-
![]()
Lionel
Lionel est passionné de technologie informatique, il fait partie de l'équipe EaseUS depuis 8 ans, spécialisé dans le domaine de la récupération de données, de la gestion de partition, de la sauvegarde de données.…Lire la suite -
![]()
Nathalie
Nathalie est une rédactrice chez EaseUS depuis mars 2015. Elle est passionée d'informatique, ses articles parlent surtout de récupération et de sauvegarde de données, elle aime aussi faire des vidéos! Si vous avez des propositions d'articles à elle soumettre, vous pouvez lui contacter par Facebook ou Twitter, à bientôt!…Lire la suite -
![]()
Mélanie
Mélanie est une rédactrice qui vient de rejoindre EaseUS. Elle est passionnée d'informatique et ses articles portent principalement sur la sauvegarde des données et le partitionnement des disques.…Lire la suite -
![]()
Arnaud
Arnaud est spécialisé dans le domaine de la récupération de données, de la gestion de partition, de la sauvegarde de données.…Lire la suite -
![]()
Soleil
Soleil est passionnée d'informatique et a étudié et réalisé des produits. Elle fait partie de l'équipe d'EaseUS depuis 5 ans et se concentre sur la récupération des données, la gestion des partitions et la sauvegarde des données.…Lire la suite -
![]()
Flavie
Flavie est une rédactrice qui vient de rejoindre EaseUS. Elle est passionnée d'informatique et ses articles portent principalement sur la sauvegarde des données et le partitionnement des disques.…Lire la suite
Sommaire
0 Vues |
0 min lecture
YouTube est une plateforme bien connue où vous pouvez regarder de nombreuses vidéos amusantes, éducatives ou divertissantes. Tout en profitant des vidéos YouTube, vous pouvez parfois vouloir enregistrer des moments intéressants, informatifs ou utiles et les exporter sous forme d'images pour les partager avec des amis. Mais comment faire une capture d'écran de vidéos YouTube ?
Si vous n'avez aucune idée, ne vous inquiétez pas, cet article vous aidera à résoudre le problème. Nous vous montrerons ici quelques solutions fonctionnelles pour vous aider à prendre des captures d'écran de vidéos YouTube en haute qualité.
Meilleure méthode - Personnaliser la capture d'écran YouTube à l'aide d'EaseUS ScreenShot
Tout d’abord, nous aimerions vous présenter un puissant outil de capture instantanée : EaseUS ScreenShot , qui peut fonctionner parfaitement et sans problème sur votre PC Windows.
Ce programme vous permettra de prendre de manière flexible une capture d'écran complète ou partielle de vos vidéos YouTube préférées, afin que vous puissiez prendre une capture d'écran n'importe où sur votre écran YouTube. Une fois terminé, ce logiciel vous permet de copier la capture d'écran directement dans le presse-papiers pour la partager, ou de l'enregistrer au format PNG sur votre ordinateur. Un autre point fort est que vous pouvez trouver des outils d'édition une fois votre écran capturé. Vous pouvez ensuite ajouter du texte, des formes, des chiffres et même une mosaïque aux captures d'écran de manière flexible.
Comment prendre une capture instantanée de vidéos YouTube sur Windows ou Mac :
Les tutoriels sont similaires sur la capture d'écran de YouTube sur Windows et Mac, alors ici nous prenons
Étape 1. Téléchargez et installez EaseUS Screenshot sur votre PC, puis lancez-le.

Étape 2. Vous verrez deux options dans la barre d'outils. Celle de gauche est pour « Capture d'écran rectangulaire » et celle de droite est pour « Capture d'écran complète ».
Pour faire une capture d'écran partielle, il vous suffit de cliquer sur le bouton gauche (ou de double cliquer sur la touche "Ctrl"), puis de faire glisser votre souris pour sélectionner la zone sur votre écran ; Pour faire une capture d'écran complète, vous pouvez cliquer sur le bouton droit (ou double cliquer sur "Alt" sur le clavier).

Étape 3. Une fois l'écran capturé, vous pouvez voir une barre d'outils d'édition sous la capture d'écran. Elle fournit un ensemble d'outils pour modifier la capture d'écran en dessinant, en ajoutant du texte, de la mosaïque, etc.

Étape 4. Une fois terminé, cliquez sur le bouton « Enregistrer » ou appuyez sur « Espace » pour enregistrer la capture d'écran. Vous pouvez également cliquer sur « Copier » ou appuyer sur la touche « Entrée » pour copier la capture d'écran dans le presse-papiers.
Comment faire une capture d'écran de vidéos YouTube sur Windows 10
Lorsqu'il s'agit de prendre des captures d'écran de vidéos YouTube sur Windows 10, vous pouvez facilement effectuer la tâche avec certaines fonctionnalités intégrées :
#1. Prendre une capture d'écran complète de vidéos YouTube avec Impr écran
Étape 1. Lisez la vidéo YouTube de votre choix et appuyez sur la touche Impr écran ou PrtSc de votre clavier lorsque vous êtes prêt à prendre une capture d'écran de la vidéo.
Étape 2. Appuyez sur Ctrl + V avec le clavier pour coller l'image dans Word ou d'autres programmes.
Remarque : avant de prendre une capture instantanée, il est préférable de lire la vidéo YouTube en mode plein écran pour obtenir des images de bonne qualité.
#2. Capture d'écran d'une partie de YouTube à l'aide de l'outil Capture d'écran
Étape 1. Ouvrez l’outil Capture sur un PC Windows 10 et lisez une vidéo YouTube.
Étape 2. Cliquez sur « Mode » > « Capture rectangulaire » pour prendre la capture d'écran.
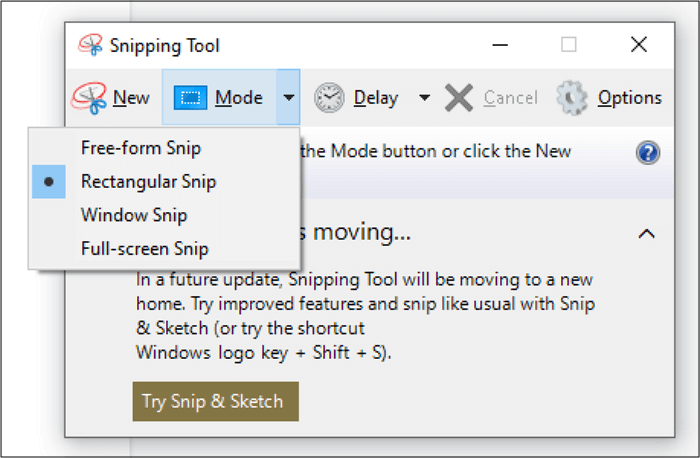
Comment faire des captures d'écran de vidéos YouTube sur Mac
Similairement au PC Windows, il existe également des moyens rapides de capturer des images fixes à partir de vos vidéos YouTube en appuyant sur certaines touches de votre clavier :
#1. Obtenez une capture d'écran complète de YouTube sur Mac
Étape 1. Maintenez les touches Maj + Commande + 3 enfoncées.

Étape 2. Lorsque vous voyez une miniature dans le coin de l’écran, cliquez dessus pour modifier ou enregistrer les captures d’écran sur le bureau.
#1. Prenez une capture d'écran d'une partie d'une vidéo YouTube
Étape 1. Tout d’abord, lisez la vidéo YouTube, puis appuyez sur Maj + Commande + 4.

Étape 2. Lorsque vous voyez un réticule, faites-le glisser pour sélectionner la zone de la vidéo YouTube à capturer.
Comment prendre des captures d'écran YouTube de haute qualité en ligne
Si vous regardez des vidéos YouTube dans Chrome, vous pouvez facilement prendre des captures d'écran des vidéos à l'aide de certaines extensions Chrome et d'outils en ligne. Nous allons partager ici deux méthodes avec vous.
#1. Extension de capture d'écran YouTube
Si vous utilisez Google Chrome pour lire des vidéos YouTube, vous pouvez compter sur certaines extensions de capture d'écran YouTube pour obtenir les captures d'écran souhaitées. Voici les étapes à suivre.
Étape 1. Ouvrez Google Chrome et ajoutez l’extension de capture d’écran YouTube.
Étape 2. Choisissez une vidéo YouTube à lire, puis cliquez sur le bouton « Capture d'écran » en bas à droite de la vidéo pour prendre des captures d'écran YouTube.
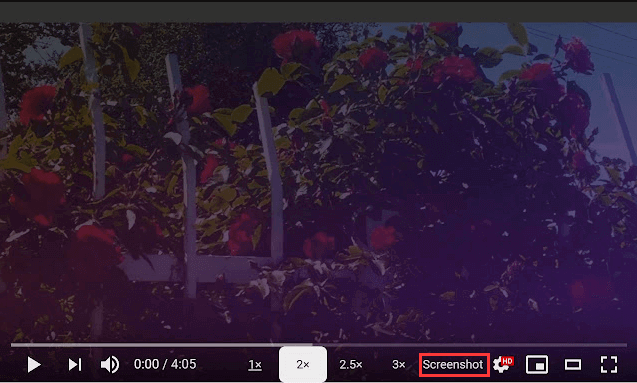
#2. Générateur de captures d'écran YouTube
Une autre solution consiste à utiliser le site Web spécial appelé « YouTubeScreenshot » (https://youtubescreenshot.com/). Ce service vous permet d'obtenir des captures d'écran ou des miniatures d'une vidéo YouTube en copiant et en collant son lien. Cela vous semble facile ? Oui ! Consultez le tutoriel ci-dessous.
Étape 1. Accédez à son site Web officiel, puis copiez et collez l'URL de la vidéo YouTube dans l'espace indiqué.
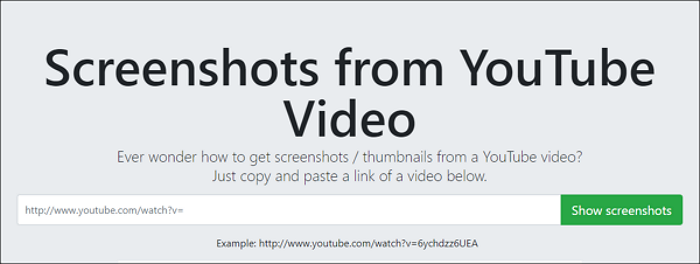
Étape 2. Cliquez sur « Afficher les captures d’écran » > « Prendre une capture d’écran » pour obtenir les images souhaitées.
L'essentiel
Cet article présente plusieurs méthodes pour vous aider à faire des captures d'écran de vidéos YouTube sur Windows, Mac et même en ligne, et vous pouvez choisir la méthode de votre choix pour le faire ! Si vous souhaitez trouver un logiciel polyvalent qui combine des fonctionnalités de capture d'écran, d'enregistrement et de capture audio, EaseUS ScreenShot est votre meilleur choix !
EaseUS RecExperts

Un seul clic pour capturer tout ce qui se trouve à l'écran !
Pas de limite de temps, pas de filigrane
Enregistrer




