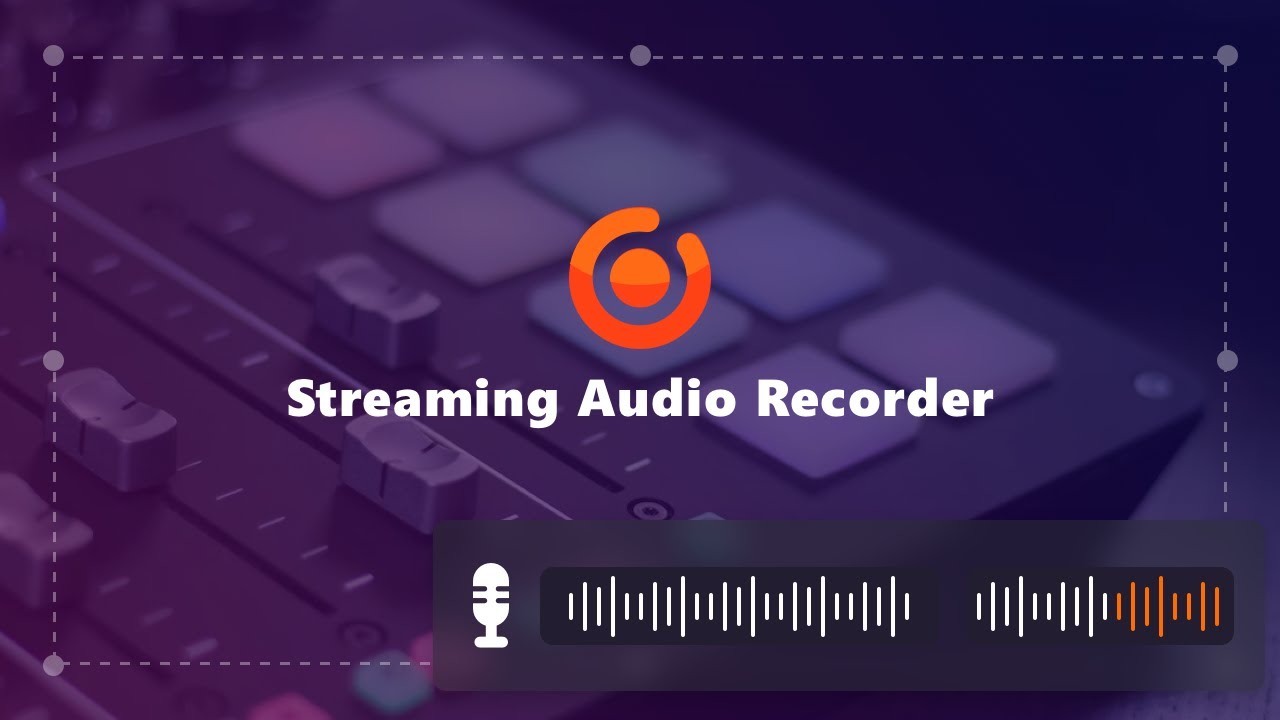-
![]()
Lionel
Lionel est passionné de technologie informatique, il fait partie de l'équipe EaseUS depuis 8 ans, spécialisé dans le domaine de la récupération de données, de la gestion de partition, de la sauvegarde de données.…Lire la suite -
![]()
Nathalie
Nathalie est une rédactrice chez EaseUS depuis mars 2015. Elle est passionée d'informatique, ses articles parlent surtout de récupération et de sauvegarde de données, elle aime aussi faire des vidéos! Si vous avez des propositions d'articles à elle soumettre, vous pouvez lui contacter par Facebook ou Twitter, à bientôt!…Lire la suite -
![]()
Mélanie
Mélanie est une rédactrice qui vient de rejoindre EaseUS. Elle est passionnée d'informatique et ses articles portent principalement sur la sauvegarde des données et le partitionnement des disques.…Lire la suite -
![]()
Arnaud
Arnaud est spécialisé dans le domaine de la récupération de données, de la gestion de partition, de la sauvegarde de données.…Lire la suite -
![]()
Soleil
Soleil est passionnée d'informatique et a étudié et réalisé des produits. Elle fait partie de l'équipe d'EaseUS depuis 5 ans et se concentre sur la récupération des données, la gestion des partitions et la sauvegarde des données.…Lire la suite -
![]()
Flavie
Flavie est une rédactrice qui vient de rejoindre EaseUS. Elle est passionnée d'informatique et ses articles portent principalement sur la sauvegarde des données et le partitionnement des disques.…Lire la suite
Sommaire
0 Vues |
0 min lecture
Êtes-vous un utilisateur Mac qui aime regarder des diffusions en direct mais qui se trouve souvent incapable de le faire en raison de contraintes de temps ? Ne t'inquiète pas; nous avons ce qu'il vous faut! Dans ce guide complet, nous vous guiderons à travers le processus étape par étape pour enregistrer une diffusion en direct sur Mac . Qu'il s'agisse d'un événement sportif préféré, d'un concert en direct ou d'un webinaire important, nous vous montrerons comment capturer et regarder ces moments précieux à votre convenance. Plongeons et ouvrons le monde du divertissement sans fin, à portée de main !
Méthode |
Efficacité |
Qualité d'enregistrement |
Niveau de difficulté |
Élevé - Enregistrez n'importe quel flux en direct sur Mac avec l'audio interne ; Pas de limite de temps; prise en charge de la capture en 8K |
Haut |
Super facile |
|
Moyen - Capturez uniquement le flux en direct avec le son de votre microphone |
Moyen |
Facile |
|
| Raccourcis clavier | Moyen - Capturez uniquement le flux en direct avec le son de votre microphone | Moyen | Très facile |
| Obs. | Élevé - Prise en charge de la capture de divers flux en direct | Haut | Difficile |
Vous pourriez également avoir besoin de :
Méthode 1. Capturez le flux en direct sur Mac via un enregistreur de streaming professionnel
Commençons par un enregistreur vidéo en streaming professionnel - EaseUS RecExperts. Cet excellent enregistreur d'écran Mac vous permet de capturer presque toutes les activités avec de l'audio sur votre écran sans tracas.
Avec son aide, vous pouvez enregistrer de l'audio ou des vidéos en streaming , et même personnaliser et faire ressortir vos enregistrements grâce aux outils avancés qu'il propose. En outre, il prend également en charge une fonction d'enregistrement programmé, ce qui signifie que vous pouvez définir une heure spécifique pour démarrer et terminer l'enregistrement de votre flux en direct, même si vous n'êtes pas à proximité de votre Mac. Plus important encore, il n’y a aucune limite de durée ni filigrane pour aucun de vos enregistrements !
Étapes pour capturer un flux en direct sur Mac avec un enregistreur de streaming professionnel :
Étape 1. Sélectionnez la zone d'enregistrement
Lancez ce programme sur votre Mac, puis cliquez sur « Plein écran » ou « Région » pour sélectionner la zone d'enregistrement sur votre bureau.

Étape 2. Choisissez la source audio/Webcam
Cliquez sur l'icône "Son" en bas à gauche du panneau pour sélectionner le son que vous souhaitez capturer avec l'écran. Si nécessaire, vous pouvez ajouter une superposition de webcam à votre enregistrement en cliquant sur l'icône « Webcam » à côté de « Son ».

Étape 3. Ajuster les paramètres de sortie
Selon vos besoins, cliquez sur le bouton « Paramètres » du panneau pour choisir le format de sortie, la qualité, l'emplacement, les raccourcis, etc.

Étape 4. Commencez l'enregistrement
Une fois tous les réglages effectués, revenez à l'interface principale et cliquez sur « REC » pour démarrer votre enregistrement. Ensuite, il y aura une barre d'outils qui vous permettra de mettre en pause, reprendre, arrêter l'enregistrement de manière flexible.

Étape 5. Afficher les enregistrements
Lorsque vous avez terminé l'enregistrement, vous pouvez visualiser tous les fichiers enregistrés à l'aide du lecteur intégré.

N'oubliez pas de partager ce guide utile avec vos amis !
Méthode 2. Enregistrez une diffusion en direct sur Mac avec audio à l'aide de QuickTime Player
Pour les utilisateurs Mac, il existe en fait un logiciel de capture vidéo intégré appelé QuickTime Player. Ce logiciel gratuit vous permet non seulement de lire des fichiers multimédias, mais également de capturer ce que vous voulez sur le bureau de votre Mac, y compris les flux en direct.
Cet outil vous aide à commencer à enregistrer des tâches en quelques clics simples grâce à son interface utilisateur conviviale et son flux de travail intuitif. Cependant, il présente également un gros inconvénient, à savoir que le son du système ne sera pas inclus dans votre enregistrement, car Apple ne vous autorise pas à enregistrer l'audio interne sur Mac pour des raisons de sécurité.
Étape 1. Lancez QuickTime Player, puis cliquez sur Fichier > Nouvel enregistrement d'écran dans la barre d'outils supérieure.

Étape 2. Ensuite, une fenêtre d'enregistrement d'écran apparaîtra. Ici, vous pouvez cliquer sur la flèche blanche pointant vers le bas pour choisir une source audio pour votre enregistrement.
Étape 3. Une fois prêt, cliquez sur le bouton Enregistrer pour commencer votre enregistrement en direct.
Méthode 3. Enregistrez une vidéo en direct sur Mac avec des raccourcis clavier
Si vous préférez un moyen plus rapide et plus simple de capturer un flux en direct sur Mac, vous pouvez utiliser l'outil de capture d'écran intégré avec des raccourcis clavier. Avec seulement quelques combinaisons de touches, vous pouvez capturer le flux en direct souhaité depuis le bureau de votre Mac. Cependant, cet outil n'est disponible que sur macOS Mojave ou les versions ultérieures. Vérifiez donc votre version de macOS avant d’adopter cette méthode.
Étape 1. Appuyez sur Shift + Command + 5 sur votre clavier pour ouvrir la fenêtre de l'outil Capture d'écran. Ouvrez également la fenêtre de diffusion en direct que vous souhaitez capturer.
Étape 2. Choisissez le mode d'enregistrement souhaité dans la barre d'outils d'enregistrement. Si vous souhaitez enregistrer l'audio en même temps, cliquez sur Options et sélectionnez Microphone .
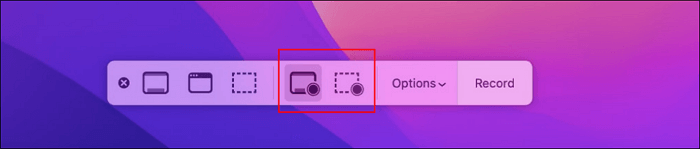
Étape 3. Lorsque vous êtes prêt, cliquez sur le bouton Enregistrer pour capturer la diffusion en direct sur votre Mac.
Étape 4. Pour terminer l'enregistrement, cliquez à nouveau dessus ou appuyez directement sur Ctrl + Cmd + Esc . Ensuite, l’enregistrement sera automatiquement enregistré sur votre bureau sous forme de fichier .mov.
Méthode 4. Enregistrez une diffusion en direct sur Mac via OBS
Pour ceux qui souhaitent trouver un enregistreur de streaming gratuit mais de haute qualité, OBS Studio est votre meilleur choix. En tant qu'enregistreur d'écran open source , il vous permet de capturer et même de démarrer une diffusion en direct gratuitement sur votre Mac.
Avec son aide, vous pouvez facilement enregistrer un écran Mac avec audio. Contrairement à l'enregistreur Mac intégré, OBS vous permet de choisir librement la source audio, y compris le son du système, le microphone intégré ou même le micro externe. Mais ce logiciel est un peu difficile pour les novices, car son interface est un peu compliquée.
Étape 1. Téléchargez et lancez OBS Studio sur votre appareil Mac.
Étape 2. Recherchez l'onglet Scènes et cliquez sur l'icône + pour créer une nouvelle scène.
Étape 3. De même, dans la section Source, cliquez sur l' icône + > Afficher la capture > OK pour choisir ce que vous souhaitez capturer.
Étape 4. (Facultatif) Si vous souhaitez inclure l'audio ou modifier les paramètres d'enregistrement, vous pouvez les ajuster dans la section Paramètres.
Étape 5. Une fois terminé, cliquez sur le bouton Démarrer l'enregistrement pour démarrer votre enregistrement.

Emballer
En conclusion, enregistrer des flux en direct sur votre Mac n'a jamais été aussi simple, grâce à tous les enregistreurs vidéo. Parmi les programmes que nous avons mentionnés ici, EaseUS RecExperts est le meilleur.
Avec ce logiciel convivial, vous pouvez facilement capturer et enregistrer vos flux en direct préférés pour les visionner plus tard, vous assurant ainsi de ne jamais manquer aucun moment important. Qu'il s'agisse d'enregistrer un match sportif en direct ou un concert passionnant, il constitue la solution parfaite pour répondre à tous vos besoins d'enregistrement. Alors pourquoi attendre ? Commencez dès aujourd’hui à explorer le monde de l’enregistrement de flux en direct sur votre Mac !
Comment enregistrer une diffusion en direct sur Mac FAQ
1. Pouvez-vous enregistrer en direct sur un Macbook ?
Bien sûr que oui. Vous pouvez enregistrer en direct sur un Macbook, car il existe des enregistreurs d'écran Mac intégrés et tiers. Pour ceux intégrés, vous pouvez utiliser QuickTime Player ou Screenshot Tool pour enregistrer en direct sur votre Macbook.
2. Le Mac dispose-t-il d'une fonction d'enregistrement ?
La réponse est oui.
- Si votre Mac exécute macOS Mojave ou des versions ultérieures, vous pouvez trouver l'outil de capture d'écran qui vous permet d'enregistrer quelque chose sur le bureau de votre Mac.
- Si vous utilisez un ancien appareil Mac, vous pouvez essayer QuickTime Player pour démarrer l'enregistrement.
3. Est-il illégal d'enregistrer une diffusion en direct ?
Cela dépend de votre objectif d'enregistrement. Si vous enregistrez des flux en direct et les utilisez à des fins commerciales, cela peut être illégal. Cependant, sinon, vous pouvez parfaitement enregistrer quoi que ce soit à partir de sites de streaming vidéo.
EaseUS RecExperts

Un seul clic pour capturer tout ce qui se trouve à l'écran !
Pas de limite de temps, pas de filigrane
Enregistrer