-
![]()
Lionel
Lionel est passionné de technologie informatique, il fait partie de l'équipe EaseUS depuis 8 ans, spécialisé dans le domaine de la récupération de données, de la gestion de partition, de la sauvegarde de données.…Lire la suite -
![]()
Nathalie
Nathalie est une rédactrice chez EaseUS depuis mars 2015. Elle est passionée d'informatique, ses articles parlent surtout de récupération et de sauvegarde de données, elle aime aussi faire des vidéos! Si vous avez des propositions d'articles à elle soumettre, vous pouvez lui contacter par Facebook ou Twitter, à bientôt!…Lire la suite -
![]()
Mélanie
Mélanie est une rédactrice qui vient de rejoindre EaseUS. Elle est passionnée d'informatique et ses articles portent principalement sur la sauvegarde des données et le partitionnement des disques.…Lire la suite -
![]()
Arnaud
Arnaud est spécialisé dans le domaine de la récupération de données, de la gestion de partition, de la sauvegarde de données.…Lire la suite -
![]()
Soleil
Soleil est passionnée d'informatique et a étudié et réalisé des produits. Elle fait partie de l'équipe d'EaseUS depuis 5 ans et se concentre sur la récupération des données, la gestion des partitions et la sauvegarde des données.…Lire la suite -
![]()
Flavie
Flavie est une rédactrice qui vient de rejoindre EaseUS. Elle est passionnée d'informatique et ses articles portent principalement sur la sauvegarde des données et le partitionnement des disques.…Lire la suite
Sommaire
0 Vues |
0 min lecture
Il est bien connu que QuickTime Player est un framework multimédia extensible produit par Apple Inc. Comme ce logiciel est préinstallé sur votre Mac, il peut certainement être l'outil le plus facile à utiliser pour effectuer diverses tâches multimédia, allant de la lecture de vidéos MOV à capturer de la vidéo et de l'audio sur votre Mac.
Mais les personnes qui utilisent ce logiciel pour la première fois peuvent avoir du mal à arrêter l'enregistrement et à sauvegarder le fichier capturé. Comment arrêter facilement l'enregistrement d'écran sur Mac ? Cet article vous proposera plusieurs méthodes efficaces permettant à QuickTime d'arrêter l'enregistrement d'écran. Continuez à lire pour connaître les étapes détaillées.
CONTENU DE LA PAGE:
Comment arrêter l'enregistrement d'écran sur Mac
Si vous n'êtes pas familier avec QuickTime Player, vous ne trouverez peut-être pas la barre d'enregistrement lorsque vous souhaitez arrêter l'enregistrement. Lorsque vous perdez du temps à trouver le bouton "Stop", la durée d'enregistrement devient de plus en plus longue, de sorte que la taille du fichier capturé au cours de ce processus serait importante.
Cependant, l'enregistrement d'un fichier volumineux sur votre Mac occupera une énorme quantité d'espace de stockage pour votre appareil et causera des désagréments. Il serait donc préférable d'arrêter l'enregistrement d'écran QuickTime à temps. Cette partie vous proposera de nombreux tutoriels sur la façon d'arrêter l'enregistrement QuickTime. Quelle est la meilleure solution pour vous ?
1. Comment arrêter l'enregistrement d'écran QuickTime à l'aide du clavier
C'est le moyen le plus courant d'arrêter l'enregistrement de QuickTime Player et de sauvegarder les fichiers enregistrés sur votre Mac. Il convient de noter que la méthode convient lorsque le lecteur QuickTime ne gèle pas. Sinon, la fonction "Forcer à quitter l'application" est nécessaire pour terminer l'enregistrement.
Cette partie vous montrera le processus complet de démarrage et de fin de l'enregistrement. Suivez ce guide si cela peut vous aider.
Étape 1. Lancez QuickTime Player et cliquez sur "Fichier" > "Nouvel enregistrement d'écran" pour démarrer une nouvelle tâche d'enregistrement. Il est également possible d'appuyer simultanément sur la touche "Contrôle" + la touche "Commande" + la touche "N" pour activer la nouvelle tâche.
Étape 2. Ajustez les paramètres d'enregistrement d'écran, tels que la source audio. Ensuite, cliquez sur le bouton d'enregistrement rouge pour commencer.

Étape 3. Lorsque vous souhaitez arrêter l'enregistrement, il vous suffit de trouver la barre d'enregistrement et de cliquer sur le bouton Arrêter . Si vous ne trouvez pas la barre d'enregistrement, appuyez sur la touche "Esc" et cliquez sur le bouton Arrêter . En plus de cela, ce logiciel vous permet également d'appuyer simultanément sur la touche "Control" + la touche "Command" + la touche "Esc" pour arrêter l'enregistrement.
Étape 4. Revenez au menu et cliquez sur "Fichier" > "Enregistrer" pour exporter la vidéo enregistrée sur votre appareil.

2. Comment forcer la fermeture de l'application et arrêter l'enregistrement d'écran QuickTime
La solution mentionnée ci-dessus peut être appliquée à certaines situations normales dans lesquelles QuickTime Player fonctionne correctement sur votre Mac. Cependant, l'application peut parfois se figer et cesser de répondre à vos opérations. C'est la principale raison pour laquelle vous ne parvenez pas à arrêter l'enregistrement sur Mac.
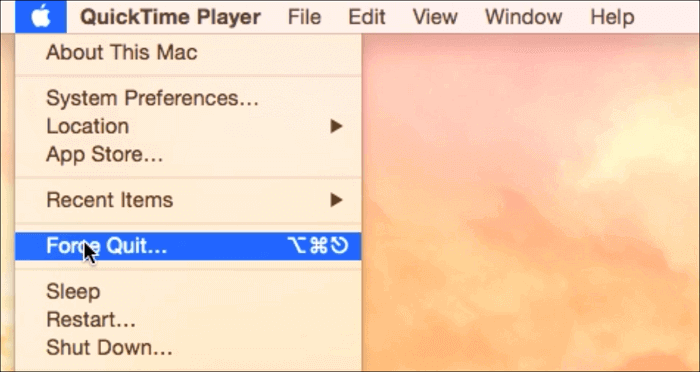
Il existe deux façons de forcer la fermeture d'une application sur Mac.
- 1. Allez dans le menu Pomme et sélectionnez "Forcer à quitter". Lorsque la fenêtre "Forcer à quitter l'application" apparaît, sélectionnez "QuickTime Player" et cliquez sur le bouton "Forcer à quitter" pour le confirmer. C'est une méthode efficace, mais vous ne pouvez pas sauvegarder vos enregistrements de cette manière.
- 2. Appuyez simultanément sur la touche "Option" + la touche "Commande" + la touche "Esc" pour appeler la fenêtre "Forcer l'application de l'application". Ensuite, accédez à "QuickTime Player" dans la liste des applications que vous pouvez quitter, cliquez pour le mettre en surbrillance, puis cliquez sur le bouton "Forcer à quitter" pour arrêter l'enregistrement. De même, vous ne pouvez pas sauvegarder vos enregistrements de cette manière.
3. Comment mettre fin à l'enregistrement d'écran dans Activity Monitor
Comme un PC Windows, Mac vous permet également de gérer les applications en cours d'exécution sur votre appareil avec un moniteur d'activité. Avec l'aide de ce moniteur, vous êtes capable de terminer l'enregistrement facilement. Tout ce que vous avez à faire est de lancer le moniteur d'activité, de sélectionner QuickTime Player comme cible et de terminer son processus d'application.
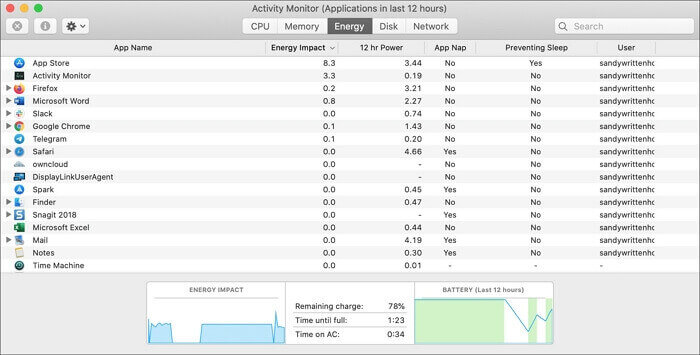
Étape 1. Allez dans "Finder" > "Applications" > "Utilities" puis sélectionnez "Activity Monitor" pour le lancer. Ou vous pouvez utiliser la "Recherche Spotlight" pour trouver le moniteur d'activité.
Étape 2. Sélectionnez QuickTime Player dans la liste des processus du moniteur d'activité, puis appuyez sur le bouton "Quitter" pour terminer son processus.
De la même manière que pour arrêter l'enregistrement à l'aide de la fonction "Forcer à quitter l'application", vous ne pouvez pas sauvegarder vos enregistrements à l'aide de cette méthode.
Une autre façon d'enregistrer sur Mac
Trois solutions utiles sont mentionnées dans cet article, mais il n'y en a pas de parfaite. La première méthode ne convient qu'à la situation normale, tandis que les deux autres méthodes ne sauvegardent pas vos enregistrements. Dans ces circonstances, il serait préférable de trouver un logiciel d'enregistrement d'écran plus puissant et plus fiable pour capturer l'écran Mac, comme EaseUS RecExperts.
Ce logiciel est présenté pour sa légèreté et il peut fonctionner sur votre Mac sans ralentir sa vitesse de fonctionnement. En plus de cela, cet enregistreur d'écran Mac est également polyvalent car il est compétent pour effectuer des tâches d'enregistrement dans tous les aspects. Par exemple, il vous permet de capturer tout ce qui se passe sur votre écran, d'enregistrer l'audio du système et votre voix en même temps, et d'enregistrer votre webcam, qu'elle soit interne ou externe. Soit dit en passant, cet outil peut être utilisé pour enregistrer des plates-formes de réunion, si vous vous demandez comment enregistrer une réunion Zoom, vous trouverez un moyen avec lui.
Principales caractéristiques:
- Enregistrer l'écran, l'audio, la webcam sans décalage
- Enregistrer une partie sur PC ou le plein écran
- Prendre en charge l'exportation d'enregistrements dans de nombreux formats
- Programmer les tâches d'enregistrement pour qu'elles démarrent automatiquement
Il s'agit d'un enregistreur d'écran Mac pour les débutants, et vous pouvez cliquer sur ce bouton ci-dessous pour le télécharger gratuitement.
Étapes pour enregistrer l'écran sur Mac sans décalage :
Étape 1. Téléchargez et lancez EaseUS RecExperts sur votre Mac. Pour capturer l'écran entier, cliquez sur le bouton " Plein écran " de l'interface principale. Si vous voulez personnaliser la zone d'enregistrement, choisissez le bouton "Région" .
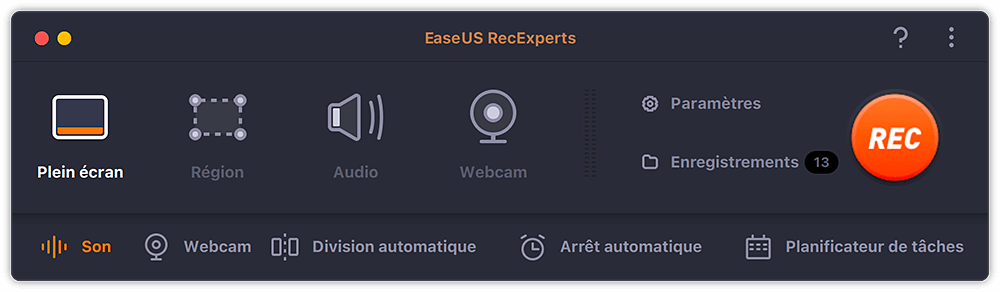
Étape 2. Pour enregistrer l'écran avec du son, cliquez sur l'icône Son dans le coin inférieur gauche de la barre d'outils. Les ressources audio peuvent être votre son externe ou l'audio du système. En fonction de vos besoins, activez l'option cible.
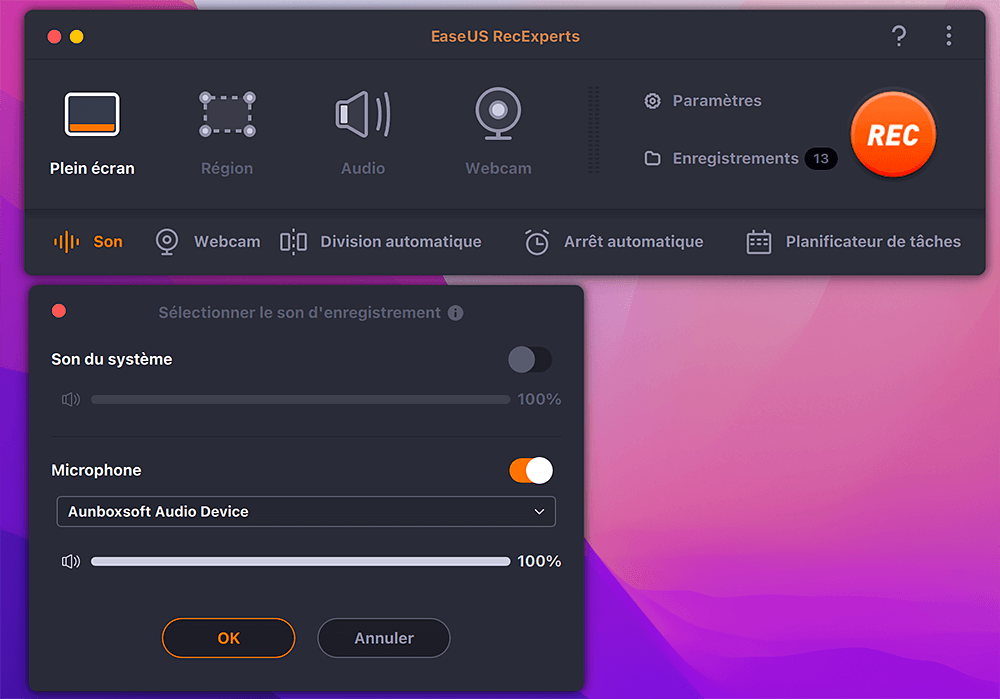
Étape 3. Avant de capturer, vous pouvez modifier le format de sortie de la vidéo enregistrée en cliquant sur "Paramètres" dans l'interface principale. Ensuite, faites défiler le menu Format de sortie pour la vidéo. Choisissez le type de sortie qui vous convient .
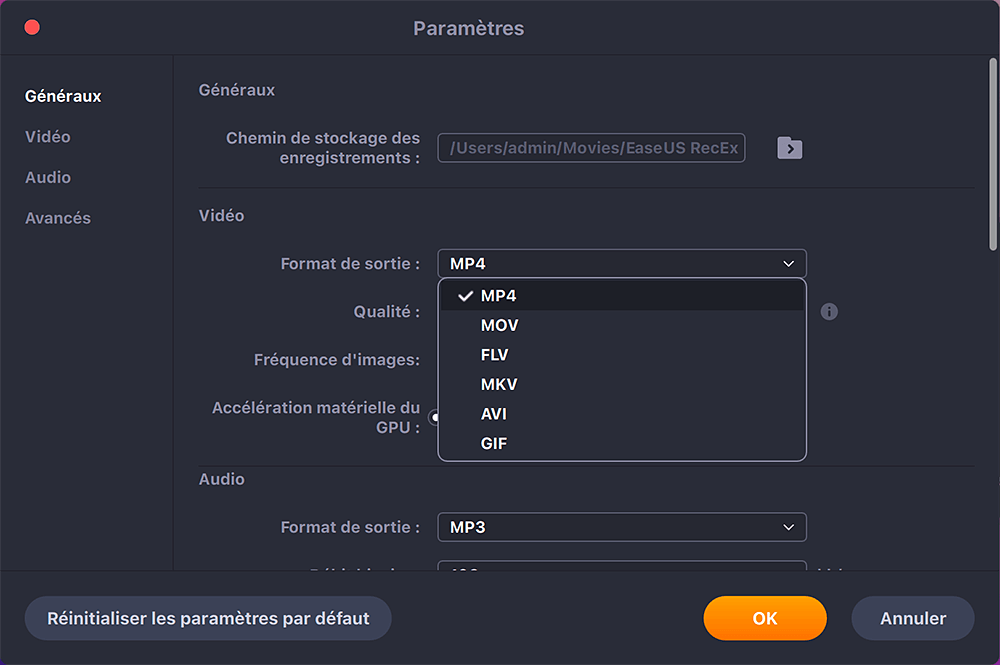
Étape 4. Une fois cela fait, cliquez sur le bouton REC pour commencer l'enregistrement. Il capture tout ce qui s'affiche sur l'écran de votre Mac. Lorsque vous avez terminé, cliquez sur le bouton Arrêter. Vous pouvez alors regarder la vidéo enregistrée à partir de "Enregistrements".
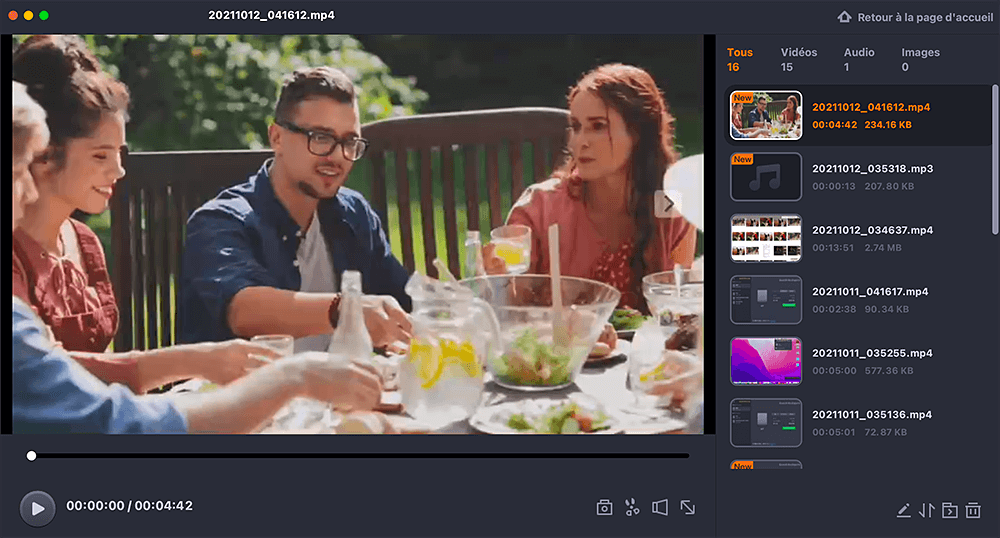
Conclusion
Il ne fait aucun doute qu'il est pratique d'utiliser QuickTime Player comme enregistreur sur votre Mac, mais il a aussi des défauts. Par exemple, certaines personnes ne savent peut-être pas comment arrêter l'enregistrement d'écran sur Mac. En plus de cela, parfois, l'application peut se bloquer, et cela perturbera votre enregistrement.
La meilleure façon d'enregistrer une vidéo de haute qualité sans décalage est de trouver un excellent enregistreur d'écran Mac. Cet article prend EaseUS RecExperts pour Mac comme exemple et vous montre comment capturer votre écran à l'aide de ce programme. C'est en effet un excellent programme que vous ne pouvez jamais manquer, alors téléchargez-le et essayez.
EaseUS RecExperts

Un seul clic pour capturer tout ce qui se trouve à l'écran !
Pas de limite de temps, pas de filigrane
Enregistrer



