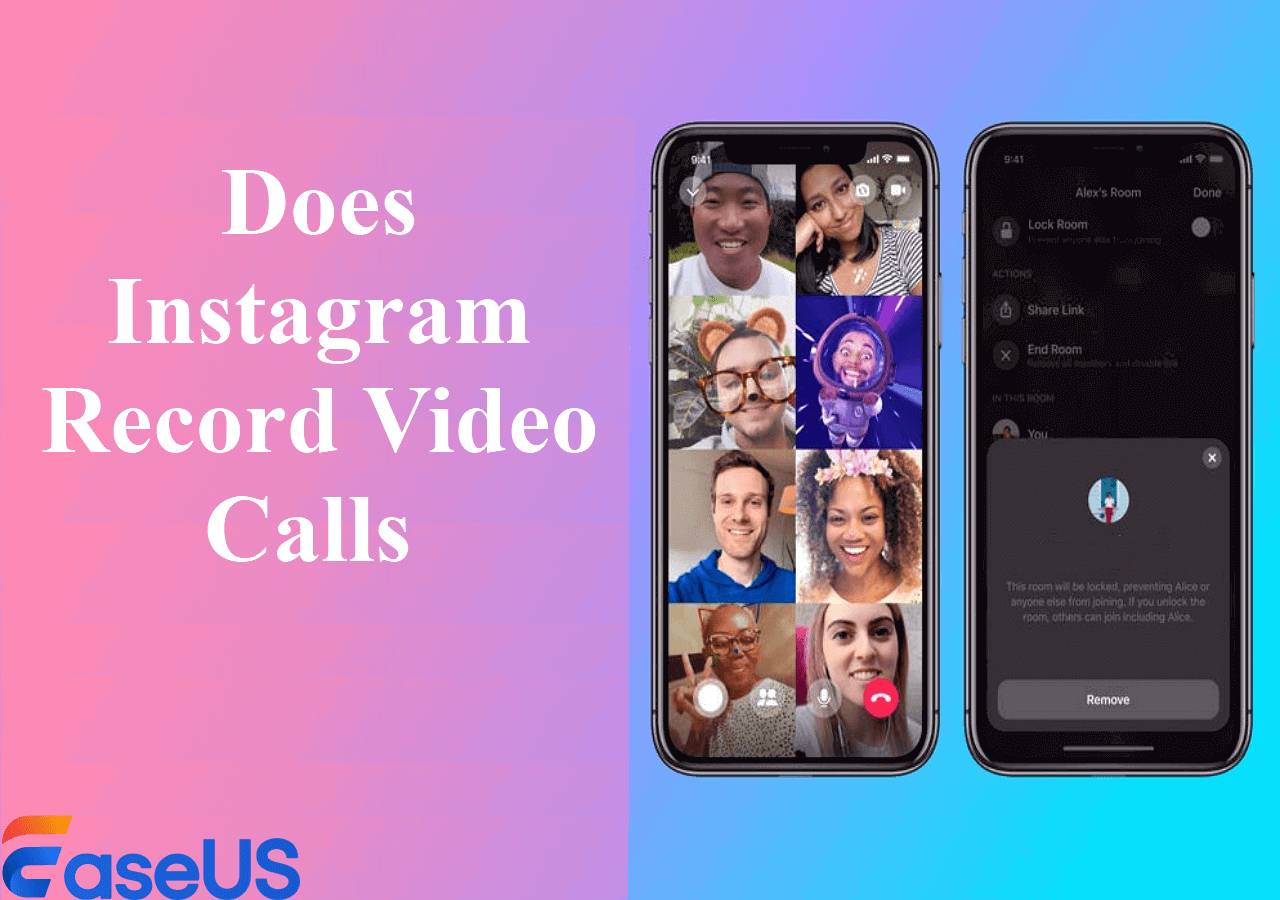-
![]()
Lionel
Lionel est passionné de technologie informatique, il fait partie de l'équipe EaseUS depuis 8 ans, spécialisé dans le domaine de la récupération de données, de la gestion de partition, de la sauvegarde de données.…Lire la suite -
![]()
Nathalie
Nathalie est une rédactrice chez EaseUS depuis mars 2015. Elle est passionée d'informatique, ses articles parlent surtout de récupération et de sauvegarde de données, elle aime aussi faire des vidéos! Si vous avez des propositions d'articles à elle soumettre, vous pouvez lui contacter par Facebook ou Twitter, à bientôt!…Lire la suite -
![]()
Mélanie
Mélanie est une rédactrice qui vient de rejoindre EaseUS. Elle est passionnée d'informatique et ses articles portent principalement sur la sauvegarde des données et le partitionnement des disques.…Lire la suite -
![]()
Arnaud
Arnaud est spécialisé dans le domaine de la récupération de données, de la gestion de partition, de la sauvegarde de données.…Lire la suite -
![]()
Soleil
Soleil est passionnée d'informatique et a étudié et réalisé des produits. Elle fait partie de l'équipe d'EaseUS depuis 5 ans et se concentre sur la récupération des données, la gestion des partitions et la sauvegarde des données.…Lire la suite -
![]()
Flavie
Flavie est une rédactrice qui vient de rejoindre EaseUS. Elle est passionnée d'informatique et ses articles portent principalement sur la sauvegarde des données et le partitionnement des disques.…Lire la suite
Sommaire
0 Vues |
0 min lecture
Vous devrez peut-être enregistrer le son sur votre ordinateur Windows 7 pour diverses raisons dans votre vie quotidienne. Cependant, de nombreuses personnes ne savent pas comment enregistrer de l'audio sur leur ordinateur avec ou sans microphone. Vous devez faire différentes options lorsque vous configurez votre ordinateur pour enregistrer ou non le microphone. Cela semble difficile, mais ne vous inquiétez pas, nous allons vous montrer comment le faire étape par étape. Cependant, si vous utilisez EaseUS RecExperts, l'enregistrement audio sur Windows 7 deviendra beaucoup plus facile.
Partie 1. Étapes faciles pour enregistrer de l'audio sur Windows 7
Le moyen le plus simple d'enregistrer de l'audio sur Windows 7 est de télécharger EaseUS RecExperts. Avec ce logiciel, vous n'avez pas besoin de modifier les paramètres de votre ordinateur, personnalisez simplement les paramètres d'enregistrement audio sur ce programme en un seul clic.
De plus, vous pouvez utiliser ce logiciel pour enregistrer l'écran et enregistrer la webcam sur votre ordinateur. Comment enregistrer une réunion Zoom? Cela peut être un problème gênant pour les gens d'affaires. EaseUS RecExperts peut également les aider à y faire face. Par conséquent, nous vous recommandons fortement d'utiliser ce logiciel pour enregistrer de l'audio sur Windows 7.
EaseUS RecExperts

Logiciel d'enregistrement de vidéo facile et intelligent
- Outil d'enregistrement d'écran et de webcam hautement sécurisé.
- Capture de vidéo pendant l'enregistrement
- Enregistrer n'importe quelle zone d'écran en un seul clic
- Exporter les enregistrements dans plus de 10 formats populaires
- Enregistrer audio sur YouTube
- Intégration de certains outils de montage vidéo
Étape 1. Lancez EaseUS RecExperts et choisissez « Audio » (ressemble à un haut-parleur) sur le côté gauche de l'interface. Sélectionnez la source sonore en cliquant sur le signe du haut-parleur (Sons système ) ou le signe du micro (Microphone). Ou, vous pouvez les enregistrer tous les deux en même temps.
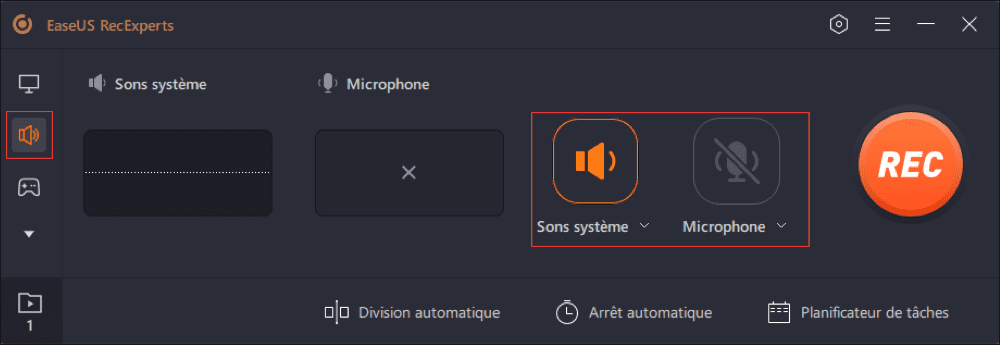
Étape 2. Appuyez « REC » bouton pour démarrer l'enregistrement audio. Pour le terminer, il vous suffit de cliquer sur l'icône carré rouge pour arrêter l'enregistrement.
Étape 3. Après cela, la fenêtre de la liste des enregistrements s'ouvrira automatiquement. Vous pouvez écouter ou modifier les outils intégrés d'enregistrement largeur .

Tutoriel vidéo : Enregistrer le son de son PC en 2024
📌Chapitres vidéo:
0:35 Enregistreur vocal
01:16 EaseUS RecExperts
02:34 Icecream Screen Recorder

Partie 2. Comment enregistrer de l'audio sur Windows 7 avec un microphone
Il existe deux façons d'enregistrer de l'audio sur Windows 7, et vous pouvez choisir celle qui vous convient.
Solution 1. Enregistrer de l'audio sur Windows 7 avec Sound Recorder
Windows 7 inclut une petite application géniale que vous pouvez utiliser pour enregistrer des sons - Magnétophone. Tout ce dont vous avez besoin est une carte son et un microphone branchés, ou une webcam avec un microphone intégré. Vos enregistrements sont enregistrés sous forme de fichiers Windows Media Audio et peuvent être lus par n'importe quel lecteur multimédia. Pour apprendre à utiliser ce programme, n'hésitez pas à lire ce tutoriel.

Étape 1. Trouvez Sound Recorder sur votre ordinateur. Pour ce faire, vous pouvez utiliser les deux méthodes répertoriées ci-dessous :
- Allez dans "Démarrer > Tous les programmes > Accessoires > Magnétophone" ;
- Tapez le mot "son" dans le champ de recherche "Menu Démarrer". Dans la liste "Programmes" des résultats de recherche, cliquez sur "Magnétophone".
Étape 2. Dès que vous démarrez l'enregistreur de son, vous verrez la barre de son verte se déplacer en fonction de la force du son.
Étape 3. Lorsque vous souhaitez terminer l'enregistrement, appuyez sur le bouton "Arrêter l'enregistrement".
Étape 4. Si vous appuyez sur le bouton "Arrêter l'enregistrement", une nouvelle fenêtre apparaît. Vous devez choisir où mettre le fichier enregistré. Le fichier sera enregistré au format WMA par défaut.
Solution 2. Enregistrer de l'audio sur Windows 7 avec Audacity
Audacity est un éditeur audio numérique gratuit et open-source et un logiciel d'application d'enregistrement, disponible pour Windows, macOS, Linux et d'autres systèmes d'exploitation de type Unix. En plus d'enregistrer de l'audio à partir de plusieurs sources, Audacity peut être utilisé pour le post-traitement de tous les types d'audio, y compris les podcasts, en ajoutant des effets tels que la normalisation, le rognage et le fondu entrant et sortant.
Audacity a une fonction utile qui peut enregistrer l'audio sortant de votre ordinateur, même sans Stereo Mix. Dans Audacity, vous devez choisir l'hôte audio "Windows WASAPI", puis choisir un périphérique de bouclage approprié, tel que "Haut-parleurs (boucle)" ou "Casque (boucle)".

Étape 1. Ouvrez le menu Démarrer et cliquez sur "Panneau de configuration".
Étape 2. Cliquez sur "Son" et sous "Enregistrement", faites un clic droit sur "Afficher les périphériques désactivés".
Étape 3. Faites un clic droit sur "Stereo Mix" et choisissez "Activer". Après cela, cliquez à nouveau avec le bouton droit de la souris sur "Stereo Mix" et choisissez "Définir comme périphérique de communication par défaut".
Étape 4. Ouvrez Audacity, cliquez sur "Afficher" et choisissez "Barres d'outils">"Barre d'outils de l'appareil".
Étape 5. Dans la case en haut de votre écran, choisissez "Primary Sound Capture Driver" et cliquez sur le bouton rouge "Record" pour commencer l'enregistrement. Vous pouvez cliquer à nouveau sur le bouton pour terminer l'enregistrement.
Étape 6. Cliquez sur "Fichier">"Exporter" pour enregistrer le fichier audio enregistré sur votre ordinateur.
Partie 3. Comment enregistrer de l'audio sur Windows 7 sans microphone
Si vous avez un enregistreur audio intégré sur votre ordinateur, il enregistrera probablement tout le son, y compris le microphone, par défaut. Cependant, nous ne voulons parfois pas que l'enregistreur enregistre le microphone pour diverses raisons : nous ne voulons pas que les autres nous entendent, la voix du microphone est trop forte ou il n'est tout simplement pas nécessaire d'enregistrer le microphone. Alors, que devons-nous faire pour que l'enregistreur n'enregistre que le son du système ? En fait, en quelques clics seulement, vous pouvez faire enregistrer l'enregistreur sans microphone. Jetons un coup d'œil au tutoriel.

Étape 1. Cliquez sur le bouton "Casque" dans le coin droit de votre écran. Il ressemble à un haut-parleur.
Étape 2. Choisissez "Périphériques d'enregistrement". Dans la fenêtre suivante, cliquez avec le bouton droit sur Microphone et choisissez "Désactiver".
Étape 3. Si vous voyez d'autres microphones ici, faites également un clic droit pour les désactiver. Ensuite, vous pouvez ouvrir un enregistreur audio intégré et commencer l'enregistrement.
Conclusion
En un mot, si vous souhaitez enregistrer de l'audio avec un microphone, vous pouvez personnaliser les paramètres comme ce que nous vous montrons dans la partie 2 ; si vous souhaitez enregistrer de l'audio sans microphone, vous devez suivre les étapes de la partie 3. Cependant, si vous utilisez le logiciel - EaseUS RecExperts mentionné dans la partie 1, enregistrer de l'audio avec ou non sont des tâches faciles. En un seul clic, vous pouvez passer d'un mode à l'autre. Par conséquent, nous vous recommandons fortement de télécharger ce logiciel à partir du bouton bleu ci-dessous.
EaseUS RecExperts

Un seul clic pour capturer tout ce qui se trouve à l'écran !
Pas de limite de temps, pas de filigrane
Enregistrer