-
![]()
Lionel
Lionel est passionné de technologie informatique, il fait partie de l'équipe EaseUS depuis 8 ans, spécialisé dans le domaine de la récupération de données, de la gestion de partition, de la sauvegarde de données.…Lire la suite -
![]()
Nathalie
Nathalie est une rédactrice chez EaseUS depuis mars 2015. Elle est passionée d'informatique, ses articles parlent surtout de récupération et de sauvegarde de données, elle aime aussi faire des vidéos! Si vous avez des propositions d'articles à elle soumettre, vous pouvez lui contacter par Facebook ou Twitter, à bientôt!…Lire la suite -
![]()
Mélanie
Mélanie est une rédactrice qui vient de rejoindre EaseUS. Elle est passionnée d'informatique et ses articles portent principalement sur la sauvegarde des données et le partitionnement des disques.…Lire la suite -
![]()
Arnaud
Arnaud est spécialisé dans le domaine de la récupération de données, de la gestion de partition, de la sauvegarde de données.…Lire la suite -
![]()
Soleil
Soleil est passionnée d'informatique et a étudié et réalisé des produits. Elle fait partie de l'équipe d'EaseUS depuis 5 ans et se concentre sur la récupération des données, la gestion des partitions et la sauvegarde des données.…Lire la suite -
![]()
Flavie
Flavie est une rédactrice qui vient de rejoindre EaseUS. Elle est passionnée d'informatique et ses articles portent principalement sur la sauvegarde des données et le partitionnement des disques.…Lire la suite -
![]()
Aveline
Aveline est une nouvelle rédactrice chez EaseUS. Elle est une passionnée de technologie. Ses articles se concentrent principalement sur la récupération de données et les outils multimédias, domaines dans lesquels elle apporte son expertise approfondie.…Lire la suite
Sommaire
0 Vues |
0 min lecture
Il existe plusieurs raisons pour lesquelles vous souhaitez enregistrer votre écran avec le son sur votre iPhone. Vous souhaitez peut-être enregistrer un appel vidéo que vous passez avec quelqu'un sur votre appareil ? Ou peut-être souhaitez-vous enregistrer une vidéo en cours de lecture sur votre appareil. Mais pour l'instant, il est temps de mettre de côté vos raisons spécifiques et de vous concentrer sur la recherche d'un enregistreur pratique pour atteindre cet objectif. Ne vous inquiétez pas, ce guide résoudra le problème en expliquant comment enregistrer l'écran avec le son sur les appareils iOS, ainsi qu'une recommandation d'enregistreurs d'écran pour iPhone souhaitables. Plongeons-nous dans le vif du sujet.
CONTENU DE LA PAGE :
Comment enregistrer l'écran avec le son sur iPhone [5 enregistreurs pour iPhone]
Si vous souhaitez essayer d'autres applications pour enregistrer l'écran de votre iPhone, voici quelques-uns des bons outils d'enregistrement d'écran et audio que vous pouvez utiliser avec votre appareil iOS. Gardez à l'esprit que ces applications fonctionnent sur votre iPhone et non sur votre ordinateur.
1. L'enregistreur d'écran intégré de l'iPhone
Les appareils iOS sont tous dotés de fonctions d'enregistrement intégrées, avec lesquelles vous pouvez effectuer tout type d'enregistrement avec audio sur votre appareil. Cet outil natif ne nécessite aucune installation.
Pour enregistrer un événement sur votre iPhone, il vous suffit d'activer l'option et rien d'autre. Voici les étapes spécifiques pour enregistrer avec l'enregistreur par défaut sur les appareils iOS.

Étape 1. Lancez l'application « Paramètres », appuyez sur « Centre de contrôle », sélectionnez « Personnaliser les commandes » et appuyez sur le signe « Ajouter (+) » à côté de « Enregistrement d'écran » pour activer l'option d'enregistrement d'écran.
Étape 2. Appuyez sur le bouton d'enregistrement et enregistrez l'écran de l'iPhone.
Étape 3. Arrêtez l'enregistrement et accédez à l'application « Photos » pour vérifier vos fichiers.
2. Enregistreur DU
Si vous avez déjà recherché sur le Web un enregistreur d'écran, vous avez probablement vu DU Recorder. Cette application d'enregistrement d'écran vous permet d'enregistrer l'écran de votre iPhone avec diverses options. L'application est simple à utiliser et s'intègre parfaitement au système d'exploitation iOS.
Cette application remplace votre enregistreur d'écran intégré et vous aide à utiliser la même approche pour créer de nouveaux enregistrements d'écran. Si vous ne savez pas comment utiliser cette application, les instructions suivantes devraient vous aider.
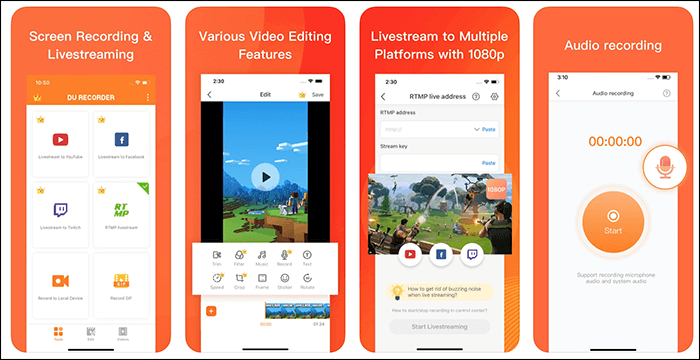
Étape 1. Ajoutez l'option d'enregistrement au centre de contrôle, accédez à « Paramètres > Centre de contrôle > Personnaliser les commandes » sur votre iPhone et appuyez sur le signe « Ajouter (+) » à côté de « Enregistreur d'écran ».
Étape 2. Faites glisser l'écran de votre iPhone vers le haut et choisissez l'option d'enregistrement. Sélectionnez ensuite « DU Recorder » dans la liste pour utiliser cette application pour l'enregistrement de votre écran.
Étape 3. Appuyez sur cette notification pour ouvrir le panneau dans lequel vous pourrez voir l'enregistrement de l'écran de votre iPhone.
3. Capture TechSmith
TechSmith Capture est un enregistreur d'écran disponible pour les ordinateurs de bureau ainsi que pour les smartphones. Avec cette application sur votre iPhone, vous pouvez non seulement créer des enregistrements d'écran incroyables, mais vous pouvez également partager vos vidéos avec d'autres applications facilement. Cette application prend en charge le transfert de vos enregistrements vers les applications de votre ordinateur via une connexion Wi-Fi.
Si vous avez déjà effectué des enregistrements avec l'enregistreur intégré, vous pouvez les importer dans l'application pour mieux gérer tous vos enregistrements. Cela facilite la recherche de vos enregistrements sur votre iPhone.
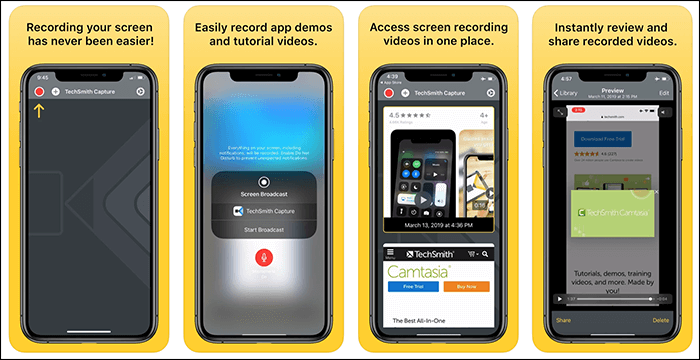
Étape 1. Activez l'enregistrement d'écran de l'iPhone en allant dans « Paramètres > Centre de contrôle > Personnaliser les commandes » sur votre appareil iOS et appuyez sur l'entrée indiquant « Enregistrement d'écran ».
Étape 2. Ouvrez le « Centre de contrôle » en faisant glisser votre doigt du bas vers le haut de votre écran. Ensuite, appuyez sur l'option d'enregistrement et choisissez « TechSmith Capture », puis vous pouvez configurer les options pour les sons.
Étape 3. Appuyez sur l'option « Démarrer la diffusion » lorsque vous êtes prêt à commencer à enregistrer votre écran.
4. Enregistrez-le
Si vous souhaitez éditer vos enregistrements après les avoir réalisés sur votre iPhone, Record It est une excellente application pour vous. Cette application vous permet de réaliser des enregistrements d'écran et vous aide également à éditer vos vidéos. Vous pouvez ajouter de nombreux éléments à vos vidéos après leur réalisation, et cette fonctionnalité ne nécessite aucune intervention de l'ordinateur.
L'application s'intègre à votre iPhone comme d'autres applications d'enregistrement, et il suffit ensuite de quelques clics pour démarrer un nouvel enregistrement d'écran.
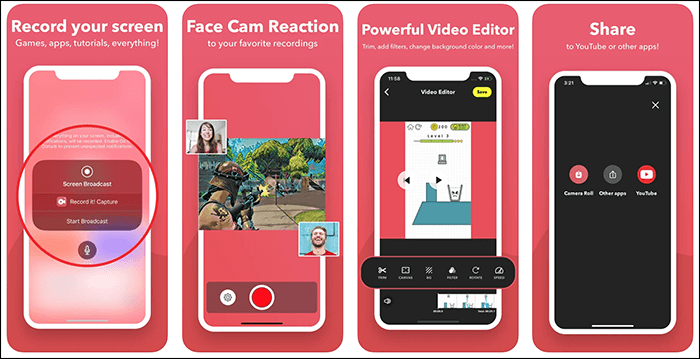
Étape 1. Configurez la résolution, le débit binaire et la fréquence d'images pour votre enregistrement.
Étape 2. Appuyez sur le gros bouton d'enregistrement au milieu de l'écran, appuyez sur l'option « Démarrer la diffusion » et démarrez l'enregistrement.
Étape 3. Arrêtez l'enregistrement et modifiez la séquence. Vous pouvez également les partager sur d'autres plateformes.
5. Allez enregistrer
Go Record vous permet de créer toutes sortes d'enregistrements d'écran sur votre iPhone et de les partager sur différents supports directement depuis votre appareil. Vous pouvez utiliser cette application pour créer des tutoriels d'application, enregistrer vos sessions de jeu et même enregistrer vos appels vidéo. L'application offre la possibilité d'enregistrer le son d'autres applications sur l'appareil.
Vous pouvez ajouter vos propres réactions à vos enregistrements grâce à la fonction Face Cam. Cela ajoute une petite superposition des images provenant de la caméra frontale de votre iPhone. Pour rendre votre expérience d'enregistrement plus intuitive, vous devez activer l'option de notification afin qu'à chaque fois que votre mission est terminée, vous soyez informé instantanément.
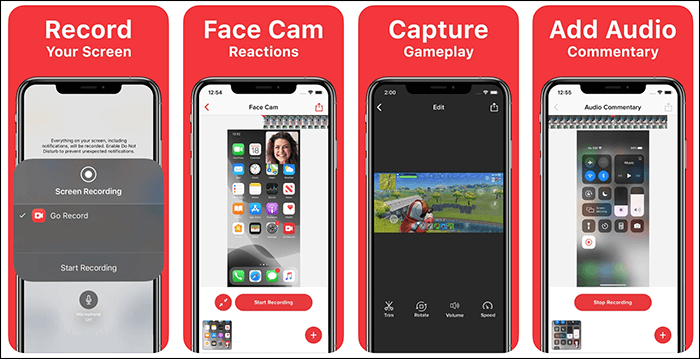
Étape 1. Revenez à l’interface principale pour enregistrer votre écran.
Étape 2. Appuyez sur le bouton « Démarrer l'enregistrement » dans le coin supérieur droit, activez l'option micro et appuyez sur l'option « Démarrer la diffusion » pour démarrer l'enregistrement de votre écran.
Étape 3. Appuyez sur l'option « Arrêter la diffusion » pour arrêter l'enregistrement de votre écran. Vous pouvez modifier ou enregistrer votre fichier vidéo ultérieurement.
Astuces bonus : Comment enregistrer une vidéo sur Mac
Il existe de nombreuses options pour capturer l'écran sur Mac, et l'un des meilleurs outils est EaseUS RecExperts pour Mac . Il peut enregistrer l'écran, le gameplay, l'audio et la webcam sur Mac. L'un des avantages est qu'il peut enregistrer l'audio interne sur Mac. De plus, la capture de l'écran avec l'audio est accessible.
Caractéristiques principales :
- Enregistrer le son à partir d'un ordinateur et d'appareils portables
- Prise en charge d'une résolution vidéo de 1080p et jusqu'à 4k
- Cet enregistreur est un merveilleux enregistreur GIF
Téléchargez et essayez cet enregistreur de haute qualité en cliquant sur le bouton ci-dessous :
Enregistrez l'écran sur Mac, en utilisant ce logiciel d'enregistrement Windows :
Étape 1. Téléchargez et lancez EaseUS RecExperts sur votre Mac. Pour capturer l'intégralité de l'écran, cliquez sur le bouton « Plein écran » depuis l'interface principale. Si vous souhaitez personnaliser la zone d'enregistrement, choisissez le bouton « Région ».

Étape 2. Pour enregistrer l'écran avec l'audio, cliquez sur l'icône Son en bas à gauche de la barre d'outils. Les ressources audio peuvent être votre son externe ou l'audio système. En fonction de vos besoins, activez l'option cible.

Étape 3. Avant de capturer, vous pouvez modifier le format de sortie de la vidéo enregistrée en cliquant sur « Paramètres » dans l'interface principale. Ensuite, faites défiler le menu Format de sortie pour la vidéo. Choisissez le type de sortie que vous souhaitez.

Étape 4. Une fois terminé, cliquez sur le bouton REC pour commencer l'enregistrement. Il capture tout ce qui s'affiche sur l'écran de votre Mac. Lorsque vous avez terminé, cliquez sur le bouton Arrêter. Vous pouvez ensuite regarder la vidéo enregistrée à partir de « Enregistrements ».

EaseUS RecExperts

Un seul clic pour capturer tout ce qui se trouve à l'écran !
Pas de limite de temps, pas de filigrane
Enregistrer




