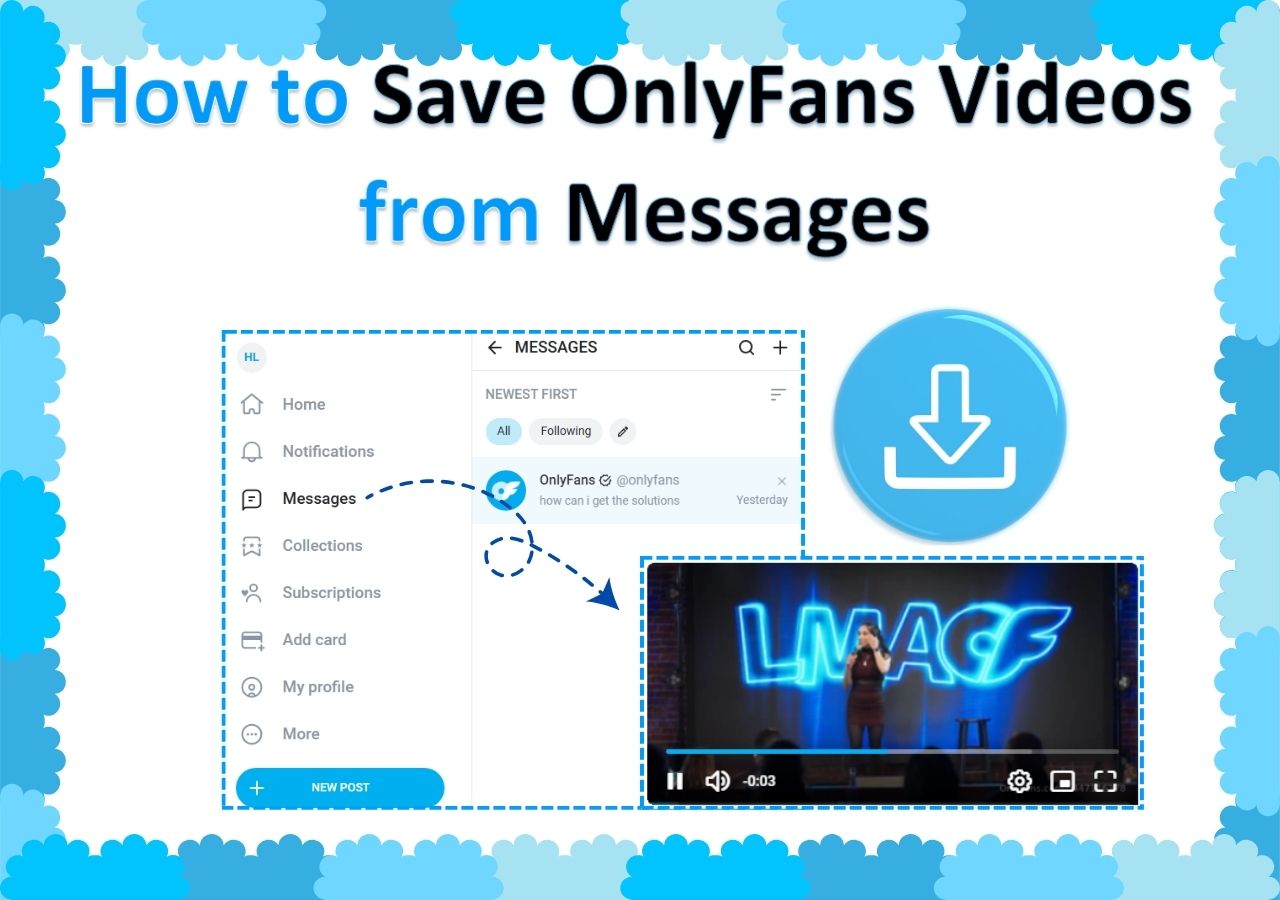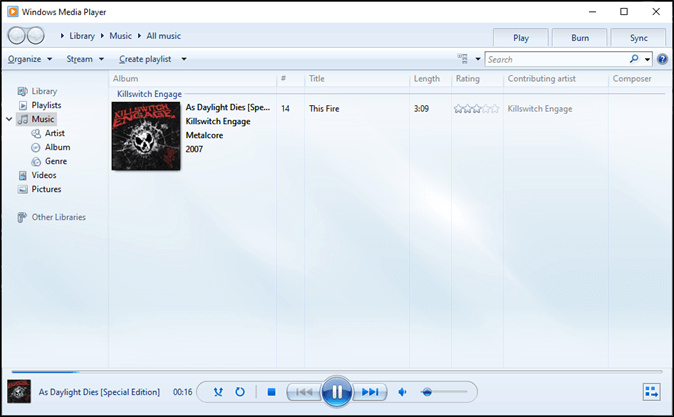-
![]()
Lionel
Lionel est passionné de technologie informatique, il fait partie de l'équipe EaseUS depuis 8 ans, spécialisé dans le domaine de la récupération de données, de la gestion de partition, de la sauvegarde de données.…Lire la suite -
![]()
Nathalie
Nathalie est une rédactrice chez EaseUS depuis mars 2015. Elle est passionée d'informatique, ses articles parlent surtout de récupération et de sauvegarde de données, elle aime aussi faire des vidéos! Si vous avez des propositions d'articles à elle soumettre, vous pouvez lui contacter par Facebook ou Twitter, à bientôt!…Lire la suite -
![]()
Mélanie
Mélanie est une rédactrice qui vient de rejoindre EaseUS. Elle est passionnée d'informatique et ses articles portent principalement sur la sauvegarde des données et le partitionnement des disques.…Lire la suite -
![]()
Arnaud
Arnaud est spécialisé dans le domaine de la récupération de données, de la gestion de partition, de la sauvegarde de données.…Lire la suite -
![]()
Soleil
Soleil est passionnée d'informatique et a étudié et réalisé des produits. Elle fait partie de l'équipe d'EaseUS depuis 5 ans et se concentre sur la récupération des données, la gestion des partitions et la sauvegarde des données.…Lire la suite -
![]()
Flavie
Flavie est une rédactrice qui vient de rejoindre EaseUS. Elle est passionnée d'informatique et ses articles portent principalement sur la sauvegarde des données et le partitionnement des disques.…Lire la suite
Sommaire
0 Vues |
0 min lecture
CONTENU DE LA PAGE:
- Comment configurer OBS avant de diffuser sur Discord
- Comment diffuser OBS sur Discord avec du son sur PC
- Comment diffuser sur Discord à l'aide d'OBS et de PlayStation/Xbox/Nintendo Switch
- Comment réparer le flux Discord OBS sans audio
- Conseil de pro : la meilleure alternative OBS pour l'enregistrement sur PC
Discord est aujourd’hui bien plus qu’une simple application de chat vocal. Vous pouvez créer des groupes privés, diffuser en direct diverses applications et rejoindre des serveurs IA comme MidJourney. Le studio OBS est le meilleur pour l'enregistrement d'écran et la diffusion en direct, que ce soit sur Mac ou Windows. De nombreux streamers et créateurs de contenu créent des serveurs Discord et diffusent des flux privés avec des abonnements premium. Si vous savez comment diffuser OBS sur Discord , vous pouvez combiner les fonctionnalités puissantes de ces deux applications.
Vous savez peut-être comment diffuser OBS sur Discord simplement comme écran, mais dans cet article, nous verrons comment diffuser OBS Studio sur Discord avec divers ajustements de qualité vidéo, de superpositions et bien d'autres. Nous proposerons également la meilleure alternative OBS : EaseUS RecExperts, dans notre « conseil de pro ». Vous pouvez directement cliquer sur le lien ci-dessous pour trouver le contenu le plus adapté pour vous :
Comment configurer OBS avant de diffuser sur Discord
Cependant, selon la revue OBS Studio, OBS Studio se configure automatiquement, mais il est important de le configurer en fonction de vos besoins et des spécifications du système pour obtenir des performances optimales lors de la diffusion sur Discord ou toute autre application.
Paramètres vidéo d'OBS Studio
Étape 1. Téléchargez l'application OBS et ouvrez les paramètres. Accédez ensuite à la section Vidéo . Si vous utilisez un PC/Mac avec de bonnes spécifications, vous pouvez opter pour une résolution de 1080p et 60 ips, ou vous pouvez descendre à 720p et 30 ips.
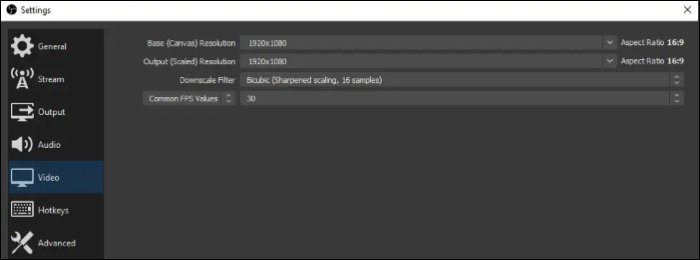
Étape 2. Cliquez sur Sortie pour des paramètres vidéo supplémentaires tels que le débit binaire et l'encodeur. Pour restituer des vidéos de sortie de haute qualité, le débit binaire doit être compris entre 4 000 et 6 000 Kbps. Et pour les encodeurs, ceux x264 sont plutôt bons et fonctionnent bien pour produire une qualité vidéo optimale.
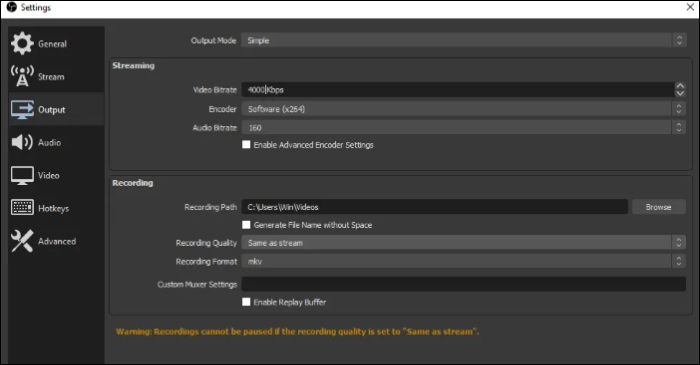
- Conseil de pro :
- La vitesse d'Internet et les spécifications de l'ordinateur jouent un rôle majeur dans la qualité vidéo. Assurez-vous que vos paramètres vidéo n'exagèrent pas par rapport à ce que votre PC peut gérer et n'oubliez pas de mettre à jour les cartes graphiques vers la dernière version pour éviter une diffusion saccadée ou lente.
Passons maintenant à la partie critique lors de la configuration de l'OBS pour Discord ou de toute autre plateforme.
Paramètres audio d'OBS Studio
Beaucoup sont confus ou oublient d’ajouter des sources audio pour capturer l’audio ou le microphone du bureau.
Étape 1. Accédez à Audio dans Paramètres.
Étape 2. Sélectionnez votre « Audio de bureau » et votre « Audio micro/auxiliaire » et définissez toutes les autres sources par défaut.
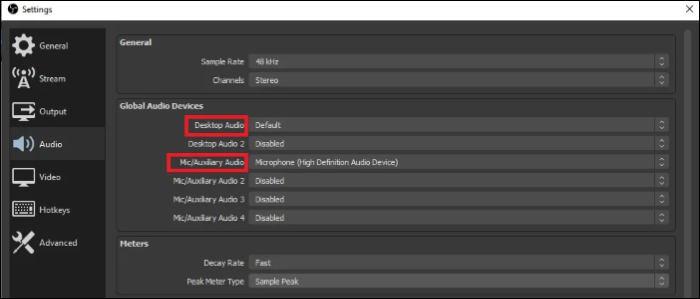
Ajouter des sources à OBS Studio
La prochaine chose que vous devez configurer concerne les sources que vous souhaitez sur votre flux. En termes simples, lorsque vous diffusez du contenu, ce que vous souhaitez que vos téléspectateurs voient et entendent. Vous pouvez ajouter Game Capture, des fenêtres de navigateur, des applications ou votre écran.
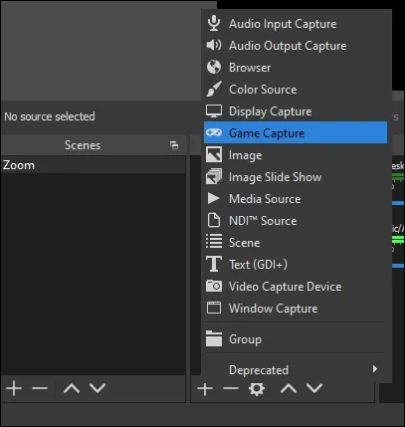
Cliquez sur le signe Plus (+) à côté des Sources . Vous verrez une liste de sources que vous pouvez ajouter et sélectionnez ce que vous voulez. De plus, vous pouvez voir les propriétés respectives des sources, que vous pouvez modifier. Si vous jouez et utilisez des superpositions tierces, ajoutez simplement Game Capture comme source, accédez à ses propriétés et cochez la case comme indiqué sur l'image.
Vous pouvez désormais configurer OBS avant de diffuser sur Discord de la bonne manière. Mais savez-vous quels sont les meilleurs paramètres OBS pour le streaming ? Cliquez simplement et vérifiez la réponse !
Comment diffuser OBS sur Discord avec du son sur PC
Étape 1. Téléchargez OBS et créez des comptes.
Vous l'avez peut-être déjà fait, mais assurez-vous de visiter les sites Web officiels de Discord et d'OBS Studio et de télécharger l'application. Installez les applications et créez votre compte.
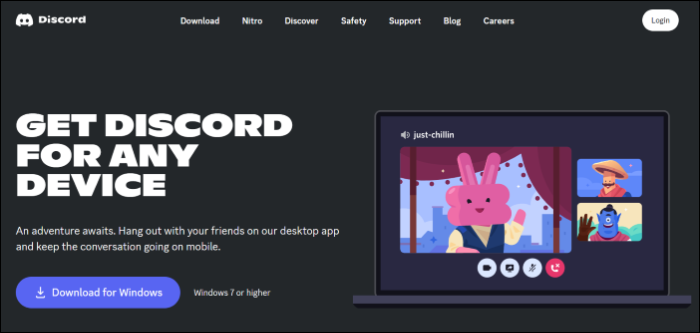
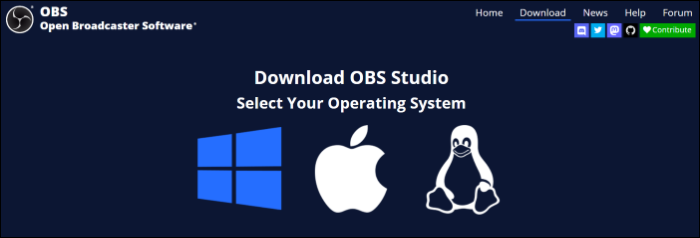
Étape 2. Téléchargez Discord et rejoignez ou créez un serveur sur Discord.
Une fois, vous avez terminé de créer des comptes. Ouvrez l'application Discorde. Recherchez le bouton Plus (+) dans la barre latérale gauche et cliquez dessus. Ici, une liste d'options apparaît. Sélectionnez Créer le mien , nommez-le et mettez une photo.
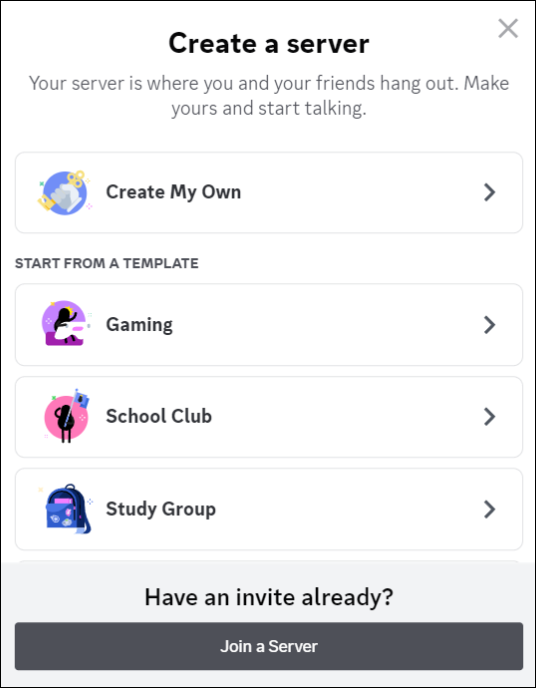
Après avoir créé votre serveur, il apparaîtra avec un ensemble de canaux texte et vocaux, en fonction de vos options. Vous pouvez en ajouter d’autres plus tard et même modifier ceux existants.
Étape 3. Configurez votre compte Discord pour le streaming.
Pour démarrer la diffusion, entrez un « canal vocal » sur votre serveur et vous trouverez le bouton Écran , juste au-dessus de votre profil, dans le coin inférieur gauche. Clique dessus. Il n'y a pas grand chose à faire puisque le programme se configure tout seul. Tout ce que vous avez à faire est de sélectionner ce que vous souhaitez diffuser, qu'il s'agisse d'une fenêtre, d'une application ou de n'importe quel navigateur.

Étape 4. Cliquez sur Go Live pour démarrer la diffusion.

Si vous ne voyez pas le bouton Écran, n'oubliez pas que pour diffuser depuis Discord, vous devez acheter un abonnement « Discord's Nitro », qui coûte 9,99 $ par mois.
Étape 5. Installez le plugin OBS Virtualcam et configurez-le avec Discord.
Pour envoyer le signal OBS Studio à Discord, vous devez télécharger le plugin virtuel OBS et l'ajouter à Discord. Fermez l'application OBS. Si vous l'avez ouvert, accédez à cette page du plugin OBS Virtualcam et cliquez sur Aller au téléchargement .
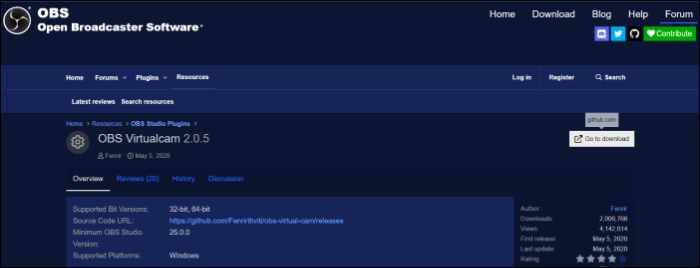
Maintenant, ouvrez à nouveau l'application OBS Studio et suivez les instructions ci-dessous pour installer votre caméra virtuelle sur Discord :
- Sélectionnez Outils > VirtualCam dans la fenêtre principale.
- Appuyez sur le bouton Démarrer et fermez la boîte de dialogue.
- Ouvrez Discord, accédez à Paramètres > Voix et vidéo et sélectionnez OBS-Camera comme webcam dans la section vidéo.
Cette action envoie tout ce qui se passe sur votre écran OBS à OBS VirtualCam et vous pouvez l'utiliser dans Discord.
Enfin, sélectionnez OBS Studio après avoir cliqué sur le bouton Écran pour diffuser sur Discord.
Si votre streaming OBS n'enregistre pas votre écran, vous pouvez accéder au passage ci-dessous pour remédier à la situation :
OBS n'enregistre pas l'écran - Comment y remédier ?
Savez-vous comment résoudre le problème d'écran d'enregistrement d'OBS ? Si vous ne le savez pas, vous êtes sur la bonne page.
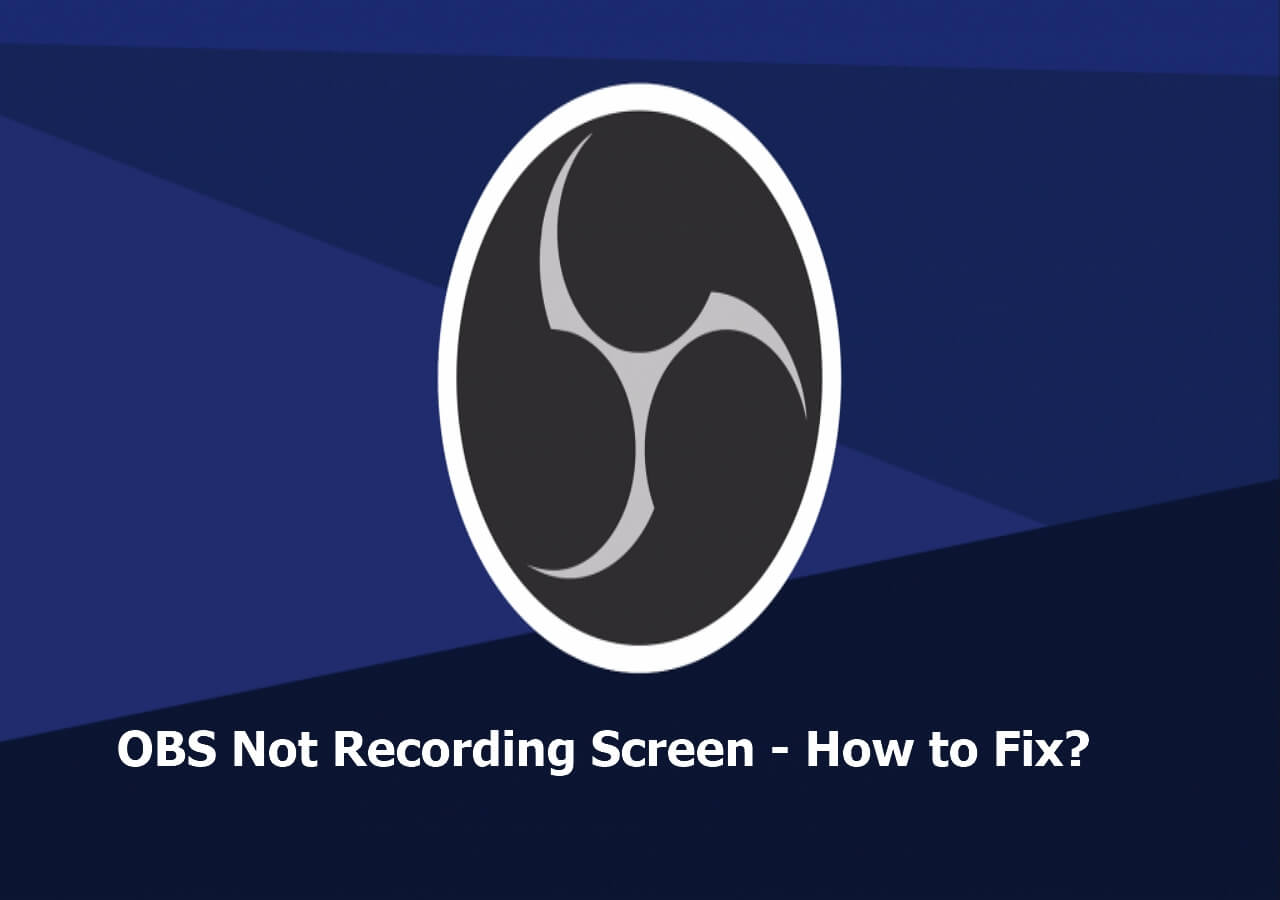
Comment diffuser sur Discord à l'aide d'OBS et de PlayStation/Xbox/Nintendo Switch
Pour diffuser sur Discord à l'aide d'OBS et d'une console de jeu, vous aurez besoin d'un PC, du plugin OBS VirtualCam et d'un logiciel de capture vidéo . Suivez les étapes ci-dessous.
Étape 1. Allumez votre PC et votre console de jeu (PlayStation/Xbox/Nintendo Switch).
Étape 2. Connectez le HDMI de votre console de jeu au périphérique de capture vidéo et configurez votre microphone, vos lumières, votre caméra, etc.
Étape 3. Dans OBS Studio, cliquez sur le signe Plus (+) et ajoutez « Périphérique de capture vidéo » pour transférer le jeu de votre console vers OBS.
Étape 4. Configurez tout, comme la qualité vidéo et audio, et assurez-vous que tout est parfait.
Étape 5. Si vous souhaitez ajouter des superpositions externes, téléchargez la superposition Streamkit pour Discord sur OBS.
Étape 6. Installez OBS VirtualCam et connectez Discord à OBS.
Étape 7. Ouvrez Discord, entrez une chaîne et démarrez la diffusion avec OBS Studio.
Comment réparer le flux Discord OBS sans audio
Si vous partagez l’intégralité de votre écran sur Discord, il ne captera pas le son de votre bureau. Et si vous souhaitez réparer l'enregistrement OBS sans audio , vous devrez soit résoudre quelques problèmes de base sur les paramètres OBS ou PC. Voici quelques correctifs que vous pouvez suivre pour corriger le flux OBS Discord sans audio.
- Correctif 1. Activer OBS Studio dans le mélangeur de volume
- Correctif 2. Modifier les paramètres audio OBS
- Correctif 3. Vérifiez les paramètres sonores du système
- Correctif 4. Faire des haut-parleurs votre périphérique audio par défaut
Correctif 1. Activer OBS Studio dans le mélangeur de volume
Si l'application OBS est désactivée dans le mélangeur de volume, il est impossible pour aucune source de capter l'audio. Alors, suivez les étapes ci-dessous pour réactiver OBS et essayez de même pour Discord pour activer le son.
Étape 1. Cliquez avec le bouton droit sur le bouton Haut- parleur dans le coin inférieur droit de votre barre des tâches.

Étape 2. Cliquez sur « Ouvrir le mélangeur de volume ».

Étape 3. Maintenant, cliquez sur l'icône Haut-parleur sous l'OBS pour réactiver l'application.
Correctif 2. Modifier les paramètres audio OBS
Étape 1. Ouvrez OBS, cliquez sur Fichier, puis cliquez sur Paramètres .
Étape 2. Accédez aux paramètres audio . Sous Général, sélectionnez « Stéréo » à côté de l'option Canaux .
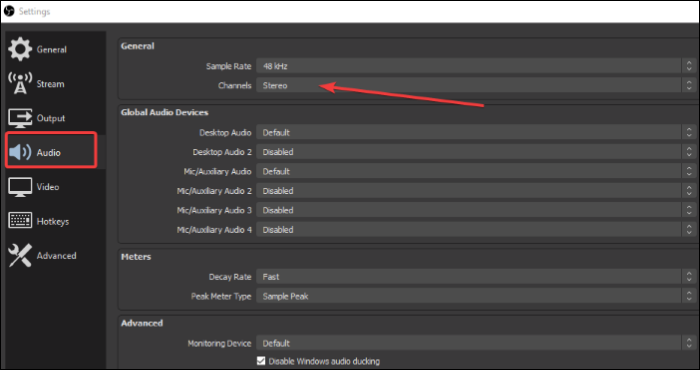
Étape 3. Ceci est important. Le "Global Audio Devices" contient toutes vos sources audio. Assurez-vous donc de sélectionner les sources respectives pour aligner l'audio pour l'audio de bureau et l'audio micro/auxiliaire.
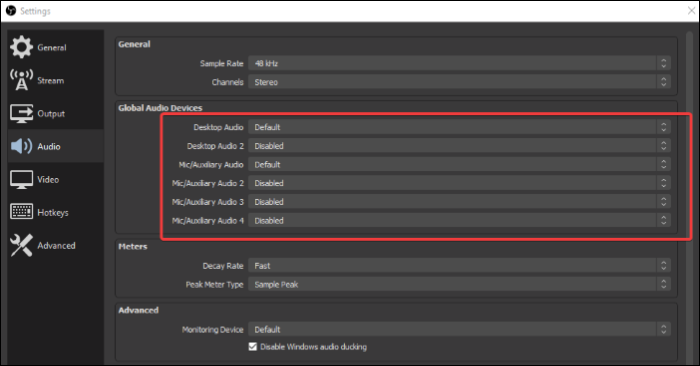
Étape 4. Pour les autres sections, si vous n'avez pas de sources audio, assurez-vous qu'elles sont définies par défaut afin que le système configure les périphériques audio par défaut pour elles.
Étape 5. Cliquez sur Appliquer et sur OK. Redémarrez OBS et Discord pour voir les changements.
Correctif 3. Vérifiez les paramètres sonores du système
Si l'OBS ne parvient pas à capter l'audio Discord, cela peut être dû à des haut-parleurs, des microphones ou des écouteurs désactivés. Cela empêche l’application de les identifier, ce qui entraîne l’absence de son. Ce problème est encore plus particulier avec les utilisateurs de Windows 11.
Étape 1. Cliquez sur la touche Windows, recherchez Panneau de configuration et ouvrez-le.
Étape 2. Cliquez sur Matériel et audio pour les utilisateurs de Windows 10 et développez Sons . Pour les utilisateurs de Windows 11, cliquez simplement sur Sons .

Étape 3. Cliquez avec le bouton droit n'importe où dans la fenêtre et cochez Afficher les appareils désactivés .
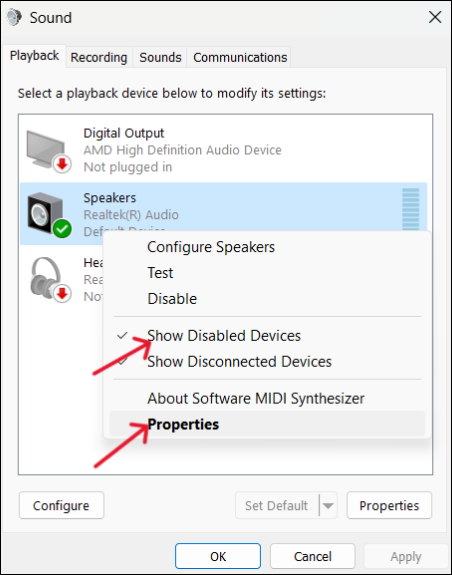
Étape 4. Pour sélectionner votre périphérique audio, accédez à l'onglet de lecture et cliquez sur Propriétés .
Étape 5. Dans cet onglet, assurez-vous d'avoir les niveaux selon vos préférences.

Étape 6. Maintenant, accédez à l'onglet Avancé et décochez la case "Autoriser les applications à prendre le contrôle exclusif de cet appareil".

Étape 7. Cliquez sur OK pour enregistrer les modifications.
Étape 8. Cliquez sur votre périphérique audio et configurez. Maintenant, une nouvelle boîte de dialogue apparaît. Sélectionnez Stéréo dans le menu. Redémarrez les deux applications et vérifiez si l'audio est détecté et enregistré.
Correctif 4. Faire des haut-parleurs votre périphérique audio par défaut
Définir les haut-parleurs de votre bureau comme périphérique audio par défaut écrasera tous les problèmes audio liés aux applications.
Étape 1. Ouvrez le Panneau de configuration et ouvrez les paramètres Sons comme indiqué dans la méthode ci-dessus.
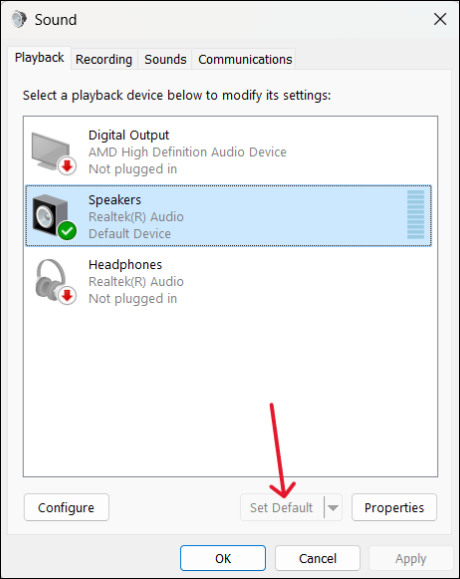
Étape 2. Accédez à l'onglet Lecture , sélectionnez Haut-parleurs et choisissez l'option « Définir par défaut ».
Étape 3. Cliquez sur le bouton Appliquer pour enregistrer les modifications.
Conseil de pro : la meilleure alternative OBS pour l'enregistrement sur PC
Le processus de configuration et d'installation d'OBS est assez difficile, surtout si vous êtes débutant, et si des problèmes de son surviennent, cela n'entraîne que des situations encore plus compliquées pour diffuser avec OBS. Et s'il existait une alternative, qui se configure avec des paramètres en fonction de vos appareils et propose différents modes de partage d'écran pour que vous puissiez diffuser avec Discord ? EaseUS RecExperts, un logiciel d'enregistrement d'écran professionnel, est l'alternative OBS parfaite.

EaseUS RecExperts possède d'excellentes fonctionnalités pour filtrer les enregistrements sous Windows dans différents modes. Vous pouvez enregistrer un jeu, du contenu éducatif ou toute vidéo cryptée. De plus, vous pouvez éditer et découper des vidéos pour améliorer le résultat. Pour les joueurs, vous pouvez facilement enregistrer l’écran et la webcam en même temps.
✨Principales caractéristiques d'EaseUS RecExperts :
- Large gamme d'options d'enregistrement d'écran comme le plein écran, une partie pour votre écran, le multi-écran et bien d'autres ;
- Possibilité d'ajouter une superposition de webcam et de programmer un enregistrement ;
- L'éditeur et le découpeur vidéo intégrés ;
- Enregistrement et extraction audio avec fonction de réduction du bruit Audacity ;
- Enregistrez des vidéos d'une résolution 4K/8K jusqu'à 144 ips sans décalage.
FAQ
1. Comment utiliser la caméra virtuelle OBS sur Discord ?
Suivez les étapes ci-dessous pour utiliser la caméra virtuelle OBS sur Discord.
1. Ouvrez OBS et accédez à la zone Sources en bas. Cliquez sur le signe Plus +, dans le menu déroulant, sélectionnez Display Capture ou Video Capture et choisissez votre webcam. À la fin, cliquez sur Démarrer la caméra virtuelle.
2. Maintenant, sur Discord, accédez aux paramètres de l'application et ouvrez la section Voix et vidéo. Faites défiler jusqu'aux paramètres vidéo et cliquez sur Appareil photo sous l'aperçu vidéo. Sélectionnez Caméra virtuelle OBS ici pour voir le flux de la caméra virtuelle sur votre flux.
2. Où se trouve la clé de flux dans Discord ?
Il n’existe pas de telle fonctionnalité Stream Key dans Discord. Mais vous pouvez partager votre écran à l'aide de l'option Partage d'écran pour diffuser du contenu sur votre serveur. Suivez les étapes ci-dessous pour partager l’écran sur Discord.
1. Rejoignez un canal vocal sur votre serveur.
2. Vous trouverez l'icône Écran juste au-dessus de votre profil, dans le coin inférieur gauche.
3. Dans la nouvelle fenêtre, sélectionnez ce que vous souhaitez partager et les paramètres vidéo.
4. Appuyez sur Go Live à la fin pour partager votre écran ou votre flux.
Conclusion
Le processus de diffusion d'OBS sur Discord est fastidieux, mais tout ce que vous avez à faire est de bien connaître les paramètres nécessaires pour commencer. Cet article détaille « Comment diffuser OBS sur Discord » avec tous les détails nécessaires pour permettre à un débutant de configurer facilement OBS sur Discord. Si vous souhaitez une meilleure alternative OBS, vous pouvez opter pour EaseUS RecExperts . La configuration et la facilité d'utilisation en font l'une des meilleures applications d'enregistrement d'écran pour le jeu et tous les besoins d'enregistrement d'écran.
EaseUS RecExperts

Un seul clic pour capturer tout ce qui se trouve à l'écran !
Pas de limite de temps, pas de filigrane
Enregistrer