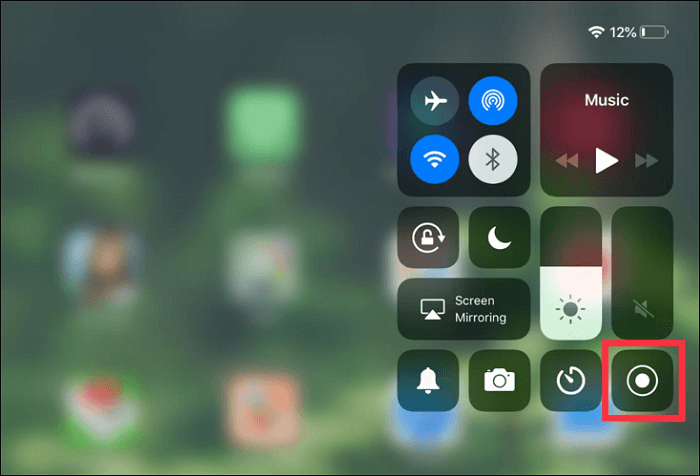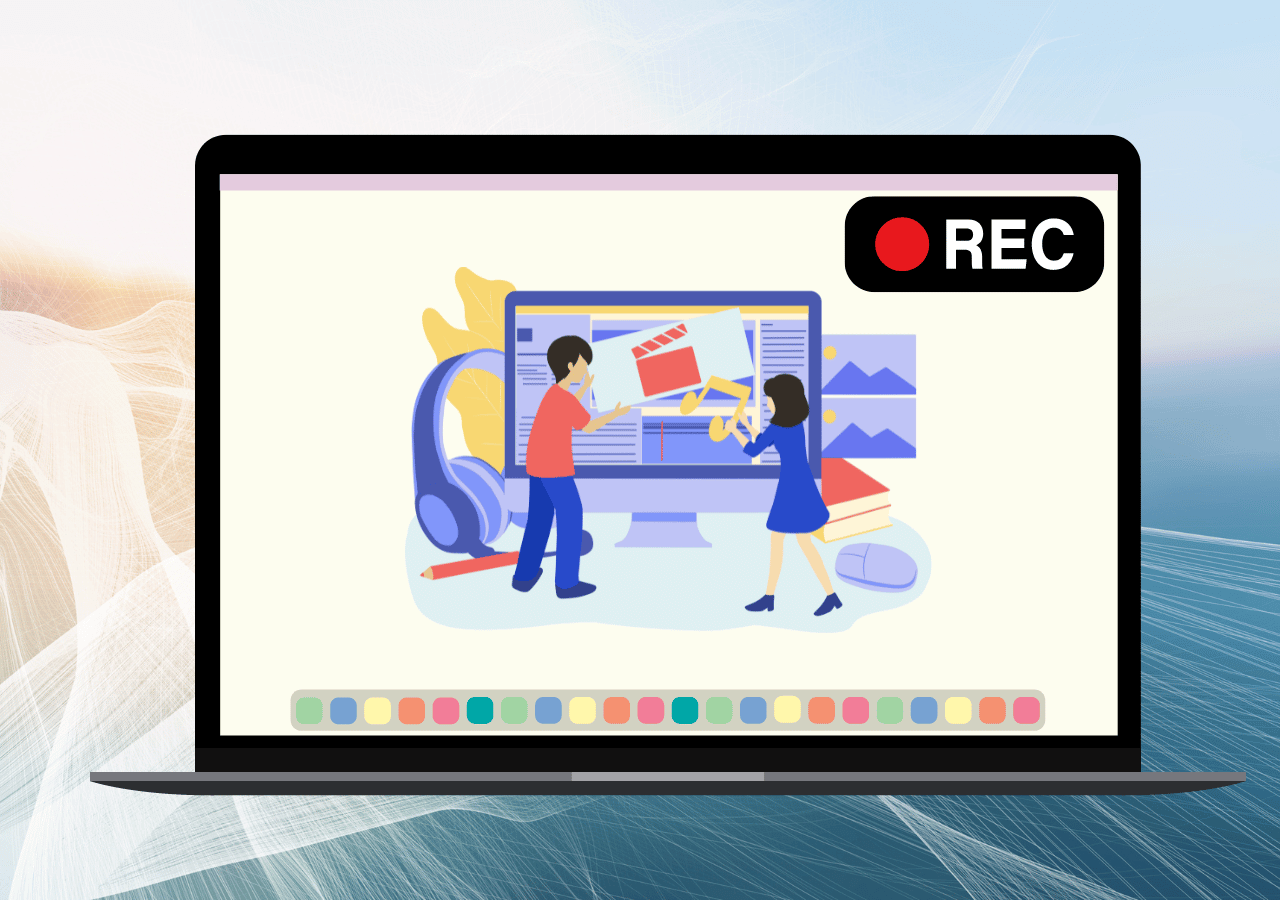-
![]()
Lionel
Lionel est passionné de technologie informatique, il fait partie de l'équipe EaseUS depuis 8 ans, spécialisé dans le domaine de la récupération de données, de la gestion de partition, de la sauvegarde de données.…Lire la suite -
![]()
Nathalie
Nathalie est une rédactrice chez EaseUS depuis mars 2015. Elle est passionée d'informatique, ses articles parlent surtout de récupération et de sauvegarde de données, elle aime aussi faire des vidéos! Si vous avez des propositions d'articles à elle soumettre, vous pouvez lui contacter par Facebook ou Twitter, à bientôt!…Lire la suite -
![]()
Mélanie
Mélanie est une rédactrice qui vient de rejoindre EaseUS. Elle est passionnée d'informatique et ses articles portent principalement sur la sauvegarde des données et le partitionnement des disques.…Lire la suite -
![]()
Arnaud
Arnaud est spécialisé dans le domaine de la récupération de données, de la gestion de partition, de la sauvegarde de données.…Lire la suite -
![]()
Soleil
Soleil est passionnée d'informatique et a étudié et réalisé des produits. Elle fait partie de l'équipe d'EaseUS depuis 5 ans et se concentre sur la récupération des données, la gestion des partitions et la sauvegarde des données.…Lire la suite -
![]()
Flavie
Flavie est une rédactrice qui vient de rejoindre EaseUS. Elle est passionnée d'informatique et ses articles portent principalement sur la sauvegarde des données et le partitionnement des disques.…Lire la suite
Sommaire
0 Vues |
0 min lecture
Lorsque je diffuse sur YouTube, j'ai des amis qui souhaitent voir le jeu en temps réel pendant que nous le commentons. Cependant, le streaming sur Discord tue le framerate sur YouTube. Le flux Discord fonctionne bien et il ne dit pas que je supprime des images dans OBS, mais YouTube est très en retard. À la seconde où je désactive le flux Discord, YouTube revient à la normale. Y a-t-il un paramètre d'optimisation qui pourrait me manquer ?
___IcosahedralLoL de Reddit
Semblable à l'utilisateur Reddit ci-dessus, les streamers YouTube souhaitent souvent partager leur programme en direct préféré avec des amis ou la communauté en temps réel sur Discord. Cependant, ils ne trouvent pas le bon moyen de diffuser des films ou des émissions YouTube sur Discord. Pas de soucis. Cet article vous aide à parcourir le guide étape par étape sur la façon de diffuser YouTube sur Discord avec du son.
Plus tard, vous découvrirez également le meilleur logiciel pour enregistrer des vidéos en streaming YouTube sans écran noir et ses avantages.
CONTENU DE LA PAGE:
Utilisez la fonction Regarder ensemble
Discord est une plateforme de streaming bien connue pour les films, les jeux, etc. Elle offre une fonctionnalité de surveillance ensemble pour vous aider à profiter de votre émission préférée avec la communauté Discord de YouTube, Twitch, Spotify, Facebook, TikTok, etc.
- ✍️ Que préparer
- Téléchargez et installez Discorde
- Créez un compte Discord
- Accès au compte YouTube
- Lire la vidéo YouTube souhaitée
Voici un bref tutoriel sur l'utilisation de la fonction Watch Together pour diffuser YouTube sur Discord :
Étape 1. La première étape consiste à lancer l'application de bureau Discord et à se connecter à YouTube. Appuyez sur l'icône « Paramètres », développez « Connexions » et appuyez sur l'icône « YouTube ». Après avoir été redirigé vers Google sur le navigateur Web, cliquez sur « Autoriser » pour permettre à Discord d'accéder à votre compte YouTube.
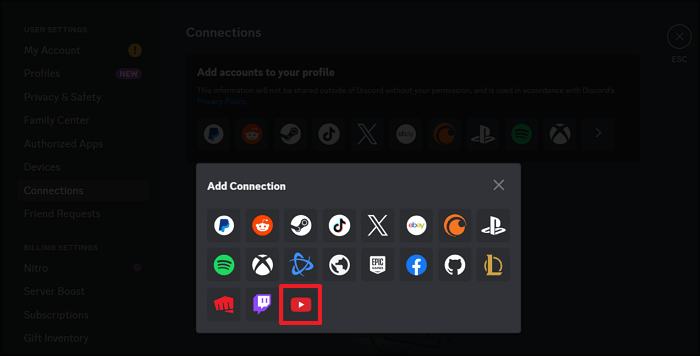
Étape 2. Ensuite, ouvrez Discord, cliquez sur un serveur existant et rejoignez un canal vocal. Appuyez sur le bouton "Démarrer une activité". Vous verrez une fenêtre contextuelle dans laquelle vous choisirez l'option « Regarder ensemble ».
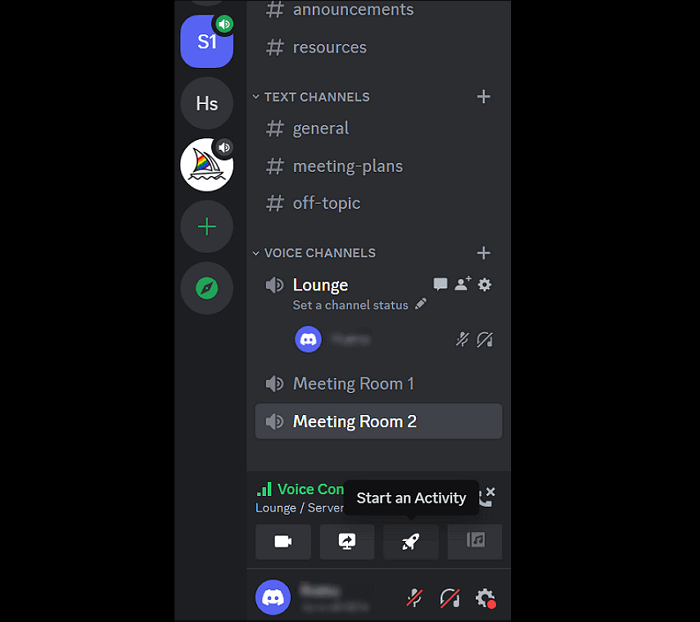
Étape 3. Enfin, appuyez sur le bouton « Autoriser » pour regarder officiellement le flux YouTube sur Discord. Vous pouvez également « Inviter à une activité » pour une soirée de visionnage YouTube existante. C'est tout!

👉De plus, regardez cette vidéo YouTube ci-dessous si vous souhaitez diffuser ou diffuser en direct sur Discord rapidement et facilement :
- 00 : 15 – Comment démarrer la diffusion en direct sur Discord
- 00 : 50 – Comment choisir l’écran et le jeu à diffuser
- 01 : 14 – Personnalisation de la qualité et de la sortie de votre flux Discord
- 02 : 20 – Comment mettre fin à un flux Discord
Enregistrer une vidéo en streaming YouTube [ sans écran noir ]
Si vous avez besoin d'une méthode pour diffuser YouTube sur Discord sans écran noir, enregistrez votre vidéo YouTube préférée pour la diffuser plus tard. Pour cela, essayez d'utiliser un logiciel d'enregistrement vidéo efficace - EaseUS RecExperts à partir du bouton ci-dessous.
Cela offre un mode d'enregistrement avancé pour enregistrer sur Hulu , Vimeo, YouTube, Amazon, etc. Vous pouvez enregistrer vos activités à l'écran avec la webcam pour vous montrer dans la vidéo enregistrée. La capture du plein écran ou d’une partie de l’écran est également sous votre contrôle.
Il vous permet également d'enregistrer le son du système et la voix du microphone séparément ou simultanément, selon votre choix. Les fonctionnalités de planificateur de tâches, d'arrêt automatique et de fractionnement automatique rendent le processus de capture plus facile et plus rapide. Plus tard, vous pourrez utiliser sa boîte à outils d'édition pour extraire l'audio de la vidéo , découper et compresser la sortie, etc.
😝Cet article vaut-il la peine d'être lu ? Partagez-le avec les autres !
Meilleurs paramètres de streaming sur Discord
Il existe diverses raisons pour perturber la fluidité de la diffusion sur Discord. Pour vous débarrasser de ces coupables, voici quelques paramètres de serveur que vous devez modifier pour bénéficier de la meilleure expérience de streaming sur Discord. Entrons dans les détails :
1. Exécutez Discord en tant qu'administrateur
La qualité du streaming est affectée si un jeu gourmand en graphiques est exécuté sur votre système bas de gamme. Comme solution, vous devez exécuter Discord en tant qu'administrateur. Ainsi, ce logiciel peut utiliser suffisamment de sources système pour fonctionner correctement.
2. Faire en sorte que Discord utilise le processeur pour le traitement
Deuxièmement, vous devez désactiver l'option d'accélération matérielle dans les paramètres. Pour ce faire, ouvrez « Paramètres », cochez « Voix et vidéo » sous « Paramètres de l'application », allez dans la section « Avancé » et désactivez le commutateur « Accélération matérielle ».

3. Ajustez les paramètres de partage d'écran
Parfois, modifier la qualité du flux, la fréquence d’images et la résolution peut vous aider à obtenir la meilleure expérience de streaming.
Pour cela, rejoignez n'importe quel canal vocal et appuyez sur l'icône « Partager votre écran » pour ouvrir la fenêtre contextuelle « Partage d'écran ». Ici, vous devez choisir « Vidéo plus fluide » sous « Qualité du flux ». Ajustez également la fréquence d’images et la résolution.
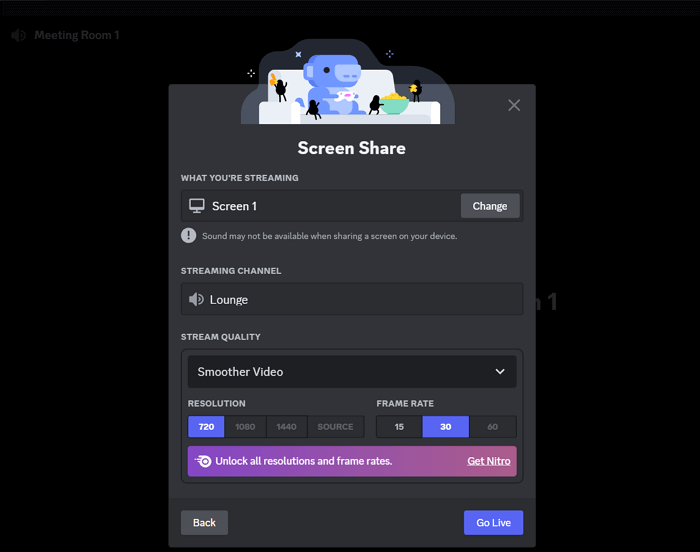
4. Connexion Internet stable
Si les paramètres ci-dessus n'améliorent pas la qualité de votre flux, vous devez vérifier les problèmes Internet pour gérer le streaming Discord lent. Vous pouvez passer à une autre connexion pour vérifier si votre connexion Internet est instable ou suffisamment faible pour effectuer le meilleur streaming.
Comment diffuser YouTube sur Discord FAQ
Vérifions ces questions pertinentes posées par les utilisateurs sur la façon de diffuser YouTube sur Discord avec du son :
1. Pouvez-vous diffuser sur YouTube via Discord ?
Oui, vous pouvez diffuser sur YouTube via Discord. Pour cela, commencez à diffuser sur Discord puis écoutez votre émission YouTube préférée. Cela commencera à diffuser votre YouTube sur Discord.
2. Existe-t-il un robot Discord qui lit les vidéos YouTube ?
Oui, YouTubebot est un robot auto-hébergé qui vous aide à regarder des vidéos YouTube sur Discord. Il fournit des statistiques et des notifications correctes sur les vidéos YouTube, les listes de lecture, les chaînes, les paroles, etc.
3. Comment puis-je me débarrasser de l'écran noir lors d'une diffusion sur Discord ?
Vous devez prendre quelques mesures pour éliminer l’écran noir lors de la diffusion sur Discord. Celles-ci incluent la mise à jour de Discord, l'exécution de Discord en tant qu'administrateur, la mise à jour des pilotes graphiques, la désactivation de l'accélération matérielle, la fermeture de tous les processus Discord, la suppression du cache Discord, le passage en mode Windows, etc.
Conclusion
Cet article a révélé comment diffuser YouTube sur Discord via la fonction Regarder ensemble. Mais lorsqu'il s'agit d'enregistrer une vidéo en streaming YouTube et de la partager avec d'autres sur Discord, EaseUS RecExperts est fortement recommandé pour sa facilité d'utilisation et son fonctionnement rapide. Téléchargez cet outil et profitez de ses fonctionnalités d'enregistrement uniques.
EaseUS RecExperts

Un seul clic pour capturer tout ce qui se trouve à l'écran !
Pas de limite de temps, pas de filigrane
Enregistrer