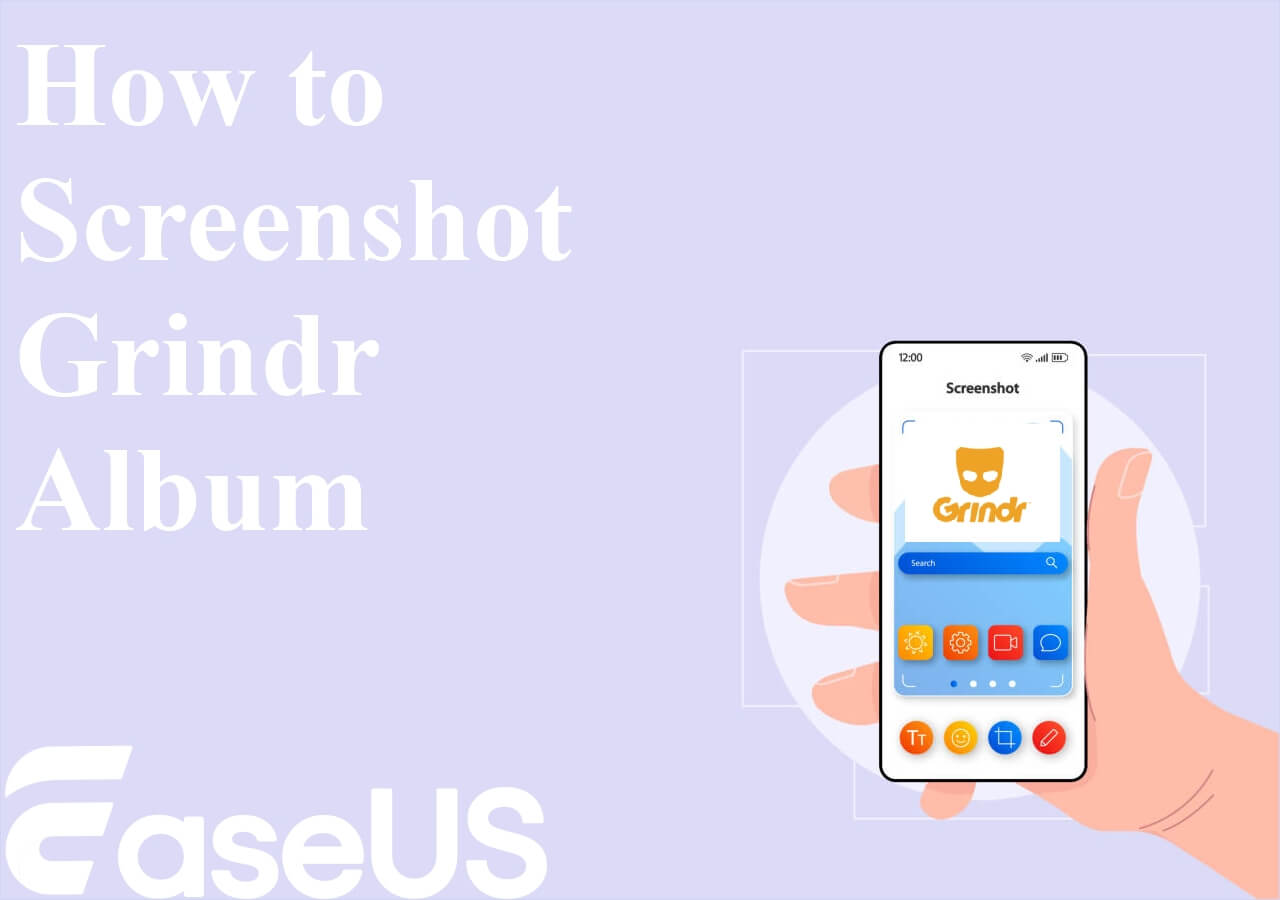-
![]()
Lionel
Lionel est passionné de technologie informatique, il fait partie de l'équipe EaseUS depuis 8 ans, spécialisé dans le domaine de la récupération de données, de la gestion de partition, de la sauvegarde de données.…Lire la suite -
![]()
Nathalie
Nathalie est une rédactrice chez EaseUS depuis mars 2015. Elle est passionée d'informatique, ses articles parlent surtout de récupération et de sauvegarde de données, elle aime aussi faire des vidéos! Si vous avez des propositions d'articles à elle soumettre, vous pouvez lui contacter par Facebook ou Twitter, à bientôt!…Lire la suite -
![]()
Mélanie
Mélanie est une rédactrice qui vient de rejoindre EaseUS. Elle est passionnée d'informatique et ses articles portent principalement sur la sauvegarde des données et le partitionnement des disques.…Lire la suite -
![]()
Arnaud
Arnaud est spécialisé dans le domaine de la récupération de données, de la gestion de partition, de la sauvegarde de données.…Lire la suite -
![]()
Soleil
Soleil est passionnée d'informatique et a étudié et réalisé des produits. Elle fait partie de l'équipe d'EaseUS depuis 5 ans et se concentre sur la récupération des données, la gestion des partitions et la sauvegarde des données.…Lire la suite -
![]()
Flavie
Flavie est une rédactrice qui vient de rejoindre EaseUS. Elle est passionnée d'informatique et ses articles portent principalement sur la sauvegarde des données et le partitionnement des disques.…Lire la suite -
![]()
Aveline
Aveline est une nouvelle rédactrice chez EaseUS. Elle est une passionnée de technologie. Ses articles se concentrent principalement sur la récupération de données et les outils multimédias, domaines dans lesquels elle apporte son expertise approfondie.…Lire la suite
Sommaire
0 Vues |
0 min lecture
✨✨Nous vous proposons ici 4 solutions pour vous aider à enregistrer l'écran sur MacBook Air. Pour vous aider à trouver rapidement les bons outils, vous pouvez consulter le tableau suivant :
| Outils | Efficacité | Difficulté |
|---|---|---|
| Experts en matière de reciblage EaseUS | Élevé - Facile à utiliser, offre divers modes d'enregistrement professionnels et n'a pas de filigrane. | Extrêmement facile |
| Barre d'outils de capture d'écran | Faible - enregistre rapidement l'écran du Mac, mais est limité aux versions macOS | Facile |
| Lecteur QuickTime | Moyen - peut gérer des tâches simples d'enregistrement d'écran. Il ne peut pas capturer l'écran avec le son du système. | Moyen |
| Studio OBS | Élevé - offre de nombreuses fonctionnalités avancées mais n'est pas convivial pour les novices. | Difficile |
Vous êtes-vous déjà retrouvé dans une situation où vous souhaitez enregistrer l'écran sur MacBook Air ? Peut-être souhaitez-vous conserver quelques moments précieux lors d'appels vidéo avec vos proches, créer des didacticiels vidéo ou capturer des moments forts du jeu pour les partager. Quelle que soit la raison, il est important de savoir comment enregistrer l'écran sur MacBook Air ! Cet article présente quelques moyens simples pour vous aider à enregistrer sur MacBook Air M1, M2 ou d'autres versions sans effort ! Sans plus tarder, plongeons dans les détails !
Méthode 1. Enregistrer sur MacBook à l'aide d'un enregistreur d'écran Mac professionnel
👀 Cette méthode convient aussi bien aux professionnels qu'aux débutants qui souhaitent créer des enregistrements de haute qualité en quelques étapes simples.
Que vous souhaitiez enregistrer un écran sur MacBook Air M1, M2, 2022 ou d'autres versions, vous pouvez toujours compter sur EaseUS RecExperts, un enregistreur d'écran Mac professionnel dans le monde entier.
Cet enregistreur d'écran pour MacBook prend en charge macOS 10.13 et les versions ultérieures, et fonctionne également parfaitement sur les appareils Mac basés sur M1 et M2. Il vous permet d' enregistrer une partie de l'écran , l'écran complet et une région particulière de votre MacBook Air. Plus important encore, vous pouvez même choisir d'enregistrer l'écran du MacBook Air avec le microphone ou le son interne sans télécharger de plug-in !
Après avoir téléchargé l'enregistreur d'écran EaseUS Mac, vous pouvez suivre le guide étape par étape ci-dessous pour commencer l'enregistrement sur votre MacBook Air :
Étape 1. Téléchargez et lancez EaseUS RecExperts sur votre Mac. Pour capturer l'intégralité de l'écran, cliquez sur le bouton « Plein écran » depuis l'interface principale. Si vous souhaitez personnaliser la zone d'enregistrement, choisissez le bouton « Région ».

Étape 2. Pour enregistrer l'écran avec l'audio, cliquez sur l'icône Son en bas à gauche de la barre d'outils. Les ressources audio peuvent être votre son externe ou l'audio système. En fonction de vos besoins, activez l'option cible.

Étape 3. Avant de capturer, vous pouvez modifier le format de sortie de la vidéo enregistrée en cliquant sur « Paramètres » dans l'interface principale. Ensuite, faites défiler le menu Format de sortie pour la vidéo. Choisissez le type de sortie que vous souhaitez.

Étape 4. Une fois terminé, cliquez sur le bouton REC pour commencer l'enregistrement. Il capture tout ce qui s'affiche sur l'écran de votre Mac. Lorsque vous avez terminé, cliquez sur le bouton Arrêter. Vous pouvez ensuite regarder la vidéo enregistrée à partir de « Enregistrements ».

Méthode 2. Enregistrer l'écran du MacBook Air avec la barre d'outils de capture d'écran
👀 L'utilisation de la barre d'outils de capture d'écran nécessite macOS Catalina 10.15 ou une version plus récente. Si votre MacBook Air exécute macOS 10.14 ou une version antérieure, vous devez mettre à jour votre système ou choisir une autre solution pratique sur cette page.
Pour vous aider à enregistrer l'écran de votre MacBook Air avec le son, nous vous recommandons d'abord le meilleur enregistreur d'écran Mac gratuit . Mais en fait, si vous souhaitez simplement capturer l'écran de votre Mac, vous pouvez choisir d'enregistrer l'écran de votre MacBook Air avec des raccourcis clavier. Voici le tutoriel :
Étape 1. Appuyez sur les touches Commande + Maj + 5 de votre clavier pour lancer la barre d’outils de capture d’écran sur votre Mac.
Étape 2. Choisissez la zone d’enregistrement dans la barre d’outils contextuelle en bas de votre écran, comme l’écran entier ou la partie sélectionnée.

Étape 3. Une fois terminé, cliquez sur Enregistrer sur la droite pour démarrer votre enregistrement.
Méthode 3. Capture sur MacBook Air avec QuickTime Player
👀 QuickTime ne peut pas enregistrer l'écran et le son du système en même temps. Si vous avez de telles exigences, vous pouvez opter pour d'autres options.
Une autre méthode par défaut consiste à utiliser QuickTime Player. De nombreux utilisateurs de Mac savent qu'il s'agit d'un excellent lecteur multimédia. Cependant, il peut également fonctionner comme un enregistreur d'écran qui vous permet de créer des vidéos de tutoriel ou d'effectuer d'autres tâches d'enregistrement simples sans télécharger un enregistreur d'écran Mac supplémentaire. Mieux que la barre d'outils de capture d'écran, il prend en charge presque tous les systèmes d'exploitation macOS. Voyons maintenant comment cela fonctionne :
Étape 1. Recherchez et lancez QuickTime Player sur votre MacBook Air.
Étape 2. Cliquez sur Fichier > Nouvel enregistrement d’écran , et la fenêtre d’enregistrement d’écran s’ouvrira.

Étape 3. Si vous souhaitez enregistrer le MacBook Air avec le son, vous pouvez cliquer sur la flèche à côté du cercle rouge et choisir le microphone que vous souhaitez utiliser.
Étape 4. Lorsque vous êtes prêt, cliquez sur le bouton Enregistrer pour commencer l’enregistrement.
?Lire aussi : Enregistrement d'écran QuickTime avec audio
Méthode 4. Enregistrer l'écran du MacBook Air avec l'audio à l'aide d'OBS Studio
👀 Il convient aux professionnels, car il fournit de nombreuses fonctionnalités avancées avec une interface utilisateur et un flux de travail complexes.
La dernière méthode pour capturer depuis un MacBook Air consiste à utiliser OBS Studio. Il s'agit d'un enregistreur d'écran open source compatible avec les appareils Mac. Grâce à lui, vous pouvez capturer presque tout ce qui se trouve sur l'écran de votre Mac sans effort. De plus, s'il y a deux ou plusieurs moniteurs, vous pouvez même enregistrer plusieurs écrans en quelques clics ! Passons maintenant au tutoriel :
Étape 1. Téléchargez, installez et ouvrez OBS Studio sur votre appareil.
Étape 2. Cliquez sur l'icône « + » dans l'onglet Source en bas et choisissez l'option Capture d'écran pour sélectionner ce que vous souhaitez enregistrer.

Étape 3. Une fois ajouté, vous pouvez cliquer sur Paramètres pour ajuster les paramètres d'enregistrement, comme le codec vidéo, le format, la résolution, etc.
Étape 4. Après cela, cliquez sur Démarrer l’enregistrement !
Derniers mots
Comme vous pouvez le voir, cette page couvre 4 façons d'enregistrer sur MacBook Air, y compris les logiciels intégrés, open source et tiers. Vous pouvez choisir celui qui correspond le mieux à vos besoins. Pour être clair, nous avons tiré une conclusion simple :
?EaseUS RecExperts convient à ceux qui ont des exigences élevées en matière d'enregistrement mais qui ont peu de connaissances techniques.
?QuickTime Player/Screenshot Toolbar est une option idéale pour ceux qui ne capturent que simplement l'écran.
?OBS Studio est idéal pour ceux qui n'ont pas de budget et qui souhaitent néanmoins créer des enregistrements de haute qualité. Assurez-vous d'avoir suffisamment de temps pour apprendre à l'utiliser.
Comment enregistrer l'écran sur MacBook Air - FAQ
1. Comment enregistrer mon écran avec le son intégré sur Mac ?
Pour capturer l'écran avec le son intégré sur Mac, vous devez trouver un enregistreur d'écran et audio puissant, comme EaseUS RecExperts. Téléchargez-le simplement, choisissez la zone d'enregistrement, sélectionnez la source audio et cliquez sur REC. C'est tout !
2. Comment enregistrer l'écran et l'audio en même temps sur MacBook Air ?
Vous pouvez utiliser QuickTime Player pour enregistrer l'écran et le son en même temps sur MacBook Air. Mais vous ne pouvez capturer que le son du microphone. Si vous devez enregistrer l'écran du Mac avec le son du système, vous devez installer un plug-in comme Soundflower.
3. Pourquoi l'enregistrement d'écran n'a-t-il pas de son sur Mac ?
Si vous utilisez QuickTime Player pour enregistrer l'écran sur Mac et constatez qu'il n'y a pas de son, vous pouvez vérifier si le microphone intégré est sélectionné. Si ce n'est pas le cas, vous devez sélectionner manuellement un microphone pour capturer votre voix et votre son avant de démarrer votre enregistrement.
EaseUS RecExperts

Un seul clic pour capturer tout ce qui se trouve à l'écran !
Pas de limite de temps, pas de filigrane
Enregistrer