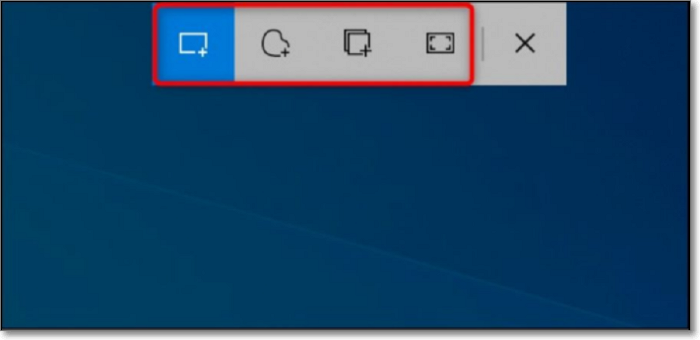-
![]()
Lionel
Lionel est passionné de technologie informatique, il fait partie de l'équipe EaseUS depuis 8 ans, spécialisé dans le domaine de la récupération de données, de la gestion de partition, de la sauvegarde de données.…Lire la suite -
![]()
Nathalie
Nathalie est une rédactrice chez EaseUS depuis mars 2015. Elle est passionée d'informatique, ses articles parlent surtout de récupération et de sauvegarde de données, elle aime aussi faire des vidéos! Si vous avez des propositions d'articles à elle soumettre, vous pouvez lui contacter par Facebook ou Twitter, à bientôt!…Lire la suite -
![]()
Mélanie
Mélanie est une rédactrice qui vient de rejoindre EaseUS. Elle est passionnée d'informatique et ses articles portent principalement sur la sauvegarde des données et le partitionnement des disques.…Lire la suite -
![]()
Arnaud
Arnaud est spécialisé dans le domaine de la récupération de données, de la gestion de partition, de la sauvegarde de données.…Lire la suite -
![]()
Soleil
Soleil est passionnée d'informatique et a étudié et réalisé des produits. Elle fait partie de l'équipe d'EaseUS depuis 5 ans et se concentre sur la récupération des données, la gestion des partitions et la sauvegarde des données.…Lire la suite -
![]()
Flavie
Flavie est une rédactrice qui vient de rejoindre EaseUS. Elle est passionnée d'informatique et ses articles portent principalement sur la sauvegarde des données et le partitionnement des disques.…Lire la suite
Sommaire
0 Vues |
0 min lecture
Un guide rapide du contenu principal
Avec l'essor de YouTube et d'autres sites de partage de vidéos, l'enregistrement et le téléchargement de vidéos sur YouTube sont devenus de plus en plus populaires. De nombreux utilisateurs souhaitent enregistrer des vidéos intéressantes sur leurs appareils locaux ou créer leurs films uniques à partager sur YouTube.
L'enregistrement de vidéos YouTube semble être une corvée difficile pour les utilisateurs de Mac. Ne vous inquiétez pas si vous en faites partie ; ce guide vous guidera à travers quatre méthodes viables pour enregistrer des vidéos YouTube sur Mac , y compris des enregistreurs d'écran professionnels gratuits et des programmes intégrés à Mac. Quelle que soit la version de macOS que vous utilisez, quel que soit votre objectif, vous trouverez des méthodes et des outils qui vous conviennent.
🍟Avant de commencer
Nous avons testé quatre façons d'enregistrer des vidéos YouTube sur Mac en termes de difficulté et d'efficacité. Si vous ne savez pas quelle stratégie utiliser, consultez le tableau ci-dessous et faites une sélection éclairée.
| Outils | Efficacité | Difficulté |
|---|---|---|
|
🏅 Super facile |
Élevé - Fonctionne en douceur pour enregistrer tout ou partie de l'écran Mac en quelques clics, en enregistrant l'écran avec audio et webcam. | ⭐ |
| Lecteur Quick Time | Moyen - Outil d'enregistrement d'écran intégré et réalisable pour capturer l'écran et le son du microphone. | ⭐⭐⭐⭐ |
| Commande + Maj +5 | Moyen - Écran d'enregistrement efficace sur Mac, ne fonctionne que pour macOS Catalins ou version ultérieure. | ⭐⭐⭐ |
| Studio OBS | Moyen - Options d'enregistrement d'écran avancées, mais avec une interface utilisateur complexe, peu conviviale pour les débutants. | ⭐⭐⭐⭐⭐ |
🍬Le moyen le plus simple d'enregistrer des vidéos YouTube avec la voix sur Mac
Compatibilité : macOS 10.13 ou version ultérieure, appareils Mac basés sur M1 et M2
Si vous souhaitez gagner du temps et améliorer votre efficacité, le moyen le plus simple de le faire est d'utiliser un enregistreur d'écran Mac professionnel, tel que EaseUS RecExperts for Mac. Il est parfait pour créer des didacticiels vidéo, capturer des réunions en ligne et enregistrer des présentations. Il permet également d'enregistrer de manière transparente l'écran de votre ordinateur lors de la lecture de vidéos YouTube ou de la diffusion en direct en résolution HD.
RecExperts pour Mac a une conception d'interface utilisateur simple qui vous permet d'enregistrer des vidéos YouTube sur Mac en quelques clics, ainsi qu'avec le son du système et du microphone, ainsi qu'une caméra si vous le souhaitez.
Une autre fonctionnalité intéressante d'EaseUS RecExperts est son enregistrement multi-écran , qui vous permet d'enregistrer plusieurs écrans en même temps. Vous pouvez ainsi regarder plusieurs vidéos YouTube en même temps et enregistrer plusieurs vidéos en même temps, ce qui vous fait gagner du temps.
- 📝Que préparer :
- Téléchargez et installez EaseUS RecExperts pour Mac sur votre appareil
- Assurez-vous que votre version de macOS est compatible avec le logiciel
- Vérifiez que la source sonore et la webcam fonctionnent correctement si vous en avez besoin
Étapes pour enregistrer des vidéos YouTube sur Mac via EaseUS RecExperts pour Mac
Étape 1. Téléchargez et lancez EaseUS RecExperts sur votre Mac. Pour capturer tout l'écran, cliquez sur le bouton "Plein écran" de l'interface principale. Si vous souhaitez personnaliser la zone d'enregistrement, choisissez le bouton "Région".

Étape 2. Pour enregistrer l'écran avec de l'audio, appuyez sur l'icône Son en bas à gauche de la barre d'outils. Les ressources audio peuvent être votre son externe ou l’audio du système. En fonction de vos besoins, activez l'option cible.

Étape 3. Avant de capturer, vous pouvez modifier le format de sortie de la vidéo enregistrée en cliquant sur « Paramètres » depuis l'interface principale. Ensuite, faites défiler le menu Format de sortie pour la vidéo. Choisissez le type de sortie comme vous le souhaitez.

Étape 4. Une fois terminé, cliquez sur le bouton REC pour commencer l'enregistrement. Il capture tout ce qui est affiché sur l'écran de votre Mac. Lorsque vous avez terminé, cliquez sur le bouton Arrêter. Ensuite, vous pouvez regarder la vidéo enregistrée à partir de « Enregistrements ».

📖 Lisez aussi : Comment enregistrer des vidéos YouTube sur PC et téléphone
🎯Autres options pour enregistrer des vidéos YouTube sur Mac
1️⃣ Lecteur QuickTime
Compatibilité : macOS X v10.5 ou version ultérieure
QuickTime Player est le premier choix de la plupart des utilisateurs de Mac. Il s'agit d'un puissant lecteur multimédia fourni en standard avec tous les ordinateurs Mac. Bien qu’il soit principalement utilisé pour lire des vidéos et des fichiers audio, il peut également enregistrer des vidéos. En conséquence, c'est un outil utile pour ceux qui souhaitent créer du matériel pour YouTube ou enregistrer un jeu sur Mac ou d'autres activités.
Vous pouvez facilement filmer des vidéos de haute qualité avec la caméra et le microphone intégrés de QuickTime Player en quelques clics seulement.
💡Cependant, QuickTime Player ne capture pas le son du système, vous ne pouvez donc pas enregistrer le son original des vidéos YouTube.
- 📝Que préparer :
- Assurez-vous que QuickTime Player fonctionne sur votre Mac
- Connectez un microphone si vous souhaitez capturer de l'audio
Étapes pour enregistrer des vidéos YouTube sur Mac via QuickTime Player
Étape 1. Ouvrez l'application QuickTime sur votre Mac. Cliquez sur "Fichier" puis sélectionnez "Nouvel enregistrement d'écran" ou "Nouvel enregistrement audio" dans le menu déroulant, selon ce que vous souhaitez faire. Si vous souhaitez enregistrer de l'audio et de la vidéo en même temps, sélectionnez simplement Enregistrement d'écran.

Étape 2. Une fois que vous voyez l'interface d'enregistrement, cliquez sur la flèche juste à côté du bouton d'enregistrement. Ensuite, vous devrez sélectionner un microphone si vous souhaitez enregistrer de la vidéo et de l'audio.

Étape 3. Ouvrez la vidéo YouTube que vous souhaitez enregistrer et appuyez simplement sur le bouton Enregistrer de QuickTime.
Étape 4. Si vous souhaitez enregistrer la totalité de l'écran, cliquez simplement n'importe où dessus. Si vous souhaitez uniquement enregistrer une section, cliquez et faites glisser le curseur pour créer une nouvelle fenêtre.
Étape 5. Appuyez sur le bouton Arrêter dans la barre de menu de QuickTime lorsque vous avez terminé l'enregistrement.
2️⃣ Touches de raccourci : Commande + Maj + 5
Compatibilité : macOS Catalina ou version ultérieure
Un autre enregistreur d'écran intégré à macOS est la barre d'outils de capture d'écran, qui peut être invoquée en appuyant simultanément sur les touches Commande + Maj + 5 . Cette fonctionnalité est disponible sur macOS Catalina et les versions ultérieures du système et vous permet de capturer une vidéo ou d'enregistrer des écrans Mac sans QuickTime en quelques clics. Ainsi, vous pouvez l'utiliser pour enregistrer des vidéos YouTube sur Mac selon les instructions suivantes.
💡Remarque : la barre d'outils de capture d'écran ne peut pas capturer le son du système. Si vous l'utilisez pour enregistrer des vidéos YouTube, il n'enregistrera pas le son original des vidéos YouTube.
- 📝Que préparer :
- Assurez-vous que les touches de raccourci fonctionnent bien sur votre Mac
- Connectez un microphone si nécessaire
Étapes pour enregistrer des vidéos YouTube sur Mac via les touches de raccourci
Étape 1. Appuyez sur Commande + Maj + 5 touches de raccourci pour déclencher la barre d'outils de capture d'écran sur votre Mac et vous pourrez voir un menu d'enregistrement sur votre écran.
- Vous pouvez choisir d'enregistrer en plein écran ou d'enregistrer une partie de l'écran.

Étape 2. Cliquez sur le bouton Options pour permettre au microphone d'enregistrer de l'audio.

Étape 3. Ouvrez la vidéo YouTube que vous souhaitez enregistrer et cliquez sur le bouton Enregistrer pour commencer l'enregistrement.
3️⃣ Studio OBS
Compatibilité : macOS 11 (Big Sur) ou version ultérieure
Comme indiqué précédemment, QuickTime Player et la barre d'outils de capture d'écran n'ont pas la capacité d'enregistrer le son du système, ils ne peuvent donc pas capturer le son original d'une vidéo YouTube. Comme alternative, vous pouvez utiliser OBS Studio pour l'enregistrement d'écran, un enregistreur d'écran open source populaire et gratuit qui permet aux utilisateurs d'enregistrer et de diffuser des séquences vidéo en direct.
Ses capacités d'adaptabilité et de personnalisation en font un choix parmi les créateurs de contenu cherchant à créer des vidéos de haute qualité pour YouTube et d'autres sites. OBS Studio est une excellente alternative pour les utilisateurs Mac qui souhaitent enregistrer et éditer facilement des vidéos YouTube.
- 📝Que préparer :
- Téléchargez et installez OBS sur votre Mac
- Assurez-vous que votre version de macOS est compatible avec le logiciel
- Connectez un microphone si vous devez en capturer le son
Étapes pour enregistrer des vidéos YouTube sur Mac via OBS Studio
Étape 1. Ouvrez la vidéo YouTube que vous souhaitez enregistrer sur votre ordinateur.
Étape 2. Téléchargez et lancez OBS Studio sur votre Mac.

Étape 3. Cliquez sur « Paramètres » dans la zone de contrôle. Ajustez ensuite les paramètres audio et vidéo de votre enregistrement.

Étape 4. Cliquez sur l'icône "+" sous Sources et choisissez "Display Capture" pour créer un nouvel affichage. Une fois terminé, cliquez sur "OK".

Étape 5. Une fois tous les réglages effectués, démarrez l'enregistrement de l'écran et de l'audio en cliquant sur « Démarrer l'enregistrement ».

📖 Lisez aussi : OBS Studio est-il sûr ?
🔍Puis-je télécharger des vidéos YouTube directement ? Est-ce légal ?
La légalité du téléchargement de vidéos YouTube directement sur un ordinateur est discutable et dépend d'un certain nombre de situations. Bien que les conditions d'utilisation de YouTube interdisent expressément le téléchargement de vidéos, certains pays autorisent le téléchargement de contenu protégé par le droit d'auteur pour un usage personnel sous certaines conditions.
En revanche, le téléchargement de contenu protégé par le droit d’auteur sans autorisation est généralement considéré comme criminel. Si le créateur de la vidéo n'a pas explicitement accordé l'autorisation de télécharger son contenu, il est préférable de lui demander sa permission avant de le faire.
De plus, le téléchargement de vidéos depuis YouTube sans autorisation appropriée peut constituer une violation du Digital Millennium Copyright Act (DMCA), avec des conséquences juridiques. Par conséquent, il est essentiel de comprendre vos règles locales en matière de droits d'auteur et de demander l'autorisation avant de télécharger du contenu depuis YouTube ou tout autre réseau.
⛔Remarque : il est interdit d'utiliser les méthodes suivantes pour enregistrer des vidéos YouTube à des fins d'exploitation illégale ou de création secondaire, et elles ne peuvent être utilisées que pour un usage personnel.
📚Les derniers mots
Pour résumer, quatre façons sont proposées dans ce guide pour enregistrer des vidéos YouTube sur Mac avec des instructions étape par étape. QuickTime Player et Screenshot Toolbar sont deux programmes intégrés qui offrent une variété de fonctionnalités et d'options de personnalisation.
Si vous souhaitez un outil plus convivial et plus complet, nous recommandons fortement EaseUS RecExperts. Ce logiciel dispose d'une interface facile à utiliser et de plusieurs modes d'enregistrement, notamment plein écran, caméra et audio uniquement. Il comprend également des capacités d'édition étendues et la possibilité d'exporter des vidéos dans une variété de formats. EaseUS RecExperts est un excellent choix pour enregistrer des vidéos YouTube sur un Mac, que vous soyez un débutant ou un développeur de contenu expérimenté.
❓Comment enregistrer des vidéos YouTube sur Mac FAQ
1. Puis-je enregistrer l'audio d'une vidéo YouTube sur Mac ?
Vous le pouvez certainement. Étant donné que QuickTime Player ne prend pas en charge la capture de l'audio interne, vous devez utiliser un outil tiers pour enregistrer l'audio d'une vidéo YouTube sur un Mac. EaseUS RecExperts est une excellente option pour enregistrer l'audio à la fois du son du système et du microphone. Il est simple à utiliser pour enregistrer de l’audio YouTube. Il peut également extraire l'audio d'une vidéo .
2. Comment enregistrer gratuitement des vidéos YouTube sur mon Mac ?
Si vous ne souhaitez pas payer pour enregistrer des vidéos YouTube, vous pouvez utiliser le lecteur QuickTime intégré à macOS et la barre d'outils de capture d'écran, qui vous permettent tous deux d'enregistrer des vidéos YouTube sur votre Mac.
3. Les vidéos YouTube peuvent-elles être téléchargées gratuitement ?
Selon les conditions d'utilisation de YouTube, le téléchargement gratuit de vidéos YouTube est illégal et interdit. Bien que plusieurs sites Web prétendent pouvoir télécharger des vidéos YouTube par URL, cela va à l'encontre des conditions d'utilisation de YouTube.
EaseUS RecExperts

Un seul clic pour capturer tout ce qui se trouve à l'écran !
Pas de limite de temps, pas de filigrane
Enregistrer