-
![]()
Lionel
Lionel est passionné de technologie informatique, il fait partie de l'équipe EaseUS depuis 8 ans, spécialisé dans le domaine de la récupération de données, de la gestion de partition, de la sauvegarde de données.…Lire la suite -
![]()
Nathalie
Nathalie est une rédactrice chez EaseUS depuis mars 2015. Elle est passionée d'informatique, ses articles parlent surtout de récupération et de sauvegarde de données, elle aime aussi faire des vidéos! Si vous avez des propositions d'articles à elle soumettre, vous pouvez lui contacter par Facebook ou Twitter, à bientôt!…Lire la suite -
![]()
Mélanie
Mélanie est une rédactrice qui vient de rejoindre EaseUS. Elle est passionnée d'informatique et ses articles portent principalement sur la sauvegarde des données et le partitionnement des disques.…Lire la suite -
![]()
Arnaud
Arnaud est spécialisé dans le domaine de la récupération de données, de la gestion de partition, de la sauvegarde de données.…Lire la suite -
![]()
Soleil
Soleil est passionnée d'informatique et a étudié et réalisé des produits. Elle fait partie de l'équipe d'EaseUS depuis 5 ans et se concentre sur la récupération des données, la gestion des partitions et la sauvegarde des données.…Lire la suite -
![]()
Flavie
Flavie est une rédactrice qui vient de rejoindre EaseUS. Elle est passionnée d'informatique et ses articles portent principalement sur la sauvegarde des données et le partitionnement des disques.…Lire la suite
Sommaire
0 Vues |
0 min lecture
Vous vous demandez pourquoi votre enregistreur d'écran Chrome n'émet aucun son sur le navigateur Chrome ? Vous ne savez pas comment enregistrer sur un Chromebook scolaire avec audio ? Lisez cet article pour un guide détaillé sur la façon d'enregistrer l'écran Chrome avec audio sur un PC Windows, un appareil Mac ou un Chromebook.
Comment enregistrer l'écran sur Chrome avec audio sur Windows/Mac
Lorsque vous utilisez le navigateur Chrome sur un ordinateur portable ou de bureau Windows/Mac, si vous souhaitez laisser Chrome capturer une vidéo avec audio, trois méthodes sont disponibles (classées par niveau d'efficacité) :
1️⃣ Enregistreur de bureau : fonctionnalités d'enregistrement complètes ; nécessite des téléchargements et des installations ; aucune inscription ; durées d'enregistrement gratuites illimitées.
2️⃣ Enregistreur en ligne : fonctionnalités d'enregistrement de base ; pas de téléchargement, d'installation, d'inscription ; durées d'enregistrement gratuites illimitées.
3️⃣ Extension Chrome : fonctionnalités d'enregistrement de base ; nécessite des téléchargements, des installations et une inscription ; durées d'enregistrement gratuites limitées.
Examinons les trois options une par une.
Enregistrer l'audio depuis Chrome avec les applications de bureau
L'utilisation d'un enregistreur de bureau tiers est le choix le plus efficace pour enregistrer un navigateur Web . Il vous est ici recommandé d'essayer EaseUS RecExperts.
Cet enregistreur d'écran robuste prend en charge les systèmes d'exploitation Windows et Mac. Il vous permet d'enregistrer de manière transparente Chrome, Firefox, Microsoft Edge, Opera et d'autres navigateurs avec audio en quelques clics.
Voyons comment enregistrer l'écran Chrome avec l'audio
Étape 1. Lancez EaseUS RecExperts. Il existe deux modes d'enregistrement d'écran. Choisissez « Plein écran » , cet outil capturera l'intégralité de l'écran ; choisissez « Région » , vous devrez sélectionner la zone d'enregistrement manuellement.

Étape 2. Après cela, vous pouvez choisir d'enregistrer la webcam , le son du système ou le microphone comme vous le souhaitez. Bien sûr, vous pouvez les désactiver si vous n'avez besoin d'enregistrer que l'écran silencieux.

Étape 3. Ensuite, vous pouvez cliquer sur le bouton rouge « REC » pour démarrer l'enregistrement. Vous verrez alors une barre de menu sur votre écran. Si vous souhaitez mettre l'enregistrement en pause, cliquez sur le bouton blanc « Pause » ; pour terminer l'enregistrement, cliquez sur le bouton rouge « Stop » .
Étape 4. Après l'enregistrement, vous serez redirigé vers l'interface de la liste d'enregistrement. Ici, vous pouvez facilement visualiser ou modifier vos enregistrements.

Capturez l'audio de Chrome avec un outil en ligne
Si vous souhaitez enregistrer l'écran de Chrome sans logiciel, l'utilisation d'un enregistreur d'écran en ligne est le meilleur choix.
L'enregistreur d'écran en ligne EaseUS prend en charge les appareils Windows, Mac et ChromeOS, vous permettant d'enregistrer l'onglet Chrome avec son et vidéo sans filigrane ni limite de temps.
Découvrez comment enregistrer l'écran de Chrome avec l'audio des sites Web :
Étape 1. Ouvrez l’onglet ou la fenêtre que vous souhaitez enregistrer.
Étape 2. Accédez à https://recorder.easeus.com/online-screen-recorder.html sur le navigateur Chrome. Cliquez sur Démarrer l'enregistrement.
Étape 3. Activez la webcam, le son système ou le microphone si nécessaire. Cliquez ensuite sur Démarrer l'enregistrement.
Étape 4. Sélectionnez un onglet, une fenêtre ou un écran Chrome entier et cliquez sur Partager. Avant la fin du compte à rebours de 3 secondes, revenez à l'écran que vous souhaitez enregistrer.
Étape 5. Cliquez sur Arrêter le partage à partir de la page si le partage est terminé. Vous reviendrez automatiquement à la page d'enregistrement, où vous pourrez prévisualiser et lire cet enregistrement.
Étape 6. Cliquez sur Enregistrer pour télécharger cette vidéo sur votre ordinateur. Pour enregistrer à nouveau le jeu, cliquez sur Démarrer un nouvel enregistrement.

Partagez cet article avec plus de personnes sur vos plateformes de médias sociaux !
Enregistrer l'écran et l'audio de Chrome avec l'extension Google
L'extension Google Chrome est un autre moyen d'enregistrer l'écran sur Chrome avec l'audio. Il existe de nombreux enregistreurs d'étapes d'extension Chrome sur le marché. Ici, nous prenons Screencastify comme exemple.
Étape 1. Visitez la page de l’extension Screencastify avec le navigateur Chrome sur votre ordinateur Windows ou Mac.
Étape 2. Cliquez sur Ajouter à Chrome sur la page et cliquez sur Ajouter une extension dans la fenêtre contextuelle. La tâche de téléchargement sera lancée immédiatement.
Étape 3. Une fois terminé, cliquez sur le bouton Extensions à gauche du bouton Télécharger sur le panneau du navigateur Chrome. Cliquez sur Screencastify.
Étape 4. Cliquez sur le bouton Se connecter dans la fenêtre contextuelle. Suivez les instructions à l'écran pour créer un compte.
Étape 5. Accédez à l'onglet ou à la fenêtre que vous souhaitez enregistrer. Cliquez sur l'icône Screencastify dans le panneau des extensions Chrome. Vous avez trois options d'enregistrement : CE LABO, PLEIN ÉCRAN, WEBCAM UNIQUEMENT. Ici, nous sélectionnons CE LABO.
Étape 6. Vous pouvez régler les paramètres d'enregistrement : microphone, caméra, compte à rebours et outils de dessin. Cliquez sur Enregistrer.
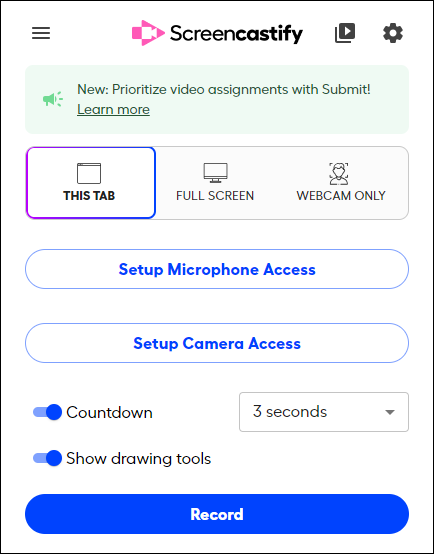
Étape 7. Pour arrêter l'enregistrement, cliquez à nouveau sur l'icône de l'extension Screencastify. Cliquez sur Terminer dans la barre d'enregistrement.
Étape 8. Vous serez dirigé vers une page d'options Screencastify où vous pourrez enregistrer la vidéo sur votre Google Drive ou votre appareil local.
- Remarque : la version gratuite ne peut enregistrer que 10 vidéos gratuites.
Comment enregistrer l'écran sur un Chromebook avec audio
La manière d’enregistrer l’écran des Chromebooks avec audio diffère de celle d’enregistrer un navigateur Chrome sur des ordinateurs Windows ou Mac.
Il est difficile de trouver un enregistreur audio de bureau pour Chromebook pour un Chromebook scolaire ou professionnel. Vous pouvez choisir un outil d'enregistrement en ligne ou une extension complémentaire dont nous avons parlé ci-dessus.
Outre ces deux méthodes, les utilisateurs d’Asus, Dell, HP et d’autres Chromebook disposent d’une option plus pratique : la fonction d’enregistrement intégrée.
Découvrez comment enregistrer l’écran du Chromebook avec l’audio via sa fonction d’enregistrement native :
Étape 1. Appuyez simultanément sur les touches Ctrl + Maj + Aperçu et maintenez-les enfoncées. Cela lancera un outil de capture ou une zone d'état. Sélectionnez Capture d'écran ici.
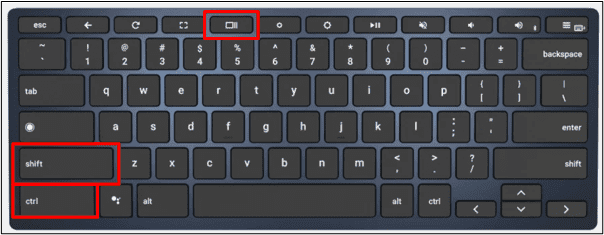
Étape 2. Une barre d'outils d'enregistrement apparaîtra à l'écran. Passez de l'onglet de capture d'écran à l'onglet d'enregistrement vidéo.
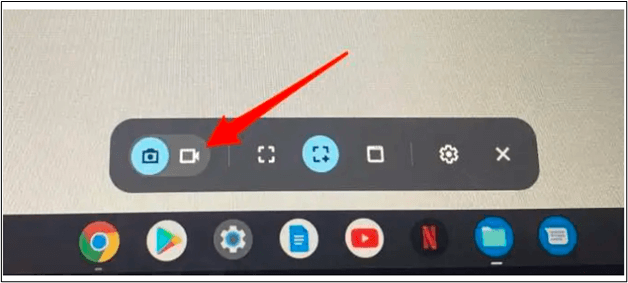
Étape 3. Le bouton Enregistrer l'écran partiel est sélectionné par défaut. Vous pouvez choisir l'icône en forme de croix pour personnaliser la région que vous souhaitez enregistrer.
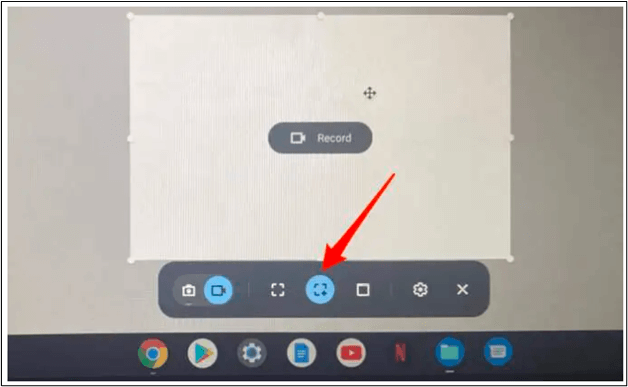
Étape 4. Cliquez sur le bouton Paramètres pour activer l’option Enregistrer le microphone si nécessaire.
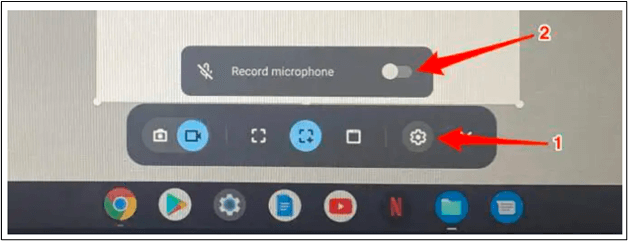
Étape 5. Vous pouvez commencer à enregistrer l’écran de votre Chromebook avec l’audio.
Conclusion
Vous savez désormais comment enregistrer l'écran Chrome avec l'audio . Vous pouvez utiliser une application de bureau, un outil en ligne, une extension Chrome et même une fonctionnalité intégrée pour le faire.
Un enregistreur d'écran de bureau comme EaseUS RecExperts est le meilleur choix compte tenu de la qualité d'enregistrement, de la simplicité et de l'efficacité. Il peut répondre à vos diverses demandes en matière de tutoriels, de conférences, de séquences de jeu, d'enregistrement audio, de production musicale, de marketing de produits de démonstration, etc.
Quelle que soit la méthode que vous choisissez, n’oubliez pas de sélectionner celle qui vous convient le mieux.
FAQ sur la façon d'enregistrer l'écran de Google Chrome
Lisez cette partie pour vérifier plus de questions et réponses sur le sujet de l'enregistrement d'écran Chrome.
1. Chrome permet-il l’enregistrement audio interne ?
Chrome vous permet d'enregistrer l'audio interne de plusieurs manières :
- Utilisez un enregistreur d'écran de bureau comme EaseUS RecExperts.
- Utilisez des outils d’enregistrement en ligne comme EaseUS Online Screen Recorder.
- Utilisez une extension Chrome comme Chrome Audio Capture et Screencastify.
2. Comment activer l'enregistrement dans Chrome ?
Pour accorder l’autorisation d’enregistrement d’écran dans Google Chrome sous Windows :
Étape 1. Lorsque vous choisissez de partager l'écran, une invite s'affiche pour vous permettre d'enregistrer l'intégralité de l'écran, de la fenêtre ou de l'onglet. Sélectionnez une option
Étape 2. Cochez Partager l'audio du système. Cela vous permet de capturer l'audio de la vidéo enregistrée.
Pour accorder l’autorisation d’enregistrement d’écran dans Google Chrome sur Mac :
Étape 1. À l'invite Enregistrement d'écran, cliquez sur Ouvrir les préférences système. (Accédez au menu Apple > Préférences système > Sécurité et confidentialité > Enregistrement d'écran si vous ne voyez pas l'invite.)
Étape 2. Accédez à Sécurité et confidentialité > Enregistrement d'écran. Cliquez sur Authentification… dans le coin inférieur gauche pour saisir votre mot de passe afin de déverrouiller cette fonctionnalité.
Étape 3. Sous l’onglet Confidentialité, cochez Google Chrome.
Étape 4. Cliquez sur Quitter et rouvrir dans la fenêtre contextuelle pour fermer tous vos onglets et fenêtres Chrome.
Vous pouvez maintenant revenir à l’écran sur lequel vous souhaitez enregistrer l’audio.
3. Pourquoi n'y a-t-il pas de son lorsque j'enregistre l'écran sur un Chromebook ?
La fonction d'enregistrement intégrée du Chromebook ne vous permet pas d'enregistrer l'audio par défaut. Pour activer l'enregistrement audio sur votre Chromebook, accédez à Paramètres et activez le microphone de votre vidéo.
EaseUS RecExperts

Un seul clic pour capturer tout ce qui se trouve à l'écran !
Pas de limite de temps, pas de filigrane
Enregistrer



