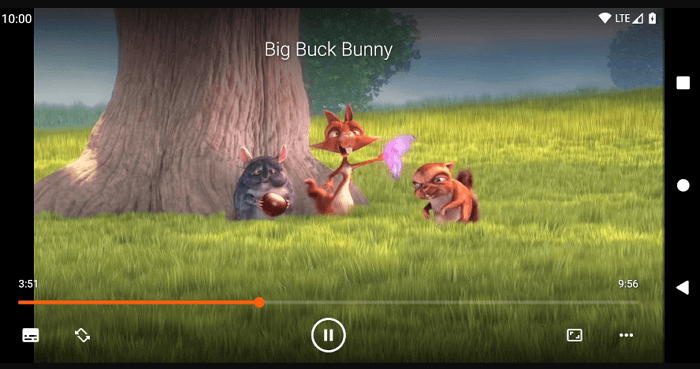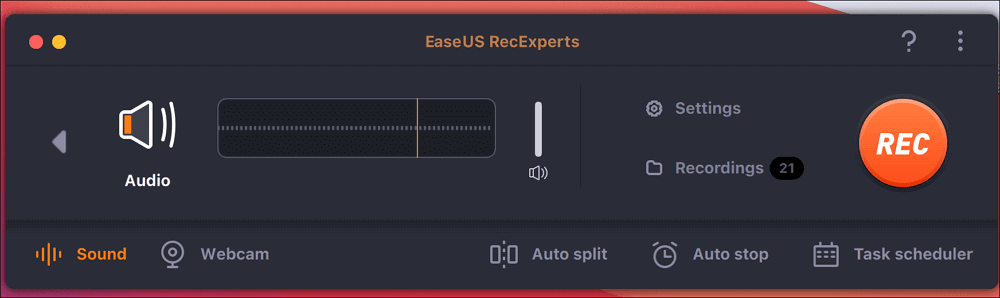-
![]()
Lionel
Lionel est passionné de technologie informatique, il fait partie de l'équipe EaseUS depuis 8 ans, spécialisé dans le domaine de la récupération de données, de la gestion de partition, de la sauvegarde de données.…Lire la suite -
![]()
Nathalie
Nathalie est une rédactrice chez EaseUS depuis mars 2015. Elle est passionée d'informatique, ses articles parlent surtout de récupération et de sauvegarde de données, elle aime aussi faire des vidéos! Si vous avez des propositions d'articles à elle soumettre, vous pouvez lui contacter par Facebook ou Twitter, à bientôt!…Lire la suite -
![]()
Mélanie
Mélanie est une rédactrice qui vient de rejoindre EaseUS. Elle est passionnée d'informatique et ses articles portent principalement sur la sauvegarde des données et le partitionnement des disques.…Lire la suite -
![]()
Arnaud
Arnaud est spécialisé dans le domaine de la récupération de données, de la gestion de partition, de la sauvegarde de données.…Lire la suite -
![]()
Soleil
Soleil est passionnée d'informatique et a étudié et réalisé des produits. Elle fait partie de l'équipe d'EaseUS depuis 5 ans et se concentre sur la récupération des données, la gestion des partitions et la sauvegarde des données.…Lire la suite -
![]()
Flavie
Flavie est une rédactrice qui vient de rejoindre EaseUS. Elle est passionnée d'informatique et ses articles portent principalement sur la sauvegarde des données et le partitionnement des disques.…Lire la suite
Sommaire
0 Vues |
0 min lecture
CONTENU DE LA PAGE :
L'enregistrement d'écran d'une présentation PPT offre de nombreux avantages. Il transforme un travail ennuyeux et sans vie en une vidéo accrocheuse. Vous pouvez ajouter des narrations pour souligner les points importants. Le format vidéo est facile à partager et obtient invariablement plus de vues. De plus, une présentation enregistrée est visible par les personnes qui n'ont pas PowerPoint sur leur smartphone.
Si vous êtes un utilisateur Mac, cet article vous apprendra des méthodes pour enregistrer vos présentations PowerPoint. Consultez le tableau comparatif de ces méthodes avant de plonger dans les détails.
| 🗂️Méthodes | ⏱️Efficacité | 😣Difficulté |
|---|---|---|
| PowerPoint | Enregistrez l'écran, l'audio et la webcam ; l'enregistrement est parfois lent. | ⭐⭐⭐ |
| Experts en matière de reciblage EaseUS | Enregistrez Powerpoint pour créer des tutoriels et des présentations sans décalage. | ⭐ |
| Raccourci | Offre fonctions d'enregistrement d'écran de base sur Mac. | ⭐⭐ |
| Lecteur QuickTime | Il ne peut pas enregistrer l'audio interne sans extension. | ⭐⭐⭐ |
D'après le tableau, nous pouvons voir qu'EaseUS RecExperts est l'outil le plus efficace et le plus simple à utiliser pour enregistrer PowerPoint sur Mac. Qu'attendez-vous ? Téléchargez-le dès maintenant !
Enregistrement d'écran sur Mac dans PowerPoint
De nombreux utilisateurs de Mac ne savent pas que Microsoft PowerPoint dispose d'un enregistreur vidéo intégré. Il peut capturer et enregistrer votre présentation sans délai. Vous n'avez pas besoin d'installer d'application tierce. De plus, cette fonction d'enregistrement est gratuite pour tous les utilisateurs de PowerPoint sous licence.
Suivez ces étapes pour enregistrer l’écran de votre présentation avec l’enregistreur vidéo PowerPoint.
Étape 1. Ouvrez le diapositive que vous souhaitez enregistrer. Ensuite, allez dans l'onglet Insérer et choisissez l'option Enregistrement d'écran .
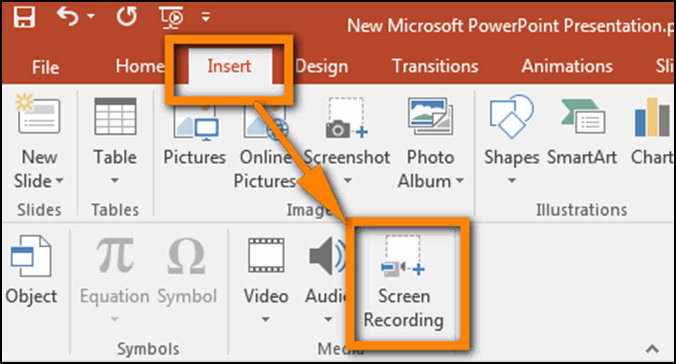
Étape 2. Sélectionnez la zone d'enregistrement. L'écran affichera un curseur. Faites-le glisser vers la zone souhaitée. Pour l'écran entier, appuyez sur Windows + Maj + F. Après cela, choisissez Enregistrer pour démarrer l'enregistrement de l'écran.
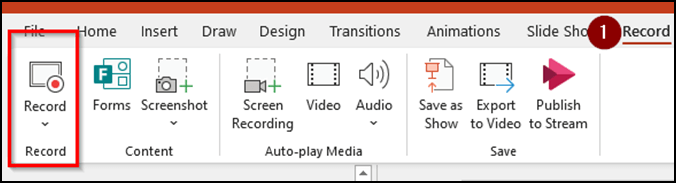
Étape 3. La vidéo est ajoutée à la diapositive. Cliquez avec le bouton droit de la souris sur image vidéo et choisissez comment la vidéo va démarrer. Vous pouvez choisir entre Séquence de clics , Automatiquement ou Lorsque vous cliquez dessus . Une fois terminé, enregistrez l'enregistrement.
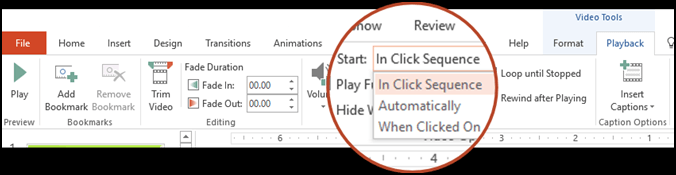
- 👀 Lecture approfondie
- Pour plus de détails, consultez la méthode officielle Microsoft .
Vous trouvez cet article utile ? Partagez-le avec d'autres.
Autres méthodes pour enregistrer l'écran d'une présentation PowerPoint sur Mac
Si vous avez besoin d'une qualité vidéo et d'un montage élevés, il existe d'autres moyens d'enregistrer votre écran sur Mac.
1️⃣Enregistrement d'écran sur Mac avec EaseUS RecExperts
De nombreuses personnes se plaignent du problème de non-fonctionnement de la fonction d'enregistrement d'écran de PowerPoint . Cela peut être dû à diverses raisons. Si vous ne parvenez pas à résoudre le problème, la meilleure solution est de trouver une alternative pour enregistrer PowerPoint sur votre Mac. Et EaseUS RecExperts fait partie des meilleurs.
Il peut facilement capturer l'écran, l'audio du système, le son du microphone et même la webcam en même temps, ce qui peut vous aider à réaliser une vidéo pédagogique avec enregistrement d'écran, à créer une présentation vidéo ou tout ce que vous voulez. Vous pouvez également choisir d'enregistrer l'un des éléments.
Après l'enregistrement, vous pouvez sauvegarder la vidéo en qualité 4K/8K. Il possède également un suppresseur de bruit intégré pour supprimer tous les sons inutiles. Le son de sortie est clair et sans distorsion. Une fonction d'enregistrement programmé est également prise en charge pour enregistrer la vidéo automatiquement.
Téléchargez-le maintenant et suivez les étapes ci-dessous pour commencer à enregistrer un PowerPoint sur Mac.
Étape 1. Tout d'abord, lancez EaseUS RecExperts sur votre Mac. Il existe deux options, « Plein écran » et « Région », pour vous permettre de sélectionner la zone d'enregistrement.

Étape 2. Cliquez ensuite sur le bouton « Webcam » en bas. Lorsqu'une fenêtre « Enregistrer la webcam » apparaît, cliquez sur le bouton pour activer la webcam et vous pouvez sélectionner l'appareil que vous souhaitez utiliser dans le menu déroulant.

Étape 3. Si vous souhaitez capturer l'écran avec le son, le bouton « Son » à côté de « Webcam » peut vous aider. Vous pouvez cliquer sur les deux boutons de la fenêtre « Sélectionner le son d'enregistrement » pour choisir la source audio, comme le son du système, le son du microphone ou deux d'entre eux.

Après avoir ajusté les paramètres de manière appropriée, cliquez sur le bouton « REC » pour démarrer l'enregistrement.
Étape 4. Vous pouvez désormais enregistrer l'écran du Mac et votre webcam en même temps. Après avoir capturé tout le contenu dont vous avez besoin, appuyez sur le bouton « Stop » pour terminer, et ce logiciel vous proposera un lecteur vidéo intégré pour visionner la vidéo que vous avez capturée.

2️⃣Enregistrement d'écran sur Mac avec raccourci d'enregistrement
Mac dispose également d'un enregistreur intégré. Vous pouvez donc enregistrer l'écran sur Mac avec le raccourci . Vous pouvez l'utiliser pour enregistrer vos présentations PowerPoint sans aucune application tierce. La qualité vidéo est superbe. Cependant, il ne permet aucune édition ou personnalisation vidéo.
Voici comment fonctionne l'enregistreur d'écran Mac.
Étape 1. Ouvrez la diapositive PowerPoint souhaitée. Appuyez simultanément sur Commande + Maj + 5 pour ouvrir la barre d'outils.
Étape 2. Sélectionnez les options Enregistrer l'écran entier ou Enregistrer la partie sélectionnée selon les besoins.
Étape 3. Après cela, appuyez sur le bouton Enregistrer pour démarrer l'enregistrement. Arrêtez -le lorsque vous avez terminé. Cliquez ensuite sur Fichier pour l' enregistrer dans le dossier de votre choix.

3️⃣Enregistrement d'écran sur Mac avec QuickTime
Quick Time est un lecteur multimédia d'Apple dont la fonction principale est de lire des clips vidéo de haute qualité. Cependant, cette fonctionnalité peut également être utilisée pour enregistrer des présentations PowerPoint à l'écran. Comme son prédécesseur, il n'offre pas de contrôle suprême sur le montage vidéo.
QuickTime est présent sur tous les produits Apple sans aucun coût supplémentaire. Vous pouvez enregistrer l'écran avec l'audio via QuickTime en :
Étape 1. Ouvrez QuickTime sur votre appareil Apple. Ensuite, depuis son interface principale, accédez au menu Fichier et choisissez Nouvel enregistrement d'écran.
Étape 2. Cliquez sur la flèche vers le bas à côté de l'icône Enregistrer. Sélectionnez le microphone ou l'entrée audio , puis réglez le volume de l' enregistreur sonore.
Étape 3. Sélectionnez Démarrer et choisissez la zone PowerPoint que vous souhaitez couvrir. L'enregistrement démarre. Une fois terminé, cliquez sur Arrêter. L'enregistrement se termine. Enregistrez-le à l'emplacement de votre choix.

Comment enregistrer l'écran sur PowerPoint sur Mac FAQ
Voici les questions les plus posées sur la façon d'enregistrer l'écran sur Mac PowerPoint
1. Est-ce que PowerPoint sur Mac dispose d'un enregistrement d'écran ?
Oui, PowerPoint sur Mac dispose d'un enregistreur vidéo. Il peut capturer facilement la totalité ou une partie sélectionnée d'une présentation PowerPoint.
2. Comment enregistrer une vidéo sur PowerPoint sur un Mac ?
Vous pouvez utiliser un enregistreur vidéo PowerPoint, Mac Recorder, Quick Time et EaseUS RecExperts pour enregistrer des vidéos PowerPoint sur Mac . Le choix de la méthode dépend de vos besoins.
3. Comment puis-je enregistrer l'écran d'un PowerPoint ?
Vous pouvez enregistrer une diapositive PowerPoint à l'aide d'enregistreurs vidéo intégrés ou d'applications d'enregistrement d'écran tierces. L'enregistrement interne n'alourdit pas la mémoire RAM, tandis que les applications tierces offrent une qualité audio et vidéo élevée.
Conclusion
L'enregistrement d'écran PowerPoint convertit les présentations ennuyeuses en vidéos regardables. Ces vidéos sont faciles à comprendre et à partager. Cet article présente 4 méthodes pour enregistrer l'écran des présentations PowerPoint pour les utilisateurs Mac.
Vous pouvez enregistrer l'écran d'un PowerPoint avec PowerPoint Recorder, EaseUS RecExperts, Mac Recorder et Quick Time. Les détails de toutes les méthodes ont été partagés. Nous vous recommandons de télécharger EaseUS RecExperts pour une qualité optimale.
Si vous aimez cet article, partagez-le avec votre famille, vos amis et votre cercle d’influence.
EaseUS RecExperts

Un seul clic pour capturer tout ce qui se trouve à l'écran !
Pas de limite de temps, pas de filigrane
Enregistrer