-
![]()
Lionel
Lionel est passionné de technologie informatique, il fait partie de l'équipe EaseUS depuis 8 ans, spécialisé dans le domaine de la récupération de données, de la gestion de partition, de la sauvegarde de données.…Lire la suite -
![]()
Nathalie
Nathalie est une rédactrice chez EaseUS depuis mars 2015. Elle est passionée d'informatique, ses articles parlent surtout de récupération et de sauvegarde de données, elle aime aussi faire des vidéos! Si vous avez des propositions d'articles à elle soumettre, vous pouvez lui contacter par Facebook ou Twitter, à bientôt!…Lire la suite -
![]()
Mélanie
Mélanie est une rédactrice qui vient de rejoindre EaseUS. Elle est passionnée d'informatique et ses articles portent principalement sur la sauvegarde des données et le partitionnement des disques.…Lire la suite -
![]()
Arnaud
Arnaud est spécialisé dans le domaine de la récupération de données, de la gestion de partition, de la sauvegarde de données.…Lire la suite -
![]()
Soleil
Soleil est passionnée d'informatique et a étudié et réalisé des produits. Elle fait partie de l'équipe d'EaseUS depuis 5 ans et se concentre sur la récupération des données, la gestion des partitions et la sauvegarde des données.…Lire la suite -
![]()
Flavie
Flavie est une rédactrice qui vient de rejoindre EaseUS. Elle est passionnée d'informatique et ses articles portent principalement sur la sauvegarde des données et le partitionnement des disques.…Lire la suite
Sommaire
0 Vues |
0 min lecture
CONTENU DE LA PAGE :
Dans la vague du divertissement numérique, capturer et partager des moments de jeu est devenu l'une des exigences quotidiennes des joueurs. Roblox, l'une des plateformes de jeux en ligne du monde entier, plonge les joueurs dans le monde du jeu avec une créativité illimitée et des mondes de jeu riches et variés. Avec cela, la demande d'enregistrement de jeux Roblox a également augmenté.
Savez-vous comment enregistrer Roblox sur un Macbook Pro, un Macbook Air ou d'autres appareils Mac ? Ne vous inquiétez pas. Cet article vous montrera comment enregistrer Roblox sur Mac facilement avec de puissants enregistreurs de jeu et partagera quelques conseils pour enregistrer le gameplay de Roblox en HD.
Pouvez-vous utiliser la fonction d’enregistrement intégrée de Roblox sur un Mac ?
La réponse est : non, vous ne pouvez pas utiliser la fonction d'enregistrement intégrée de Roblox sur un Mac. Sa fonction d'enregistrement vidéo ne convient qu'aux utilisateurs Windows, pas aux joueurs Mac. Ainsi, pour les utilisateurs Mac, enregistrer les merveilleux moments des jeux Roblox peut être un peu déroutant. Plongeons-nous dans cet excellent guide.
Comment enregistrer l'écran de Roblox sur Mac via EaseUS RecExperts
L'enregistrement de Roblox ne consiste pas seulement à préserver ces moments inoubliables, il vous permet également de créer des tutoriels, de montrer vos talents de joueur ou de partager les moments forts avec vos amis. Les utilitaires d'enregistrement d'écran tiers sont de meilleurs choix pour l'enregistrement sur Mac, car la fonction d'enregistrement intégrée de Roblox est limitée à Mac.
EaseUS RecExperts peut vous aider à enregistrer Roblox sur un MacBook Air, un MacBook Pro ou un autre appareil Mac. Cet enregistreur d'écran Mac vous permet de capturer sans effort n'importe quelle aventure Roblox et d'enregistrer le son, le microphone et la webcam en même temps. Le meilleur enregistreur d'écran pour Roblox vous permet également d'enregistrer des jeux à long terme sans limite de temps, filigrane ou décalage. Vous pouvez également enregistrer l'écran sur Mac sans bruit de fond .
Avec cet enregistreur d'écran à FPS élevé, vous pouvez également enregistrer automatiquement sur Roblox avec un Mac grâce à sa fonction d'enregistrement programmé . Outre l'enregistrement de Roblox, il peut également enregistrer des jeux sur Steam. Ce logiciel de capture d'écran multifonction pour les jeux est adapté à l'enregistrement de jeux et peut également être utilisé pour enregistrer des vidéos en streaming, des démonstrations ou des tutoriels. Vous pouvez éditer ces vidéos enregistrées grâce à sa fonction de découpage intégrée. Ensuite, vous pouvez partager ces enregistrements parfaits sur vos plateformes de médias sociaux.
Voici le tutoriel pour enregistrer sur Roblox sur Mac :
Étape 1. Téléchargez et lancez EaseUS RecExperts sur votre Mac. Pour capturer l'intégralité de l'écran, cliquez sur le bouton Plein écran depuis l'interface principale. Si vous souhaitez personnaliser la zone d'enregistrement, choisissez le bouton Région .

Étape 2. Pour enregistrer Roblox avec l'audio, appuyez sur l'icône Son en bas à gauche de la barre d'outils. Les ressources audio peuvent être votre son externe ou l'audio système. En fonction de vos besoins, activez l'option cible.

Étape 3. Avant de capturer, vous pouvez modifier le format de sortie de la vidéo enregistrée en cliquant sur Paramètres dans l'interface principale. Ensuite, faites défiler le menu Format de sortie pour la vidéo. Choisissez le type de sortie que vous souhaitez.

Étape 4. Une fois terminé, cliquez sur le bouton REC pour commencer l'enregistrement. Il capture tout ce qui s'affiche sur l'écran de votre Mac. Lorsque vous avez terminé, cliquez sur le bouton Arrêter. Vous pouvez ensuite regarder la vidéo enregistrée à partir de Enregistrements .
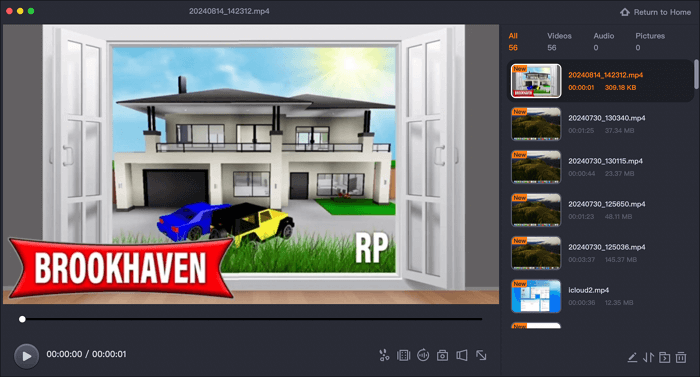
Partagez cet excellent guide sur la façon d'enregistrer dans Roblox sur Mac sur vos comptes de réseaux sociaux.
Si vous recherchez des moyens gratuits pour enregistrer Roblox sur Mac, vous pouvez utiliser la fonction d'enregistrement intégrée ou choisir OBS Studio. Vous trouverez ci-dessous des tutoriels détaillés.
Comment enregistrer l'écran sur Roblox via Mac QuickTime Player
Grâce au lecteur QuickTime fourni avec votre Mac, vous pouvez enregistrer facilement et efficacement les écrans Roblox sans télécharger ni payer de programme d'enregistrement tiers supplémentaire. Son interface utilisateur est intuitive, de sorte que même les nouveaux utilisateurs peuvent commencer à enregistrer rapidement. Vous pouvez utiliser le microphone intégré pour capturer le jeu Roblox avec des sons ou votre propre commentaire de jeu.
Les vidéos enregistrées sont automatiquement enregistrées sur votre bureau ou dans un dossier désigné pour une édition et un partage ultérieurs. Cependant, QuickTime Player ne convient qu'à certaines tâches d'enregistrement d'écran de base. Ceux qui ont besoin de fonctionnalités plus avancées ou d'options de personnalisation devront peut-être envisager d'utiliser d'autres logiciels d'enregistrement d'écran professionnels , tels que EaseUS RecExperts et OBS Studio.
Étape 1. Lancez QuickTime Player sur votre Mac.
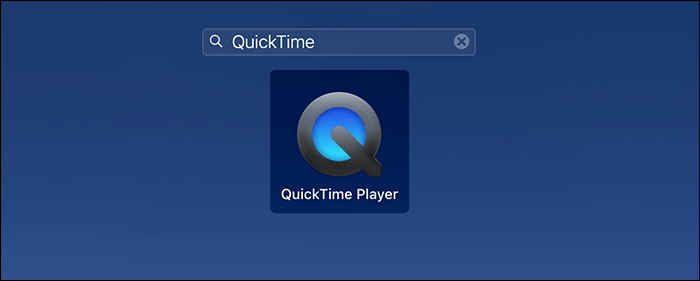
Étape 2. Cliquez sur le menu Fichier et choisissez Nouvel enregistrement d’écran .
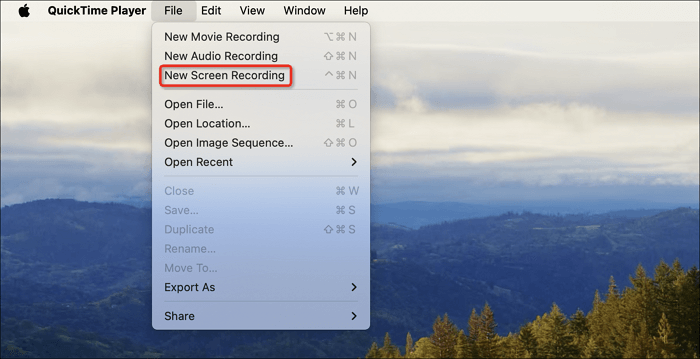
Étape 3. Appuyez sur Maj+Commande+5 pour afficher sa barre d'outils. Cliquez sur le bouton Enregistrer pour commencer l'enregistrement de Roblox.
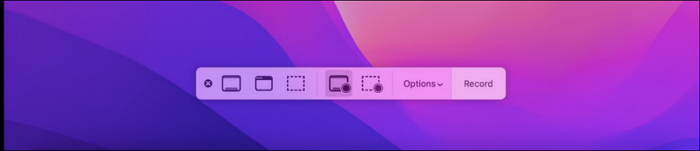
Étape 4. Cliquez sur le bouton Arrêter ou appuyez sur Commande+Contrôle+Échap pour arrêter l’enregistrement.
Partagez cet excellent guide sur la façon d'enregistrer dans Roblox sur Mac sur vos comptes de réseaux sociaux.
Comment enregistrer le gameplay de Roblox sur Mac avec OBS Studio
OBS Studio est un enregistreur d'écran open source compatible avec Mac, Windows et Linux. Avec lui, vous pouvez capturer le gameplay de Roblox en HD et dans divers formats comme MP4 et MOV. L'enregistreur d'écran Roblox pour Mac prend également en charge les diffusions en direct sur plusieurs plates-formes, telles que YouTube, Twitch et TikTok.
Bien qu'il s'agisse de l'un des meilleurs logiciels d'enregistrement de jeux gratuits, son interface et ses paramètres sont relativement compliqués et il faut un certain temps pour apprendre à utiliser l'enregistreur d'écran OBS. Voici les étapes à suivre pour capturer Roblox sur Mac avec OBS Studio :
Étape 1. Appuyez sur l’icône + pour ajouter une scène dans l’option Scènes .
Étape 2. Dans l'option Sources , appuyez sur l'icône + et choisissez Capture de jeu . Dans l'interface contextuelle, vérifiez les propriétés requises. Cliquez ensuite sur le bouton OK .
Étape 3. Dans Audio Mixer , vous pouvez configurer des paramètres audio pour capturer un son de haute qualité.
Étape 4. Appuyez sur le bouton Démarrer l’enregistrement dans l’option Contrôles pour commencer la tâche d’enregistrement.
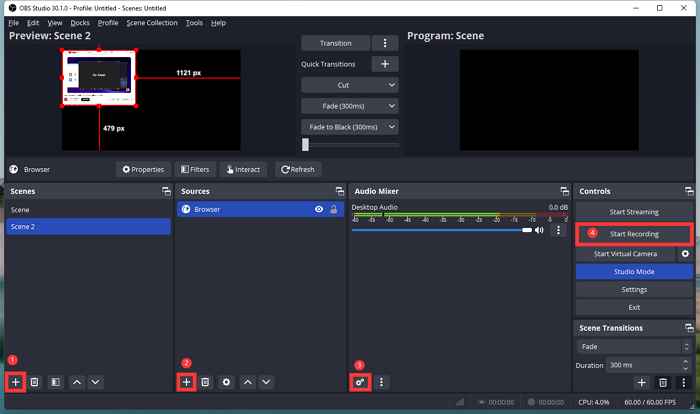
Conseils pour enregistrer Roblox sur un Mac
Ce qui précède présente certains des meilleurs enregistreurs d'écran Roblox pour capturer des écrans de jeu de haute qualité. Si vous souhaitez enregistrer des vidéos de jeu haute définition sans décalage ni bégaiement, les suggestions suivantes ne peuvent être ignorées.
- 1️⃣ Choisissez la résolution et la fréquence d'images appropriées : nous vous recommandons d'utiliser une résolution 1080p ou 4K pour garantir la clarté de l'image et une fréquence d'images de 60 ips pour capturer l'action fluide du jeu.
- 2️⃣ Définissez les paramètres audio et de la caméra : définissez les paramètres du son du système, du microphone et de la caméra pour vous assurer de capturer un son et des images de personnages de haute qualité.
- 3️⃣ Gardez votre appareil complètement chargé : il est préférable de vous assurer que l'appareil dispose de suffisamment d'énergie ou de le garder chargé.
- 4️⃣ Espace de stockage suffisant : vous devez vous assurer d'avoir suffisamment d'espace lors de l'enregistrement d'un long jeu, ce qui nécessite beaucoup d'espace.
- 5️⃣ Performances du système : Roblox s'installe sur les systèmes d'exploitation 10.13 (High Sierra) et supérieurs sur Mac.
- 6️⃣ Configuration requise pour le réseau : une connexion réseau d'au moins 4 à 8 Mbps est recommandée.
Partagez cet excellent guide sur la façon d'enregistrer dans Roblox sur Mac sur vos comptes de réseaux sociaux.
Conclusion
Avec les solutions ci-dessus, vous pouvez facilement et efficacement enregistrer Roblox sur un Mac pour votre divertissement personnel ou pour le partager avec d'autres. L'utilisation d'un programme d'enregistrement professionnel tiers comme EaseUS RecExperts peut vous aider à capturer les écrans Roblox en mode haute définition et sans perte. Il peut également effectuer des réglages et des modifications personnalisés avancés, vous permettant de produire un contenu d'enregistrement parfait. C'est fortement recommandé. Essayez ces solutions pratiques maintenant et démarrez votre plan d'enregistrement.
FAQ sur l'enregistrement de Roblox sur Mac
1. Comment faire une capture d'écran sur Roblox Mac ?
Pour prendre des captures d'écran sur un Mac, vous pouvez utiliser des combinaisons de touches du clavier. Appuyez sur Commande-Maj-3 pour capturer l'écran complet et appuyez sur Commande-Maj-4 pour sélectionner une partie de l'écran.
2. Comment enregistrer mon gameplay Roblox ?
Les utilisateurs Windows peuvent utiliser la fonction d'enregistrement intégrée pour enregistrer le gameplay sur Roblox. Cliquez sur l'icône de menu dans le coin supérieur gauche de l'écran de jeu et appuyez sur Captures. Cliquez sur le bouton Enregistrer la vidéo pour démarrer l'enregistrement. Une fois que vous avez terminé, vous pouvez cliquer sur le lien Mes vidéos pour afficher vos enregistrements.
Pour les utilisateurs Mac, utiliser QuickTime Player ou choisir une application d’enregistrement de jeu professionnelle comme EaseUS RecExperts est un meilleur choix.
3. Comment autoriser Roblox à utiliser mon microphone sur Mac ?
Pour les utilisateurs Mac, accédez aux paramètres de confidentialité du système, recherchez l'option microphone et assurez-vous que Roblox a l'autorisation de l'utiliser.
EaseUS RecExperts

Un seul clic pour capturer tout ce qui se trouve à l'écran !
Pas de limite de temps, pas de filigrane
Enregistrer




