-
![]()
Lionel
Lionel est passionné de technologie informatique, il fait partie de l'équipe EaseUS depuis 8 ans, spécialisé dans le domaine de la récupération de données, de la gestion de partition, de la sauvegarde de données.…Lire la suite -
![]()
Nathalie
Nathalie est une rédactrice chez EaseUS depuis mars 2015. Elle est passionée d'informatique, ses articles parlent surtout de récupération et de sauvegarde de données, elle aime aussi faire des vidéos! Si vous avez des propositions d'articles à elle soumettre, vous pouvez lui contacter par Facebook ou Twitter, à bientôt!…Lire la suite -
![]()
Mélanie
Mélanie est une rédactrice qui vient de rejoindre EaseUS. Elle est passionnée d'informatique et ses articles portent principalement sur la sauvegarde des données et le partitionnement des disques.…Lire la suite -
![]()
Arnaud
Arnaud est spécialisé dans le domaine de la récupération de données, de la gestion de partition, de la sauvegarde de données.…Lire la suite -
![]()
Soleil
Soleil est passionnée d'informatique et a étudié et réalisé des produits. Elle fait partie de l'équipe d'EaseUS depuis 5 ans et se concentre sur la récupération des données, la gestion des partitions et la sauvegarde des données.…Lire la suite -
![]()
Flavie
Flavie est une rédactrice qui vient de rejoindre EaseUS. Elle est passionnée d'informatique et ses articles portent principalement sur la sauvegarde des données et le partitionnement des disques.…Lire la suite -
![]()
Aveline
Aveline est une nouvelle rédactrice chez EaseUS. Elle est une passionnée de technologie. Ses articles se concentrent principalement sur la récupération de données et les outils multimédias, domaines dans lesquels elle apporte son expertise approfondie.…Lire la suite
Sommaire
0 Vues |
0 min lecture
Lorsque vous naviguez sur une page Web, vous pouvez parfois vouloir enregistrer certaines informations qu'elle contient. La meilleure façon de procéder est de prendre une capture d'écran. Il existe un grand nombre d'outils de capture que vous pouvez utiliser, notamment les raccourcis clavier, l'outil par défaut proposé par le système d'exploitation, l'outil par défaut proposé par le navigateur et les extensions de navigateur.
Quelle est la meilleure option pour prendre une capture d'écran dans Firefox ? Il existe plusieurs façons de prendre une capture d'écran Firefox sur un PC Windows, un Mac et un téléphone portable. Sélectionnez la méthode qui vous convient le mieux et essayez-la.
CONTENU DE LA PAGE :
Comment faire une capture d'écran sur Firefox sur un PC Windows
Le système d'exploitation Windows propose aux utilisateurs de nombreux outils de capture d'écran par défaut. Vous disposez donc de suffisamment d'options pour prendre une capture d'écran dans Firefox. Cette partie vous guidera dans cette démarche avec 4 outils de capture d'écran Firefox.
Méthode 1. Comment faire une capture d'écran dans Firefox avec EaseUS ScreenShot
EaseUS ScreenShot est un outil de capture d'écran Firefox tiers qui peut fonctionner sur un PC Windows. Il vous permet de prendre des captures d'écran complètes ou partielles sur votre écran de manière flexible. De plus, une fois votre écran capturé, vous pouvez modifier et annoter l'image avec une large gamme d'outils, notamment l'ajout de texte/chiffres/mosaïque, le dessin de lignes, etc. Une fois terminé, vous pouvez l'enregistrer sur votre ordinateur ou le copier directement dans le presse-papiers. Plus important encore, il est entièrement gratuit. Cliquez maintenant sur ce bouton pour un téléchargement gratuit , et il ne nécessite aucune inscription. Ne manquez pas cette application tout-en-un.
Comment faire une capture d'écran sur Firefox avec EaseUS ScreenShot :
Tout d’abord, vous devez vous rendre sur la page que vous souhaitez capturer sur Firefox, puis suivre les étapes ci-dessous pour prendre des captures d’écran.
Étape 1. Téléchargez et installez EaseUS Screenshot sur votre PC, puis lancez-le.

Étape 2. Vous verrez deux options dans la barre d'outils. Celle de gauche est pour « Capture d'écran rectangulaire » et celle de droite est pour « Capture d'écran complète ».
Pour faire une capture d'écran partielle, il vous suffit de cliquer sur le bouton gauche (ou de double cliquer sur la touche "Ctrl"), puis de faire glisser votre souris pour sélectionner la zone sur votre écran ; Pour faire une capture d'écran complète, vous pouvez cliquer sur le bouton droit (ou double cliquer sur "Alt" sur le clavier).

Étape 3. Une fois l'écran capturé, vous pouvez voir une barre d'outils d'édition sous la capture d'écran. Elle fournit un ensemble d'outils pour modifier la capture d'écran en dessinant, en ajoutant du texte, de la mosaïque, etc.

Étape 4. Une fois terminé, cliquez sur le bouton « Enregistrer » ou appuyez sur « Espace » pour enregistrer la capture d'écran. Vous pouvez également cliquer sur « Copier » ou appuyer sur la touche « Entrée » pour copier la capture d'écran dans le presse-papiers.
Étapes détaillées : >> Enregistrer un GIF
La meilleure façon de prendre une capture d'écran complète d'une longue page dans Firefox est d'enregistrer un GIF. Vous pouvez trouver le tutoriel dans cet article.

Méthode 2. Comment prendre une capture d'écran sur Firefox avec l'outil Capture d'écran
Il s'agit d'un outil de capture d'écran par défaut intégré au système d'exploitation Windows. Vous n'avez donc pas besoin de perdre de temps à le télécharger et à l'installer sur votre appareil. Il vous suffit de taper « Outil de capture » dans la zone de recherche située dans le coin inférieur gauche de votre écran et de sélectionner le programme pour le lancer.
Snipping Tool est doté de quatre modes de capture d'écran qui vous permettent de prendre différents types de captures d'écran. Ce programme est utile si vous souhaitez capturer l'intégralité de l'écran ou seulement une partie de celui-ci.
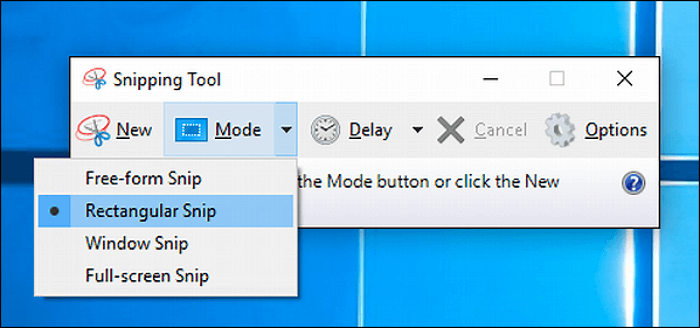
Étapes pour faire une capture d'écran de Firefox avec l'outil de capture :
Étape 1. Lancez l’outil de capture de Firefox et accédez à la page que vous souhaitez capturer.
Étape 2. Cliquez sur le bouton « Mode » dans la barre d'outils et sélectionnez l'un des quatre modes optionnels. Ensuite, faites glisser votre souris sur la zone que vous souhaitez capturer.
Étape 3. Ensuite, le presse-papiers intégré apparaîtra et vous permettra d'annoter ou d'enregistrer la capture d'écran . Cliquez sur « Fichier » > « Enregistrer sous... » et sélectionnez le chemin d'enregistrement.
Bien qu'il soit très facile d'utiliser cet outil directement sur un PC Windows, il ne peut capturer que la page actuelle, ce qui signifie que vous ne pouvez pas faire défiler et capturer une page Web très longue. Si vous avez besoin de prendre une longue capture d'écran dans Firefox, les outils suivants sont utiles.
Méthode 3. Comment faire une capture d'écran de Firefox avec l'outil par défaut du navigateur
Comparé à de nombreux navigateurs Internet simples, Firefox est vraiment polyvalent car il possède de nombreuses fonctionnalités intéressantes. Prenons l'outil de capture d'écran comme exemple, cet outil par défaut vous propose deux modes, à savoir « Enregistrer la page entière » et « Enregistrer visible ». En d'autres termes, le premier mode vous aidera à capturer toute la longue page section par section et à les fusionner en une page complète, tandis que le second ne capturera que la page actuelle que vous pouvez voir.
Après avoir effectué la capture d'écran, Firefox vous permet de copier la capture d'écran dans votre presse-papiers afin de pouvoir la coller ailleurs et l'enregistrer. En outre, vous trouverez quelques options en cliquant avec le bouton droit sur la capture d'écran après l'avoir prise, et ces options vous permettront d'enregistrer la capture d'écran ou d'afficher sa source.
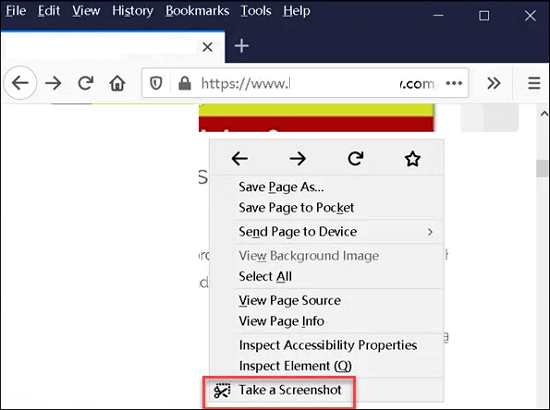
Comment faire une capture d'écran de Firefox avec l'outil par défaut du navigateur :
Étape 1. Lancez Firefox et accédez à la page que vous souhaitez enregistrer.
Étape 2. Cliquez sur les trois points à côté de l'URL et sélectionnez l'option « Prendre une capture d'écran » pour activer l'outil de capture d'écran. Avec d'autres versions de Firefox, vous devez cliquer avec le bouton droit de la souris sur la page Web et sélectionner « Prendre une capture d'écran ».
Étape 3. Sélectionnez un mode pour capturer la page entière ou capturer uniquement la page que vous pouvez voir .
Étape 4. Après la capture, choisissez « Télécharger » pour enregistrer la capture d'écran ou choisissez « Copier » pour l'ajouter à votre presse-papiers. Vous pouvez ensuite le coller dans un document Word et l'enregistrer.
Méthode 4. Comment faire une capture d'écran dans Firefox avec une extension de navigateur
Tout comme le navigateur Chrome, Firefox permet également d'installer des modules complémentaires pour enrichir ses fonctionnalités. Une option « Modules complémentaires et thèmes » est disponible dans le menu de l'application. Après avoir sélectionné cette option, vous pouvez rechercher l'extension dont vous avez besoin et l'ajouter à Firefox d'un simple clic. Il ne fait aucun doute que vous pouvez trouver une extension pour faire une capture d'écran de Firefox.
Suivez les étapes pour capturer la page que vous prévoyez d’enregistrer dans Firefox.
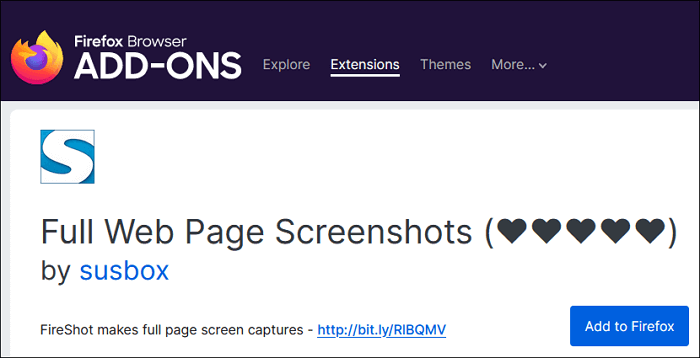
Comment faire une capture d'écran sur Firefox avec un module complémentaire :
Étape 1. Cliquez sur le bouton « Ouvrir le menu des applications » dans le coin supérieur droit du navigateur. Sélectionnez ensuite « Modules complémentaires et thèmes » dans le menu déroulant.
Étape 2. Tapez ce que vous souhaitez trouver dans la zone de saisie après « Rechercher plus de modules complémentaires », choisissez celui que vous souhaitez utiliser et cliquez sur le bouton « Ajouter à Firefox » .
Étape 3. Une nouvelle icône apparaîtra à côté du menu de l'application. Lorsque vous devez effectuer une capture d'écran de Firefox, cliquez dessus pour capturer l'écran .
Comment faire une capture d'écran de Firefox sur Mac
Certains des tutoriels ci-dessus peuvent également être appliqués à la capture d'écran de Firefox sur Mac. Par exemple, le navigateur Firefox pour Mac vous fournit également un outil intégré et quelques extensions pour y parvenir. Existe-t-il un outil de capture d'écran Firefox alternatif à Snipping Tool ? En fait, macOS vous permet de prendre des captures d'écran sur votre appareil en appuyant sur certaines touches du clavier. Si vous ne savez pas clairement quels sont les raccourcis clavier, cette partie est pour vous.
Continuez à lire pour savoir comment imprimer l’écran sur Firefox avec les combinaisons de touches Mac.

Raccourci de capture d'écran Firefox sur Mac :
Maj + Commande + 5 : appuyez sur ces touches ou utilisez Launchpad pour activer un panneau qui vous permet de prendre la capture d'écran. Les outils de la barre d'outils peuvent vous aider à capturer l'écran entier, une partie de celui-ci ou une fenêtre comme le navigateur Firefox. Contrairement à l'outil de capture d'écran du système d'exploitation Windows, cette application intégrée peut même enregistrer des vidéos au format MOV.
Maj + Commande + 4 : appuyez simultanément sur ces touches pour afficher un réticule que vous pouvez faire glisser pour sélectionner la zone de capture. Après avoir confirmé la zone de capture de la capture d'écran, relâchez le bouton de la souris ou du pavé tactile pour obtenir l'image. L'image sera également enregistrée sur votre bureau.
Maj + Commande + 3 : c'est la méthode la plus simple pour prendre une capture d'écran de l'écran entier. Lorsque vous voyez une miniature dans le coin de votre écran, cliquez dessus pour modifier la capture d'écran. Vous pouvez également la modifier après l'avoir enregistrée sur votre bureau.
- Remarque :
- Sous macOS Mojave ou version ultérieure, vous pouvez personnaliser le chemin d'enregistrement par défaut des captures d'écran à partir du menu « Options » de l'application « Capture d'écran ».
Comment faire une capture d'écran sur Mac | Guides complets
Outre l'outil de capture instantanée intégré, de nombreux logiciels tiers peuvent également être utiles pour prendre des captures d'écran haute résolution sur Mac avec ces outils. Découvrez les méthodes ici.

Comment faire une capture d'écran dans Firefox sur Android/iPhone
Le navigateur Firefox pour téléphones mobiles ne dispose pas d'outil intégré pour prendre des captures d'écran sur votre iPhone ou Android. Mais Android et iOS vous offrent tous deux la fonction de capturer l'écran facilement à l'aide de combinaisons de touches. Bien que les touches soient différentes sur différents modèles de téléphones, la fonction de capture d'écran fonctionne de la même manière. Il convient de noter que vous ne pouvez capturer que la page actuelle que vous parcourez.
#1. Capture d'écran de Firefox sur iPhone
De nombreux utilisateurs connaissent peut-être l'ancienne combinaison de touches, bouton latéral + bouton d'accueil, pour prendre des captures d'écran sur iPhone. Avec le renouvellement du modèle d'iPhone, l'iPhone X et les téléphones ultérieurs n'ont plus de bouton d'accueil, et le bouton d'augmentation du volume le remplace dans la combinaison de touches.
Pour plus de clarté, les combinaisons de touches seront classées par modèle dans cette section.

Raccourci de capture d'écran Firefox sur iPhone :
- iPhone X et versions ultérieures : lancez Firefox et accédez à la page que vous souhaitez capturer. Appuyez ensuite simultanément sur le bouton de droite et sur le bouton d'augmentation du volume pour prendre une capture d'écran. N'oubliez pas de relâcher ces deux boutons après 1 ou 2 secondes.
- iPhone 8, SE et versions antérieures : sur les anciennes versions de l'iPhone dotées d'un bouton d'accueil, vous devez également lancer Firefox, accéder à la page que vous souhaitez enregistrer et appuyer simultanément sur le bouton d'accueil + le bouton latéral/le bouton supérieur pour prendre des captures d'écran.
#2. Prendre une capture d'écran de Firefox sur Android
Les choses sont beaucoup plus simples sur les téléphones Android, car vous pouvez utiliser la même combinaison de touches, bouton d'alimentation + bouton de réduction du volume, sur la plupart des téléphones Android. Néanmoins, il existe encore des exceptions auxquelles vous devrez peut-être prêter attention.

Raccourci de capture d'écran Firefox sur Android :
- Certains modèles avec Android 9.0 : lancez Firefox sur votre téléphone Android et maintenez le bouton d'alimentation enfoncé pendant un court instant jusqu'à ce qu'un menu apparaisse. Sélectionnez ensuite l'option « Capture d'écran » pour capturer l'écran.
- Certains modèles avec des gestes de la main spéciaux : prenez des captures d'écran avec les gestes que vous définissez, par exemple en faisant glisser l'écran verticalement sur l'écran à l'aide de votre paume.
- Autres modèles : Allez sur la page que vous souhaitez capturer dans Firefox et appuyez sur « bouton power + bouton volume bas » ou « bouton power + bouton home » pendant quelques secondes et relâchez-les simultanément lorsque l'écran clignote.
Conclusion
Cet article s'adresse aux utilisateurs qui souhaitent prendre une capture d'écran de Firefox sur différents appareils, comme un PC Windows, un Mac et un iPhone/Android. Tous ces appareils disposent de leurs propres outils de capture d'écran intégrés pour prendre des captures d'écran. Firefox vous propose également une option par défaut pour le faire, et vous pouvez même effectuer le travail avec certaines applications tierces puissantes. Cet article a présenté ces approches une par une, alors quel est le meilleur outil de capture d'écran Firefox pour vous ?
Si vous avez besoin de prendre une capture d'écran de Firefox au format PNG, EaseUS ScreenShot est celui que vous ne pouvez pas manquer. Cliquez sur le bouton pour le télécharger et capturer l'écran dans Firefox.
EaseUS RecExperts

Un seul clic pour capturer tout ce qui se trouve à l'écran !
Pas de limite de temps, pas de filigrane
Enregistrer



