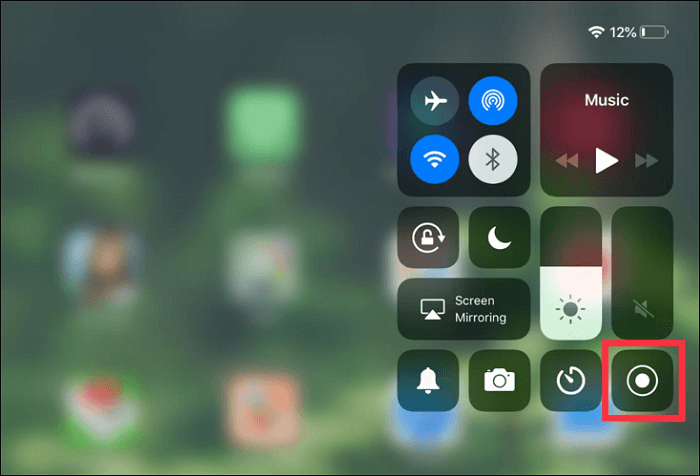-
![]()
Lionel
Lionel est passionné de technologie informatique, il fait partie de l'équipe EaseUS depuis 8 ans, spécialisé dans le domaine de la récupération de données, de la gestion de partition, de la sauvegarde de données.…Lire la suite -
![]()
Nathalie
Nathalie est une rédactrice chez EaseUS depuis mars 2015. Elle est passionée d'informatique, ses articles parlent surtout de récupération et de sauvegarde de données, elle aime aussi faire des vidéos! Si vous avez des propositions d'articles à elle soumettre, vous pouvez lui contacter par Facebook ou Twitter, à bientôt!…Lire la suite -
![]()
Mélanie
Mélanie est une rédactrice qui vient de rejoindre EaseUS. Elle est passionnée d'informatique et ses articles portent principalement sur la sauvegarde des données et le partitionnement des disques.…Lire la suite -
![]()
Arnaud
Arnaud est spécialisé dans le domaine de la récupération de données, de la gestion de partition, de la sauvegarde de données.…Lire la suite -
![]()
Soleil
Soleil est passionnée d'informatique et a étudié et réalisé des produits. Elle fait partie de l'équipe d'EaseUS depuis 5 ans et se concentre sur la récupération des données, la gestion des partitions et la sauvegarde des données.…Lire la suite -
![]()
Flavie
Flavie est une rédactrice qui vient de rejoindre EaseUS. Elle est passionnée d'informatique et ses articles portent principalement sur la sauvegarde des données et le partitionnement des disques.…Lire la suite -
![]()
Aveline
Aveline est une nouvelle rédactrice chez EaseUS. Elle est une passionnée de technologie. Ses articles se concentrent principalement sur la récupération de données et les outils multimédias, domaines dans lesquels elle apporte son expertise approfondie.…Lire la suite
Sommaire
0 Vues |
0 min lecture
CONTENU DE LA PAGE :
- Enregistrez des vidéos MuseScore avec EaseUS RecExperts
- Exporter MuseScore en tant que vidéo
- Enregistrer une vidéo MuseScore avec Bandicam
- Enregistrer une vidéo MuseScore avec OBS Studio
- FAQ sur l'enregistrement des vidéos Yahoo
MuseScore est un logiciel de notation musicale disponible en open source. Il fonctionne sur plusieurs systèmes d'exploitation comme Mac, Linux et Windows et est disponible dans plus de 40 langues. Vous pouvez utiliser l'éditeur WYSIWYG qui est simple à utiliser et qui est fourni avec la lecture de la partition audio. Il vous aide avec un son excellent et Sibelius et Finale comme offres commerciales contrastées.
En synchronisant votre MuseScore avec vos vidéos YouTube, vous pourrez :
- Incorporez votre partition dans votre leçon vidéo si vous êtes enseignant.
- Présentez les performances de votre groupe sur YouTube pour offrir la meilleure expérience à vos fans.
- Transcrivez un solo et pourrez ensuite écouter l'enregistrement original pendant la lecture de la partition.
Mais comment enregistrer des vidéos MuseScore ? Si vous utilisez un compte YouTube, vous pouvez convertir votre MuseScore en vidéo et la présenter sur votre chaîne YouTube. Alors, allons-y et nous vous indiquerons des solutions simples pour procéder.
Enregistrez des vidéos MuseScore avec EaseUS RecExperts
En tant que puissant enregistreur d'écran pour Mac et Windows , EaseUS RecExperts est la solution à votre question sur la façon d'enregistrer une vidéo MuseScore. Il permet d'enregistrer des vidéos YouTube, des enregistrements de jeux, des vidéoconférences, des webcams, des cours en ligne et bien plus encore.
Avec ce logiciel d'enregistrement d'écran, vous pouvez enregistrer dans le mode que vous souhaitez sans limite de temps. Toutes les applications et tous les programmes peuvent être capturés pendant que vous les exécutez. Vous pouvez même enregistrer plusieurs écrans si vous le souhaitez.
Caractéristiques extravagantes :
- Enregistre des vidéos cryptées en quelques clics
- Enregistrement fluide du gameplay 2D ou 3D
- Aide aux tâches d'enregistrement programmées
- Capture l'intégralité de l'écran ou une région/webcam particulière
- Permet la suppression par lots de vidéos enregistrées
Cliquez sur le bouton ci-dessous pour télécharger ce logiciel maintenant !
Vous pouvez maintenant lire MuseScore et suivre les étapes ci-dessous pour l'enregistrer avec EaseUS RecExperts.
Étape 1. Lancez EaseUS RecExperts sur votre ordinateur. Avant l'enregistrement, vous pouvez choisir entre deux modes d'enregistrement. Pour enregistrer l'intégralité de l'écran, choisissez le mode « Plein écran » ; pour enregistrer une partie de l'écran, sélectionnez « Région » .

Étape 2. Vous pouvez également choisir d'enregistrer l'écran avec votre webcam , le son du système , le microphone . Cliquez simplement pour les sélectionner. Vous pouvez également définir la division automatique, l'enregistrement automatique avec diverses fonctions sur l'interface.

Étape 3. Cliquez ensuite sur le bouton rouge « REC » pour démarrer l'enregistrement. Pour mettre l'enregistrement en pause, cliquez sur la double barre verticale blanche ; pour terminer l'enregistrement, cliquez sur le signe carré rouge. Ils se trouvent sur la barre de menu apparaissant sur votre écran.
Étape 4. Après l'enregistrement, vous serez dirigé vers la liste des enregistrements. Ici, vous pouvez visualiser, diviser, extraire l'audio, prendre des captures d'écran, supprimer et gérer vos enregistrements, etc. Pour démarrer un nouvel enregistrement avec les paramètres précédents, cliquez sur le bouton « REC » en haut de la fenêtre.

Exporter MuseScore en tant que vidéo
MuseScore prend en charge différents formats et méthodes de saisie pour fonctionner comme un enregistreur de partitions sous MacOS, Linux et Windows. En tant que source ouverte et gratuite, la plateforme propose le partage de partitions en ligne.
Si vous avez un compte YouTube, vous pouvez transformer votre score sur MuseScore en une vidéo en utilisant votre chaîne YouTube. Pour utiliser votre MuseScore, vous devez l'exporter au format vidéo en suivant les étapes suivantes :
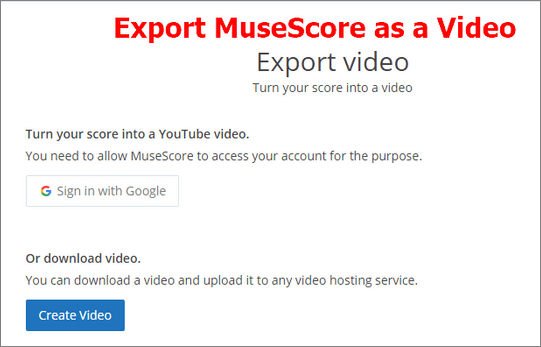
Étape 1. Tout d’abord, connectez votre compte YouTube à MuseScore, si vous devez encore terminer cette opération.
Étape 2. Recherchez l'icône avec trois points et localisez la fonction « Envoyer vers YouTube ».
Étape 3. Par défaut, vous verrez que la vidéo créée à l'aide de la partition pour YouTube sera lue en utilisant le même son que dans MuseScore avec les paramètres de Synthétiseur par défaut.
Étape 4. Si vous avez créé des pistes audio distinctes dans lesquelles vous avez utilisé différents sons, vous devez vérifier si le tempo correspond. Si c'est le cas, allez au bas de la page et recherchez l'option « Télécharger une piste audio ». Elle vous permet de télécharger une piste au format mp3 qui peut être utilisée dans des vidéos YouTube.
Étape 5. Vous pouvez combiner la fonctionnalité mentionnée avec la possibilité de définir une vidéo YouTube comme source audio pour la partition et obtenir des capacités améliorées. Vous pouvez lire n'importe quelle piste audio personnalisée plutôt que la lecture par défaut en utilisant votre partition sur MuseScore.com.
- Remarque :
- Avec le compte gratuit sur MuseScore.com, vous ne pouvez utiliser la fonction « Envoyer vers YouTube » qu'une seule fois. Si vous utilisez un compte PRO, vous pouvez le faire plusieurs fois.
Enregistrer une vidéo MuseScore avec Bandicam
Si vous souhaitez savoir comment enregistrer une vidéo MuseScore à l'aide d'un logiciel, Bandicam peut vous aider avec de multiples fonctionnalités. Avec son logiciel d'enregistrement d'écran avancé, vous pouvez capturer des écrans d'ordinateur et lancer des sessions académiques en ligne, des tutoriels vidéo, etc.
Vous pouvez également enregistrer le son du microphone. Après l'enregistrement, vous pouvez également télécharger des vidéos sur YouTube. Enfin, voyons comment utiliser Bandicam pour l'enregistrement d'écran de MuseScore. Avant de commencer les étapes, assurez-vous d'avoir déjà téléchargé et terminé l'installation de Bandicam.
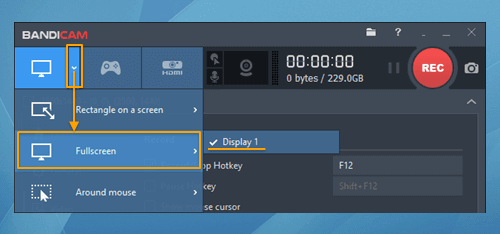
Étape 1. Tout d’abord, exécutez la vidéo MuseScore en arrière-plan.
Étape 2. Démarrez Bandicam. Appuyez sur le mode « Rectangle sur un écran ». Pour enregistrer l'intégralité de l'écran, choisissez « Mode plein écran ».
Étape 3. Appuyez sur le bouton « REC » ou sur F12 comme touche de raccourci pour démarrer/arrêter l'enregistrement.
Étape 4. Appuyez maintenant sur « Accueil » puis sur l'option « Vidéo » pour lire, éditer et télécharger les vidéos capturées.
Étape 5. Si vous souhaitez ajouter du son, appuyez sur les paramètres audio de Bandicam. Sélectionnez l'option « Choisir le périphérique de sortie par défaut » pour un haut-parleur permettant d'enregistrer le son de l'ordinateur.
Enregistrer une vidéo MuseScore avec OBS Studio
OBS Studio, l' enregistreur d'écran open source , vous aide à enregistrer l'écran à l'aide de l'écran de votre ordinateur. Vous pouvez personnaliser l'interface du logiciel pour utiliser la configuration et capturer plusieurs sources.
L'interface utilisateur modulaire, le mixeur audio et les options de transitions personnalisées sont fournis sous forme de module complémentaire. De plus, il fournit une sortie de haute qualité et peut être utilisé sur des appareils Windows, Mac ou Linux.
Voyons les étapes à suivre pour enregistrer l'écran avec OBS. Assurez-vous de l'avoir déjà téléchargé sur votre système.
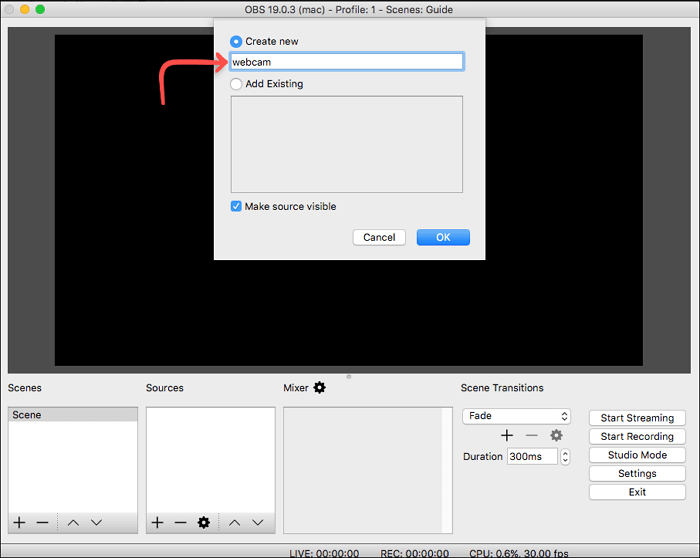
Étape 1. Commencez par exécuter MuseScore en arrière-plan.
Étape 2. Continuez ensuite en lançant l’application OBS Studio.
Étape 3. Appuyez sur la case Sources. Elle sera indiquée dans la section inférieure. Appuyez ensuite sur l'icône « + » et sélectionnez l'option « Capture d'écran ».
Étape 4. Appuyez sur l'option « Démarrer l'enregistrement » pour démarrer la capture.
FAQ sur l'enregistrement des vidéos Yahoo
Consultez les questions fréquemment posées ci-dessous.
1. Comment créer une vidéo sur MuseScore ?
Pour cela, vous pouvez suivre les étapes suivantes :
- Faites une copie de votre partition vidéo.
- Accédez à MuseScore.com et connectez-vous avec vos identifiants.
- Connectez votre compte YouTube avec MuseScore.
- Appuyez sur le bouton Télécharger et faites glisser et déposez votre fichier MuseScore.
- Accédez à MyScores et sélectionnez « Public » pour les autorisations. Après avoir rempli les détails, appuyez sur le bouton « Publier ».
- Appuyez maintenant sur le contenu que vous avez téléchargé.
- Connectez-vous à votre compte YouTube.
- Appuyez sur le bouton « Envoyer vers YouTube ».
- Téléchargez maintenant la composition en utilisant le lien envoyé à votre email.
2. Pouvez-vous enregistrer avec MuseScore ?
Non, MuseScore ne prend pas en charge l'enregistrement, vous ne pouvez donc pas l'utiliser directement. Mais vous pouvez essayer les méthodes que nous vous proposons dans cet article pour enregistrer MuseScore avec succès
3. Comment exporter de MuseScore vers YouTube ?
En utilisant votre compte YouTube, vous pouvez transformer votre partition MuseScore en vidéo sur votre chaîne YouTube. À côté du titre de la partition, vous trouverez une icône à trois points. Localisez l'option « Envoyer vers YouTube » et appuyez dessus. Votre exportation sera effectuée avec succès.
Conclusion
MuseScore est un logiciel utile pour composer des partitions sur un Mac ou un PC. Vous pouvez y ajouter des symboles musicaux en couches sur des portées pour créer une composition complète. Vous pouvez ensuite exporter votre fichier dans des formats tels que .wav, pdf, mp3 ou MIDI. Cependant, si vous vous demandez comment enregistrer une vidéo MuseScore, sachez que MuseScore ne dispose pas de fonctionnalité d'enregistrement vidéo.
Vous devez donc utiliser un logiciel d'enregistrement d'écran simple mais efficace. Nous avons mentionné Bandicam et OBS Studio comme options, mais nous sommes impressionnés par la fonctionnalité du logiciel EaseUS RecExperts. Nous sommes convaincus de sa fonctionnalité et de sa capacité à produire rapidement des résultats de qualité. Il rendra votre expérience d'enregistrement d'écran intéressante et transparente.
EaseUS RecExperts

Un seul clic pour capturer tout ce qui se trouve à l'écran !
Pas de limite de temps, pas de filigrane
Enregistrer