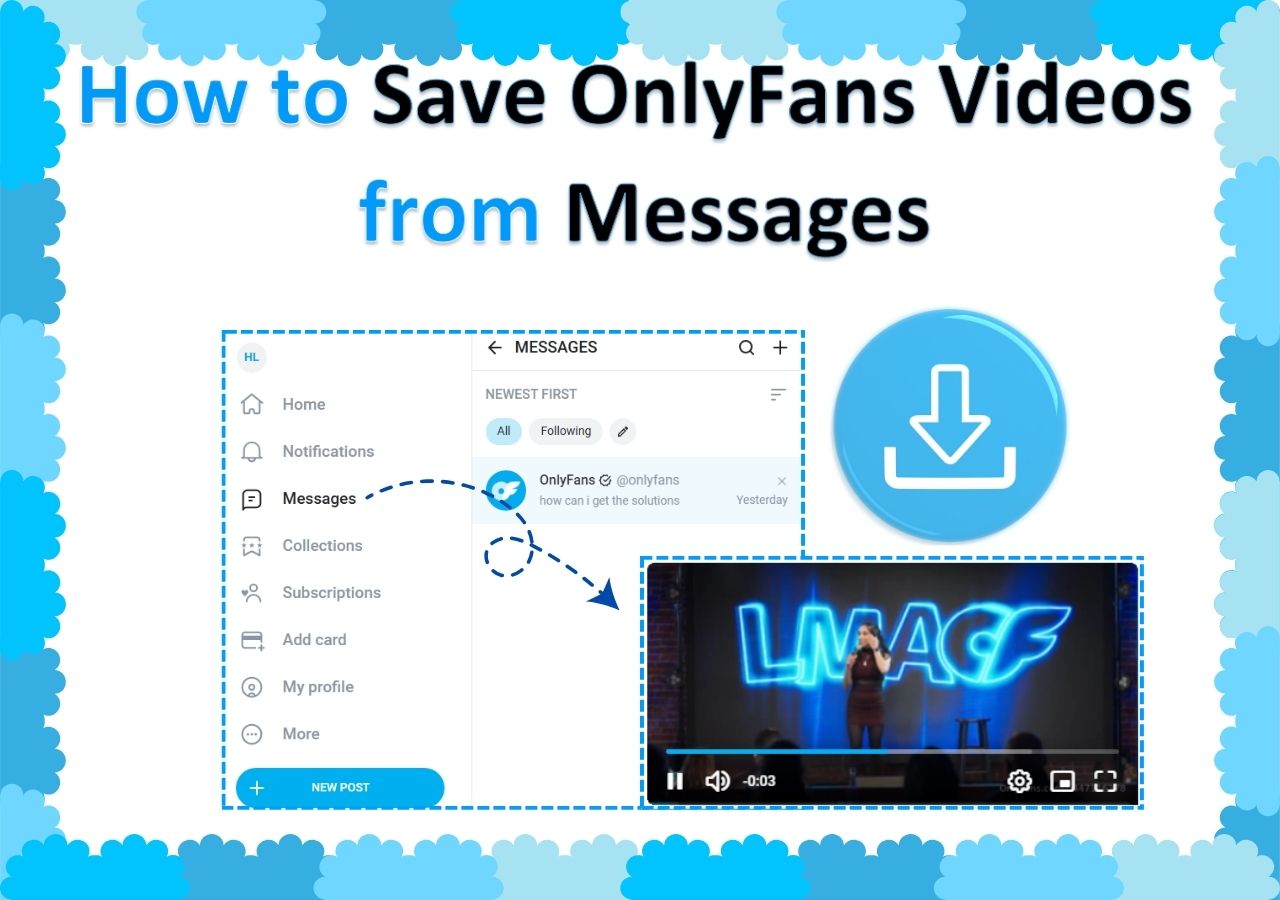-
![]()
Lionel
Lionel est passionné de technologie informatique, il fait partie de l'équipe EaseUS depuis 8 ans, spécialisé dans le domaine de la récupération de données, de la gestion de partition, de la sauvegarde de données.…Lire la suite -
![]()
Nathalie
Nathalie est une rédactrice chez EaseUS depuis mars 2015. Elle est passionée d'informatique, ses articles parlent surtout de récupération et de sauvegarde de données, elle aime aussi faire des vidéos! Si vous avez des propositions d'articles à elle soumettre, vous pouvez lui contacter par Facebook ou Twitter, à bientôt!…Lire la suite -
![]()
Mélanie
Mélanie est une rédactrice qui vient de rejoindre EaseUS. Elle est passionnée d'informatique et ses articles portent principalement sur la sauvegarde des données et le partitionnement des disques.…Lire la suite -
![]()
Arnaud
Arnaud est spécialisé dans le domaine de la récupération de données, de la gestion de partition, de la sauvegarde de données.…Lire la suite -
![]()
Soleil
Soleil est passionnée d'informatique et a étudié et réalisé des produits. Elle fait partie de l'équipe d'EaseUS depuis 5 ans et se concentre sur la récupération des données, la gestion des partitions et la sauvegarde des données.…Lire la suite -
![]()
Flavie
Flavie est une rédactrice qui vient de rejoindre EaseUS. Elle est passionnée d'informatique et ses articles portent principalement sur la sauvegarde des données et le partitionnement des disques.…Lire la suite -
![]()
Aveline
Aveline est une nouvelle rédactrice chez EaseUS. Elle est une passionnée de technologie. Ses articles se concentrent principalement sur la récupération de données et les outils multimédias, domaines dans lesquels elle apporte son expertise approfondie.…Lire la suite
Sommaire
0 Vues |
0 min lecture
CONTENU DE LA PAGE :
Safari, l'un des navigateurs les plus populaires, offre une expérience de navigation fluide que de nombreux utilisateurs souhaitent capturer. L'enregistrement de l'activité de l'écran est devenu de plus en plus utile à diverses fins, de la création de tutoriels à l'enregistrement de cours en ligne, en passant par la documentation de vos interactions avec les sites web. Ce guide complet explore cinq méthodes efficaces pour enregistrer l'activité de Safari sur Mac, iPhone, iPad et iPod.
Enregistrer d'écran Safari avec son via un enregistreur puissant
EaseUS RecExperts est un enregistreur d'écran professionnel pour Mac qui se distingue par son interface intuitive et ses fonctionnalités performantes. Il peut enregistrer l'intégralité de la session Safari ou un onglet spécifique sans filigrane. Vous pouvez facilement enregistrer l'écran d'un Mac avec l'audio interne. Il permet aux utilisateurs de capturer Safari en haute définition. Vous pouvez également extraire l'écran et les fichiers audio séparément, si nécessaire.
C'est également un enregistreur de flux en direct, ce qui signifie que vous pouvez enregistrer du contenu TikTok, YouTube ou d'autres services de streaming sans écran noir. L'enregistreur d'écran de navigateur offre également des fonctions d'édition avancées, permettant aux utilisateurs d'annoter, de découper ou d'ajouter des filtres à leurs enregistrements.
Caractéristiques:
- Enregistrement de l'écran et de l'audio en même temps
- Enregistrement sans filigrane ni limite de temps
- Enregistrement programmé selon les besoins
- Formats riches comme MP4, MOV, FLV, MKV, AVI, etc.
- Convient pour l'enregistrement de différents navigateurs, comme Chrome, Edge, Firefox, Opera, etc.
Les étapes pour enregistrer l'écran de Safari avec EaseUS RecExperts :
Étape 1. Téléchargez et lancez EaseUS RecExperts sur votre Mac. Pour capturer l'écran entier, cliquez sur le bouton " Plein écran " de l'interface principale. Si vous voulez personnaliser la zone d'enregistrement, choisissez le bouton "Région" .

Étape 2. Pour enregistrer l'écran avec du son, cliquez sur l'icône Son dans le coin inférieur gauche de la barre d'outils. Les ressources audio peuvent être votre son externe ou l'audio du système. En fonction de vos besoins, activez l'option cible.;

Étape 3. Avant de capturer, vous pouvez modifier le format de sortie de la vidéo enregistrée en cliquant sur "Paramètres" dans l'interface principale. Ensuite, faites défiler le menu Format de sortie pour la vidéo. Choisissez le type de sortie qui vous convient

Étape 4. Une fois cela fait, cliquez sur le bouton REC pour commencer l'enregistrement. Il capture tout ce qui s'affiche sur l'écran de votre Mac. Lorsque vous avez terminé, cliquez sur le bouton Arrêter. Vous pouvez alors regarder la vidéo enregistrée à partir de "Enregistrements".

Enregistrement d'écran Microsoft Edge et modules complémentaires
Comment enregistrer votre écran sur Microsoft Edge ? Cet article vous présente les méthodes les plus simples pour capturer vos pages web Edge.
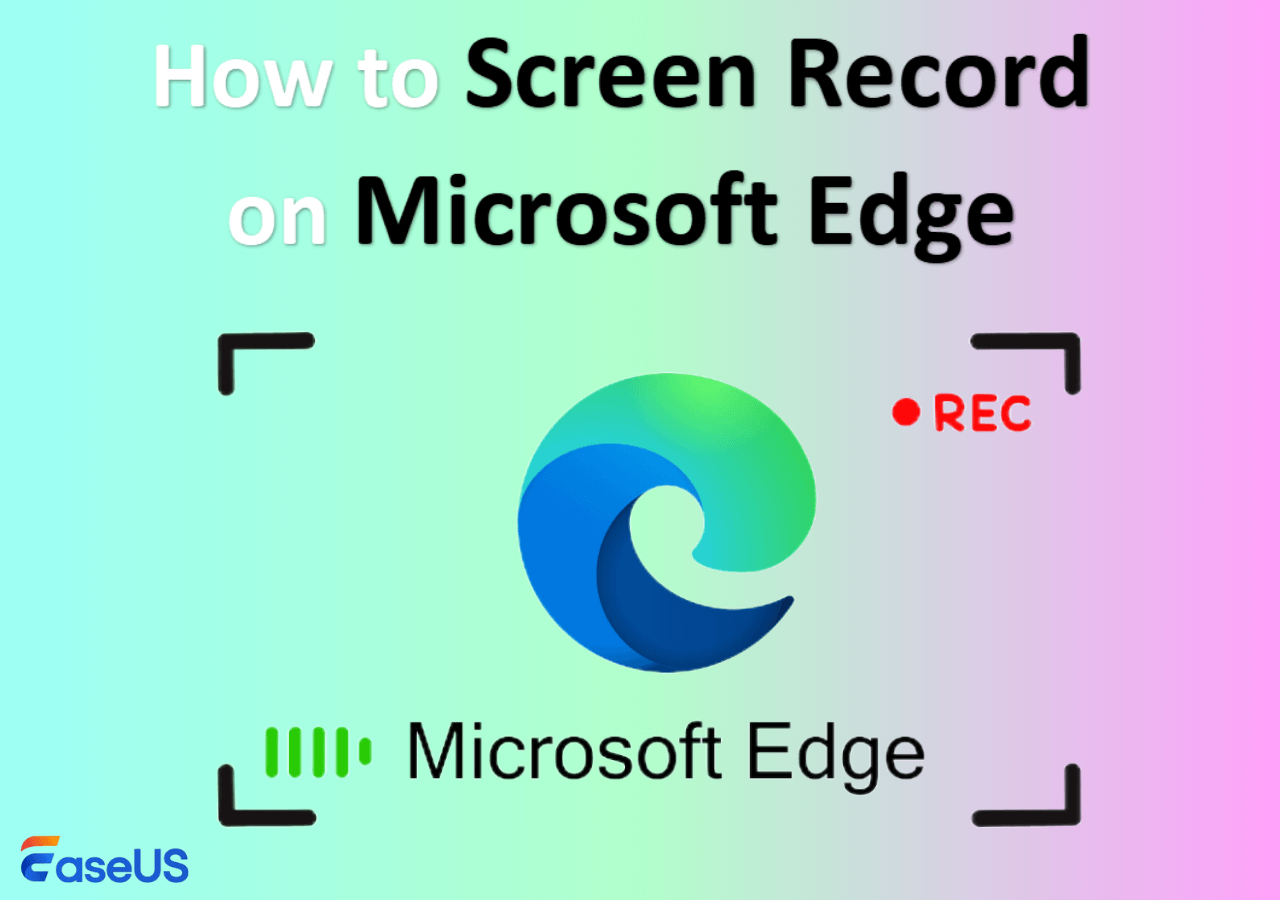
Voici la meilleure méthode pour enregistrer l'écran de Safari. Vous pouvez également utiliser certaines méthodes intégrées pour capturer l'activité de l'écran dans Safari sur votre Mac. Examinons les méthodes par défaut.
Partagez cet article sur vos plateformes de médias sociaux.
Enregistrer l'écran Safari via QuickTime Player
QuickTime Player, intégré à macOS, est un lecteur multimédia polyvalent qui fait également office d'enregistreur d'écran fiable. Les utilisateurs Mac peuvent facilement utiliser l'enregistrement d'écran QuickTime avec audio dans n'importe quelle session Safari. Si vous l'utilisez pour la première fois pour enregistrer Safari, n'oubliez pas de l'autoriser à enregistrer votre navigation. Cliquez ensuite sur "Nouvel enregistrement d'écran" pour enregistrer vos activités dans Safari.
Voici les étapes à suivre pour enregistrer l'écran de Safari avec le son :
Étape 1. Ouvrez l'onglet Safari que vous souhaitez enregistrer et activez le bouton Autoriser pour enregistrer avec QuickTime Player.
Étape 2. Accédez à Fichier > Nouvel enregistrement d'écran et cliquez dessus.

Étape 3. Personnalisez les paramètres d'enregistrement, tels que la zone d'enregistrement.
Étape 4. Cliquez sur le bouton Enregistrement pour démarrer votre tâche d'enregistrement.
Étape 5. Après l'enregistrement, vous pouvez le visualiser et le sauvegarder.
Enregistrer l'écran Safari avec la barre d'outils de capture d'écran macOS
Apple a intégré un outil de capture d'écran à macOS Mojave ou une version ultérieure. Si votre appareil est passé à la dernière version, vous pouvez appuyer sur les touches de raccourci Maj+Commande+5 pour accéder à la barre d'outils de capture et enregistrer facilement l'écran de Safari avec le son, sans logiciel tiers.
Les étapes suivantes vous montreront comment enregistrer l'écran de Safari avec le son et l'écran :
Étape 1. Accédez au contenu que vous souhaitez enregistrer dans Safari.
Étape 2. Appuyez sur les touches Maj + Commande + 5 de votre clavier pour afficher la barre d'outils de capture d'écran.

Étape 3. Choisissez l'écran entier ou une zone spécifique à enregistrer. Cliquez sur le bouton "Enregistrement".
Étape 4. Pour terminer, vous pouvez appuyer sur la touche de raccourci Commande+Contrôle+Échap ou cliquer sur le bouton Arrêter dans la barre de menus.
Enregistreur d'écran en ligne pour Safari
ScreenApp est un outil d'enregistrement d'écran en ligne compatible avec Safari sur macOS. Il permet de capturer l'écran, le son et la webcam dans Safari. Les utilisateurs peuvent également sélectionner l'écran entier ou des fenêtres spécifiques à enregistrer. Voici un tutoriel pour enregistrer Safari avec le son et l'écran grâce à cette extension Safari :
Étape 1. Ouvrez votre navigateur Safari et accédez au site Web officiel de ScreenApp, ou recherchez l'enregistreur d'écran ScreenApp pour Safari dans votre navigateur.
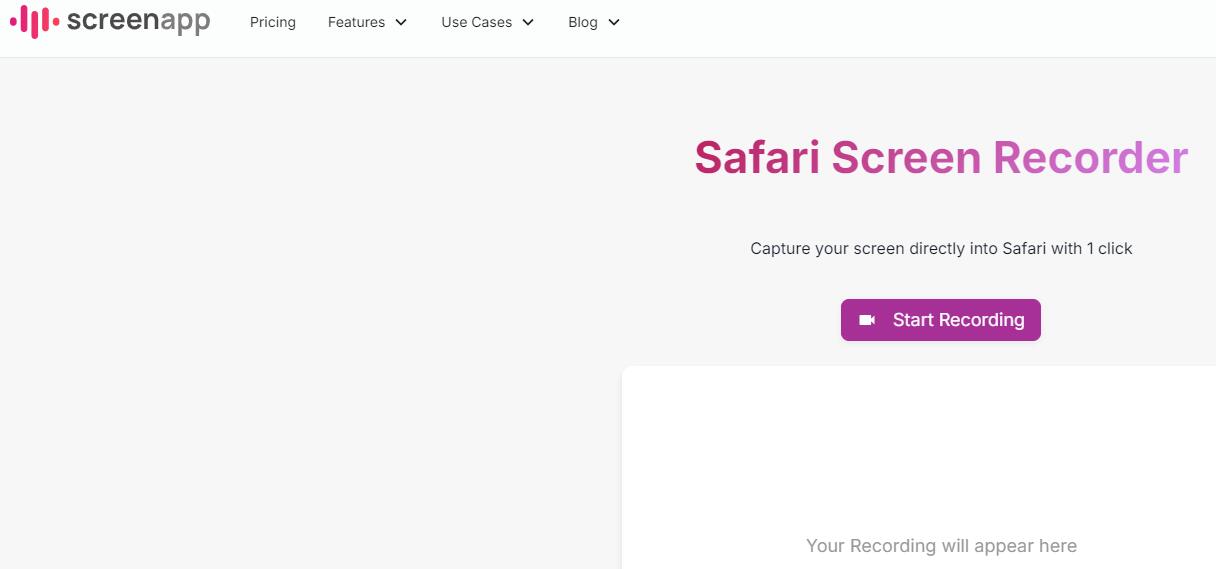
Étape 2. Cliquez sur le bouton "Démarrer gratuitement" et connectez-vous à votre compte. Cliquez sur l'icône "+ Nouveau" et choisissez "Nouvel enregistrement d'écran".
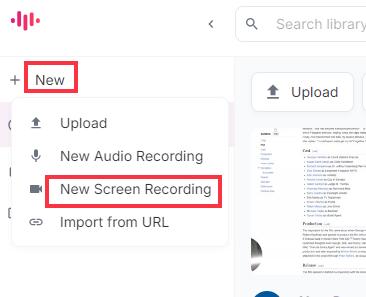
Étape 3. Choisissez l'onglet "Navigateur", "Appareil photo" ou "Microphone" selon vos besoins. Cliquez sur "Démarrer l'enregistrement" pour enregistrer Safari.
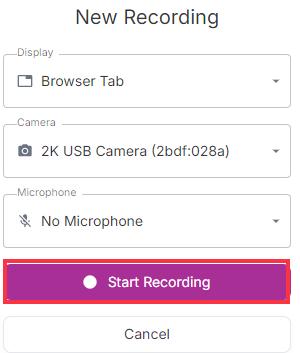
Étape 4. Cliquez sur le bouton "Arrêter le partage" pour terminer. Vous pouvez prévisualiser, découper ou télécharger l'enregistrement.
Partagez cet article sur vos plateformes de médias sociaux.
Fonctionnalité d'enregistrement d'écran intégrée des iPad/iPhone/iPod
Vous pouvez utiliser la fonction de capture d'écran intégrée à iOS pour enregistrer l'écran dans Safari. Son utilisation est très simple. Voici les étapes détaillées :
Étape 1. Accédez à Réglages > Centre de contrôle. Appuyez sur l'icône + verte à côté de Enregistrement de l'écran pour l'ajouter aux raccourcis actifs.

Étape 2. Dans le Centre de contrôle, appuyez sur Démarrer l'enregistrement. Patientez pendant le décompte de 3 secondes. L'interface se fermera automatiquement - ouvrez ensuite Safari pour commencer votre navigation enregistrée.
Étape 3. Pour arrêter l'enregistrement, touchez la barre d'état rouge en haut de l'écran, puis confirmez avec Arrêter.
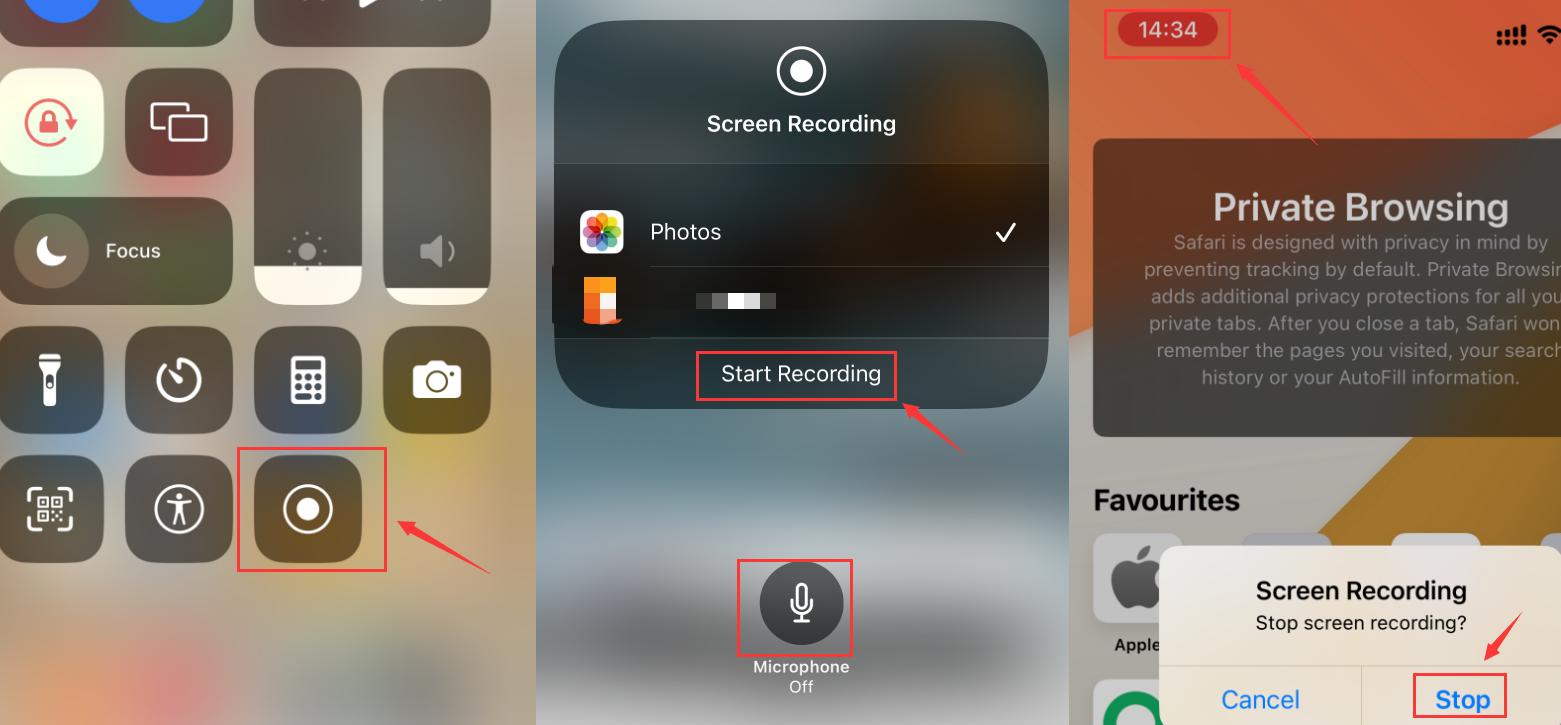
Étape 4. La capture vidéo sera automatiquement sauvegardée dans l'application Photos > Albums > Captures d'écran. Vous pourrez la modifier via l'outil de rognage ou les fonctions de retouche intégrées.
Conclusion
Cet article présente cinq enregistreurs d'écran Safari efficaces pour Mac, iPhone, iPad et iPod. Des fonctionnalités d'enregistrement d'écran intégrées aux outils tiers, un large éventail d'options est disponible pour capturer facilement votre navigation Safari.
Si vous avez besoin de fonctionnalités d'enregistrement et d'édition plus avancées, EaseUS RecExperts est la solution idéale. Veillez à respecter les réglementations en vigueur en matière de confidentialité et de droits d'auteur avant tout enregistrement.
FAQ sur l'enregistrement d'écran Safari
1.Comment enregistrer une image depuis Safari ?
Pour enregistrer une image depuis Safari, maintenez la touche Contrôle enfoncée et cliquez sur l'image souhaitée. Ensuite, sélectionnez l'option qui vous convient : “Enregistrer l'image dans Téléchargements", “Enregistrer l'image sous”ou “Ajouter à Photos”. Cela vous permet de choisir l'emplacement de stockage de votre image.
2.Comment autoriser l'enregistrement d'écran sur Mac ?
Pour autoriser l'enregistrement d'écran sur Mac, allez dans le menu Pomme, sélectionnez “les Préférences Système”, accédez aux paramètres de confidentialité. Sélectionnez Enregistrement de l'écran dans la barre latérale. Activez l'enregistreur d'écran pour les applications souhaitées en cochant les cases correspondantes dans la liste affichée.
3. Comment faire une capture d'écran dans Safari ?
Pour les utilisateurs Mac :
- Appuyez sur Commande (⌘) + Maj + 4, puis sur la barre d'espace. Cliquez sur la fenêtre dont vous souhaitez prendre une capture d'écran ; celle-ci sera enregistrée sur votre bureau.
- macOS Mojave ou version ultérieure : appuyez sur les touches Maj+Commande+5 pour activer l'outil de capture d'écran intégré. Choisissez la zone d'enregistrement pour la capture d'écran de Safari.
Pour les utilisateurs d'iPhone/iPad :
Appuyez simultanément sur le bouton d'augmentation du volume et le bouton d'alimentation et maintenez-les enfoncés pour effectuer une capture d'écran de Safari.
EaseUS RecExperts

Un seul clic pour capturer tout ce qui se trouve à l'écran !
Pas de limite de temps, pas de filigrane
Enregistrer