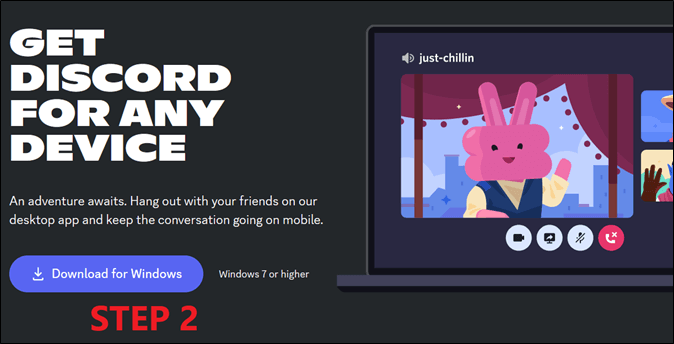-
![]()
Lionel
Lionel est passionné de technologie informatique, il fait partie de l'équipe EaseUS depuis 8 ans, spécialisé dans le domaine de la récupération de données, de la gestion de partition, de la sauvegarde de données.…Lire la suite -
![]()
Nathalie
Nathalie est une rédactrice chez EaseUS depuis mars 2015. Elle est passionée d'informatique, ses articles parlent surtout de récupération et de sauvegarde de données, elle aime aussi faire des vidéos! Si vous avez des propositions d'articles à elle soumettre, vous pouvez lui contacter par Facebook ou Twitter, à bientôt!…Lire la suite -
![]()
Mélanie
Mélanie est une rédactrice qui vient de rejoindre EaseUS. Elle est passionnée d'informatique et ses articles portent principalement sur la sauvegarde des données et le partitionnement des disques.…Lire la suite -
![]()
Arnaud
Arnaud est spécialisé dans le domaine de la récupération de données, de la gestion de partition, de la sauvegarde de données.…Lire la suite -
![]()
Soleil
Soleil est passionnée d'informatique et a étudié et réalisé des produits. Elle fait partie de l'équipe d'EaseUS depuis 5 ans et se concentre sur la récupération des données, la gestion des partitions et la sauvegarde des données.…Lire la suite -
![]()
Flavie
Flavie est une rédactrice qui vient de rejoindre EaseUS. Elle est passionnée d'informatique et ses articles portent principalement sur la sauvegarde des données et le partitionnement des disques.…Lire la suite -
![]()
Aveline
Aveline est une nouvelle rédactrice chez EaseUS. Elle est une passionnée de technologie. Ses articles se concentrent principalement sur la récupération de données et les outils multimédias, domaines dans lesquels elle apporte son expertise approfondie.…Lire la suite
Sommaire
0 Vues |
0 min lecture
Hotstar domine les classements de streaming avec la plus grande base d'utilisateurs en Inde. La fusion de la plateforme de streaming avec Disney a changé la donne, attirant un public intéressé par le sport, Marvel, les films et les séries TV. Cependant, l'écran se bloque lorsque vous souhaitez faire une capture d'écran ou une vidéo. Voyons comment faire des captures d'écran dans Hotstar pour partager des instantanés ou des clips.
Pourquoi la capture d'écran ne fonctionne-t-elle pas dans Hotstar ?
En raison des préoccupations croissantes en matière de droit et de piratage, toutes les plateformes de streaming, y compris Dinsey+Hotstar, utilisent des fonctionnalités anti-capture d'écran et anti-enregistrement. Ainsi, si vous essayez de prendre une photo, vous obtenez un écran noir sans aucune image. Hotstar utilise une technologie de protection DRM pour protéger son contenu.
Quelle que soit la méthode utilisée, si vous essayez de capturer du contenu sur ordinateur ou mobile, vous obtiendrez un écran noir avec le son. De plus, Hotstar a même amélioré le code pour empêcher la duplication d'écran, en raison des risques de piratage excessif. Alors, comment contourner l'écran noir ? Des enregistreurs d'écran professionnels comme EaseUS RecExperts vous aident à éviter l'écran noir et à capturer le contenu à l'écran.
- Remarque
- Il est essentiel de respecter les personnes qui travaillent dur pour créer du contenu sur les services de streaming. De plus, quelle que soit la méthode utilisée, respectez toujours les lois et réglementations en vigueur, ainsi que les droits d'auteur et la vie privée.
Partagez cet article utile sur vos plateformes de médias sociaux.
Comment faire une capture d'écran sur Hotstar sur PC/Mac
Comme indiqué précédemment, des logiciels de capture vidéo avancés comme EaseUS RecExperts peuvent vous aider à capturer et enregistrer des vidéos protégées sans écran noir. Sans restrictions ni problèmes d'écran noir, vous pouvez enregistrer du contenu 4K avec la plus haute résolution sur votre ordinateur. RecExperts vous permet de capturer l'écran et le son grâce à des options d'enregistrement flexibles. La fonction de capture d'écran prend un instantané du streaming vidéo Hotstar à tout moment et offre des options de montage.
EaseUS vous permet également d'enregistrer Hotstar, de prévisualiser l'enregistrement d'écran, de modifier les parties indésirables et de supprimer le bruit externe pour une expérience visuelle de haute qualité. De plus, vous pouvez choisir parmi différents formats vidéo et audio pour exporter la vidéo finale et programmer des enregistrements afin d'automatiser le processus. Pour réaliser des captures d'écran ou enregistrer des vidéos en streaming, téléchargez EaseUS RecExperts dès maintenant.
Voici comment capturer une capture d'écran dans Hotstar et capturez des vidéos avec EaseUS RecExperts :
Étape 1. Lancez EaseUS RecExperts, et cliquez sur le triangle vers le bas pour trouver le bouton "Mode amélioré" qui ressemble à une petite télévision sur le panneau de gauche.

Étape 2. Sélectionnez l'enregistrement de la webcam, du son du système ou du microphone. Vous pouvez voir les sites de streaming les plus populaires dans cette interface, y compris YouTube, Netflix, Vimeo, Amazon Prime, Disney, Hulu, etc. Cliquez ensuite sur un site et vous serez dirigé vers son site officiel.

Étape 3. Retournez à EaseUS RecExperts et cliquez sur "REC" pour continuer. L'enregistrement commencera après un compte à rebours de 3 secondes. Vous pouvez voir une barre de tâches sur votre écran. Choisissez le bouton correspondant pour mettre en pause ou arrêter l'enregistrement.
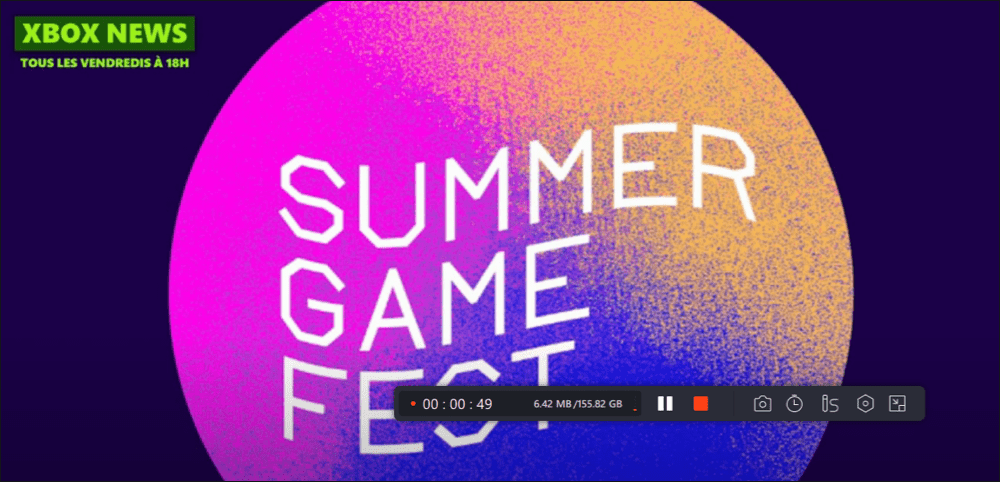
Étape 4. Lorsque l'enregistrement est terminé, vous accédez à l'interface de prévisualisation où vous pouvez visualiser et modifier les vidéos enregistrées. Ici, vous pouvez éditer, faire des captures d'écran de l'enregistrement, ou ajuster le volume et la vitesse de lecture comme vous le souhaitez.
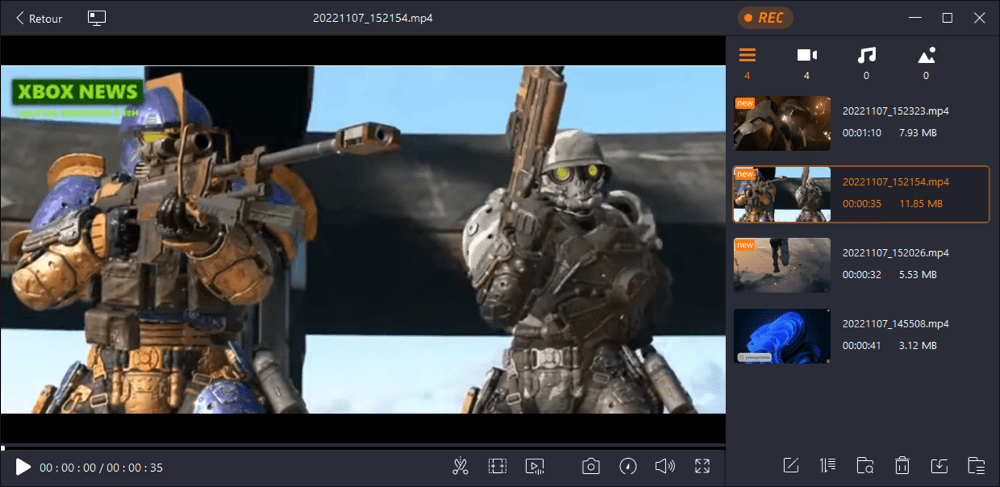
Partagez cet article utile sur vos plateformes de médias sociaux.
Comment faire une capture d'écran dans Hotstar sur mobile
Pour capturer Hotstar sur mobile, vous pouvez utiliser l'outil de capture d'écran intégré du téléphone. Certains utilisateurs ont indiqué pouvoir réaliser des captures d'écran de certains films ou séries de cette manière. Les options d'enregistrement d'écran intégrées sont pratiques pour les captures d'écran sur Hotstar. Cependant, le problème d'écran noir peut persister sur les mobiles Android/iOS. Vous pouvez alors utiliser l'Assistant Google pour effectuer une capture d'écran.
Voici les détails des deux méthodes. Veillez à toujours utiliser des images ou des vidéos dans le respect des droits d'auteur et des règles anti-piratage.
👉Utilisation du raccourci iPhone/iPad/Android
Étape 1. Lisez la vidéo Hotstar dans laquelle vous souhaitez prendre des captures décran.
Étape 2. Appuyez simultanément sur les boutons latéral/alimentation et volume haut/volume bas pour capturer la capture d'écran.
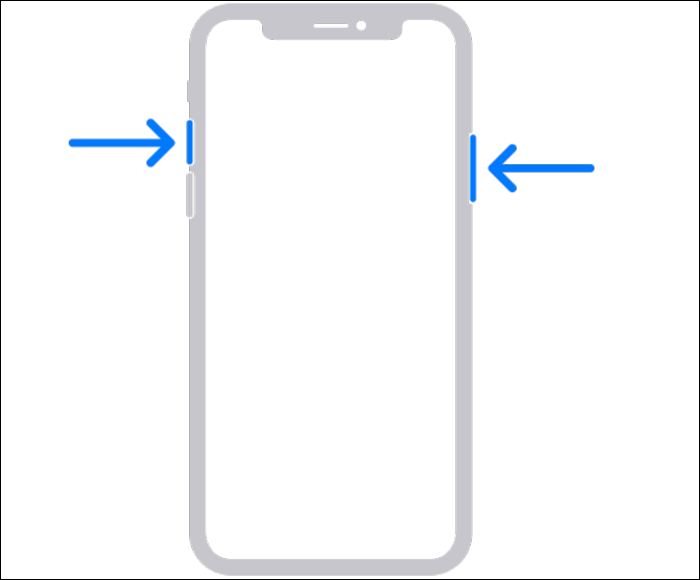
👉Utilisation de Google Assistant
Les captures d'écran par défaut peuvent également afficher des écrans noirs. Cependant, il existe une solution de contournement si vous utilisez l'Assistant Google. L'Assistant Google peut prendre des captures d'écran sans afficher d'écran noir.
Étape 1. Lisez le contenu Hotstar que vous souhaitez capturer.
Étape 2. Dites "OK Google" pour faire apparaître lAssistant Google.
Étape 3. Vous pouvez demander à l'Assistant Google de "prendre une capture d'écran" ou de "faire une capture d'écran". Vous pouvez également saisir "prendre une capture d'écran" pour permettre à l'Assistant de capturer l'écran.

Partagez cet article utile sur vos plateformes de médias sociaux.
Conclusion
Voilà pour la capture d'écran dans Hotstar. La plupart du temps, les méthodes d'enregistrement et de capture d'écran intégrées ne fonctionnent pas en raison de la technologie DRM. La meilleure solution pour réaliser des captures d'écran sur Hotstar est donc d'utiliser EaseUS RecExperts. RecExperts est facile à utiliser et permet de réaliser des captures d'écran et des vidéos UHD sur n'importe quel contenu Hotstar. De plus, vous pouvez les modifier et les exporter.
FAQ sur la capture d'écran dans l'application Hotstar
Voici quelques questions fréquemment posées sur la façon de prendre des captures décran dans Hotstar.
1. Comment faire une capture d'écran dans Hotstar sur mobile ?
Pour faire une capture d'écran dans l'application Hotstar sur mobile, ouvrez la vidéo souhaitée. Ensuite, appuyez simultanément sur les boutons latéral et volume haut ou bas de votre appareil. Cette combinaison vous permettra de capturer l'écran directement, même en regardant du contenu sur Hotstar.
2. Comment faire une capture d'écran lorsque l'application ne l'autorise pas?
La meilleure façon de réaliser des captures d'écran dans une application qui ne le permet pas est d'utiliser l'Assistant Google. Appelez l'Assistant Google en disant "OK Google" et en lui demandant de prendre une capture d'écran de votre écran.
3. Comment puis-je enregistrer des diffusions en direct sur des sites comme Disney+ Hotstar ?
Puisque Disney+ Hotstar ne permet pas l'enregistrement d'écran, vous pouvez utiliser des enregistreurs d'écran avancés comme EaseUS RecExperts pour enregistrer vos flux en direct. Téléchargez l'application RecExperts et commencez à enregistrer pour capturer n'importe quel flux en direct sur Hotstar.
4. Quelle est la meilleure façon denregistrer l'écran du bureau en 4K ?
EaseUS RecExperts est la meilleure solution pour enregistrer des écrans de bureau en 4K. Grâce à un écran personnalisable, un système audio, un mode jeu et des options d'enregistrement avancées, vous pouvez capturer un bureau en qualité UHD.
EaseUS RecExperts

Un seul clic pour capturer tout ce qui se trouve à l'écran !
Pas de limite de temps, pas de filigrane
Enregistrer