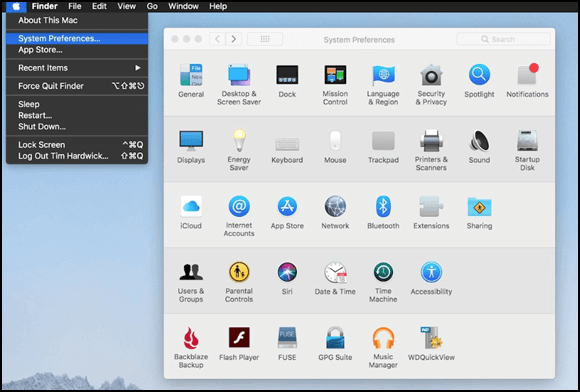-
![]()
Lionel
Lionel est passionné de technologie informatique, il fait partie de l'équipe EaseUS depuis 8 ans, spécialisé dans le domaine de la récupération de données, de la gestion de partition, de la sauvegarde de données.…Lire la suite -
![]()
Nathalie
Nathalie est une rédactrice chez EaseUS depuis mars 2015. Elle est passionée d'informatique, ses articles parlent surtout de récupération et de sauvegarde de données, elle aime aussi faire des vidéos! Si vous avez des propositions d'articles à elle soumettre, vous pouvez lui contacter par Facebook ou Twitter, à bientôt!…Lire la suite -
![]()
Mélanie
Mélanie est une rédactrice qui vient de rejoindre EaseUS. Elle est passionnée d'informatique et ses articles portent principalement sur la sauvegarde des données et le partitionnement des disques.…Lire la suite -
![]()
Arnaud
Arnaud est spécialisé dans le domaine de la récupération de données, de la gestion de partition, de la sauvegarde de données.…Lire la suite -
![]()
Soleil
Soleil est passionnée d'informatique et a étudié et réalisé des produits. Elle fait partie de l'équipe d'EaseUS depuis 5 ans et se concentre sur la récupération des données, la gestion des partitions et la sauvegarde des données.…Lire la suite -
![]()
Flavie
Flavie est une rédactrice qui vient de rejoindre EaseUS. Elle est passionnée d'informatique et ses articles portent principalement sur la sauvegarde des données et le partitionnement des disques.…Lire la suite
Sommaire
0 Vues |
0 min lecture
CONTENU DE LA PAGE :
Conserver des informations et partager des moments mémorables est devenu indispensable à notre vie quotidienne et à notre travail. Telegram est actuellement l'application de messagerie instantanée la plus populaire, et les gens accordent plus d'attention à la capture efficace de son contenu. Cependant, comment pouvons-nous capturer efficacement des captures d'écran tout en garantissant la confidentialité et la sécurité ?
Nous pouvons facilement capturer la chaîne privée de Telegram via des outils appropriés, ce qui vous permet de capturer en toute sécurité et efficacement les moments essentiels lors des conversations privées et des conversations secrètes. Voyons maintenant comment prendre des captures d'écran de Telegram sur un ordinateur de bureau, un iPhone et un Android.
Capture d'écran gratuite de la chaîne privée Telegram sur Windows/Mac
1️⃣Utiliser une application de capture d'écran Telegram
Pour faire une capture d'écran de la chaîne privée Telegram sans limitations sur Windows/Mac, vous pouvez utiliser un puissant outil de capture d'écran. EaseUS RecExperts est la meilleure option gratuite pour prendre une capture d'écran sur Telegram sans écran noir ni restrictions.
Les utilisateurs peuvent capturer des télégrammes sans notifications, qu'il s'agisse de messages privés de capture d'écran, de conversations secrètes ou avec le verrouillage par mot de passe activé. Il peut contourner l'écran noir ou les restrictions de notification lors de la prise de captures d'écran. Vous pouvez facilement prendre une capture d'écran partielle ou complète sur Windows ou Mac. Les utilisateurs peuvent utiliser son raccourci clavier F2 par défaut pour capturer ou personnaliser le raccourci clavier de capture d'écran selon leurs besoins.
Outre la fonctionnalité de capture d'écran, il peut également enregistrer des vidéos et des conversations Telegram sans écran noir ni limite de temps. Cela signifie que les utilisateurs peuvent enregistrer facilement des conversations secrètes Telegram . Il peut également enregistrer WhatsApp, YouTube ou d'autres applications, ordinateurs de bureau ou sites Web.
Voici le guide pour prendre des captures d'écran d'un canal privé dans Telegram :
Étape 1. Téléchargez et lancez ce programme sur votre ordinateur. Vous verrez toutes les fonctionnalités qu'il offre, notamment l'enregistrement par webcam, l'enregistrement audio, la capture de région et d'autres options telles que les paramètres et l'enregistrement plein écran.

Étape 2. Cliquez sur « Plein écran » ou « Région » selon vos besoins. L'écran s'assombrit et faites glisser votre curseur pour couvrir ce que vous souhaitez capturer.

Étape 3. Appuyez maintenant sur F11 ou cliquez sur l' icône « Capture d'écran » pour prendre des captures d'écran.
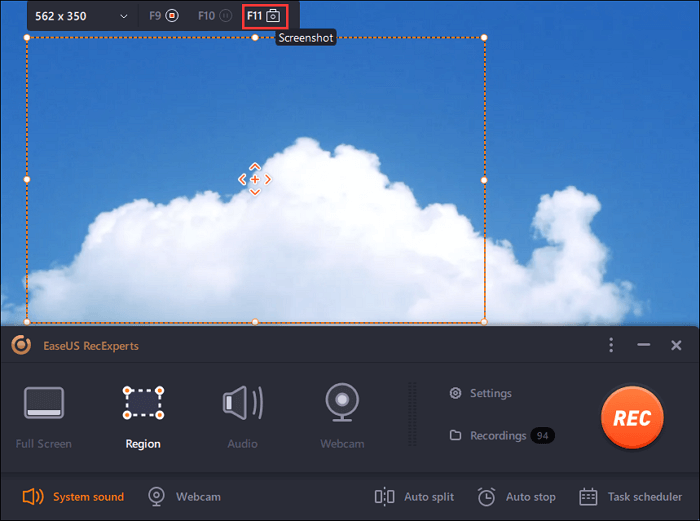
Étape 4. Les captures d'écran seront enregistrées dans « Enregistrements » > « Images » , où vous pourrez facilement renommer la capture d'écran.
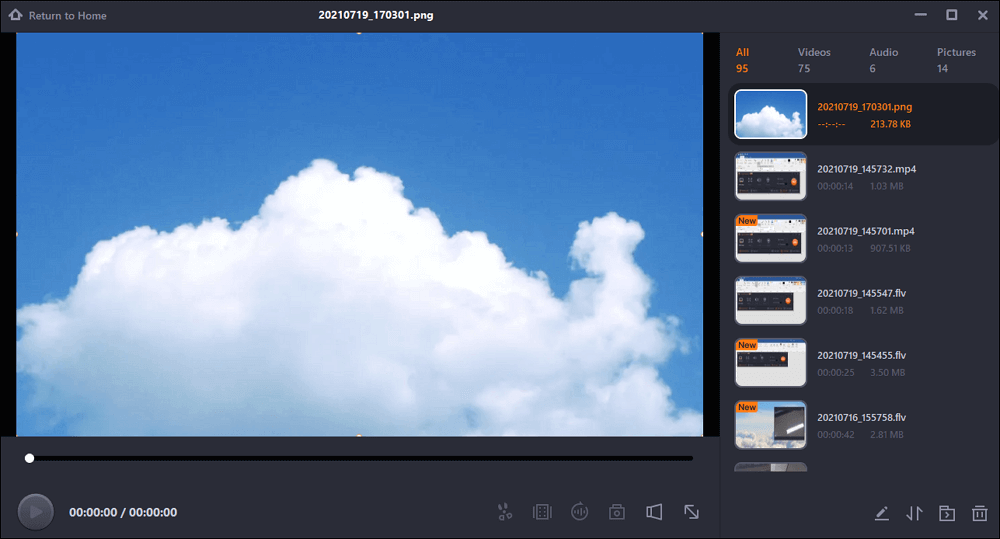
2️⃣Utilisation des raccourcis de capture d'écran intégrés à Windows/Mac
👉Pour les utilisateurs de Windows, vous pouvez utiliser le raccourci de la barre de jeu Xbox de Windows Win+Alt+Prtscrn ou le raccourci de l'outil de capture Win+Maj+S pour capturer l'intégralité de l'écran Telegram.
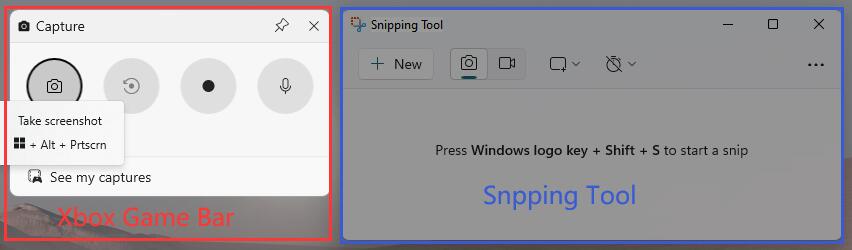
👉Pour Mac, les utilisateurs peuvent appuyer sur Commande + Maj + 4 ou Commande + Maj + 3 pour prendre des captures d'écran de zone ou en plein écran dans Telegram.

Partagez cet article utile sur vos plateformes de médias sociaux.
Comment faire une capture d'écran dans une chaîne privée Telegram sur iPhone
Vous pouvez utiliser le raccourci de capture d'écran iOS bouton d'alimentation + touche d'augmentation du volume ou bouton d'accueil + bouton d'alimentation pour capturer l'écran des chaînes privées.
Étape 1. Ouvrez votre Telegram et entrez dans le chat privé que vous souhaitez capturer.
Étape 2. Appuyez simultanément sur le bouton d'alimentation + la touche d'augmentation du volume ou sur le bouton d'accueil + le bouton d'alimentation pour capturer l'écran.
Étape 3. Vous pouvez cliquer sur l'image d'aperçu dans le coin inférieur gauche pour la modifier ou la partager, ou vous pouvez l'afficher et la modifier ultérieurement dans l'album.
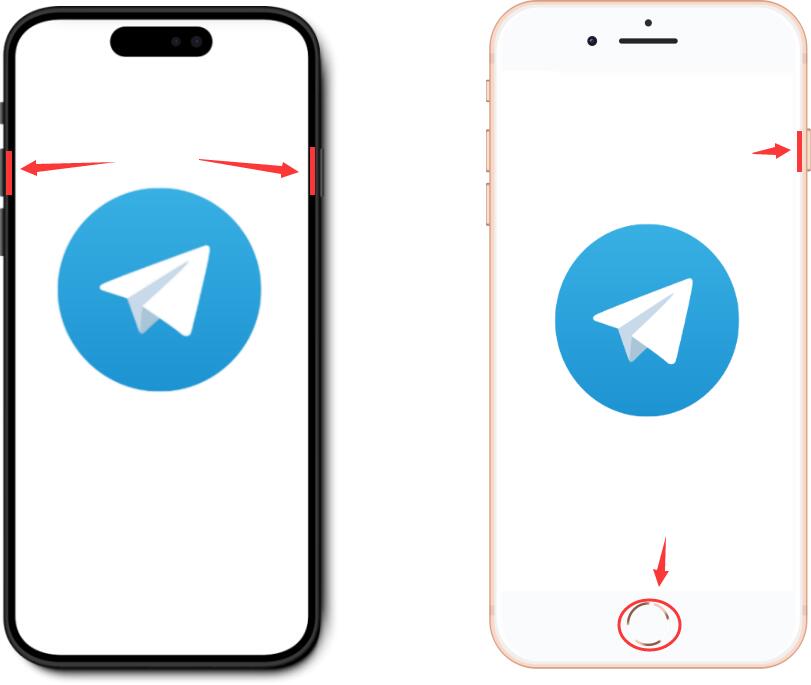
Comment faire une capture d'écran dans une chaîne privée Telegram Android
Les utilisateurs d'Android peuvent également utiliser son outil de capture d'écran intégré pour capturer les discussions Telegram.
Méthode 1. Appuyez sur le bouton d'alimentation + la touche de réduction du volume .
Méthode 2. Cliquez sur l'icône Capture d'écran dans la barre d'état pour faire une capture d'écran de Telegram.
Méthode 3. Certains appareils Android prennent en charge la prise de captures d'écran à l'aide de gestes , comme un balayage vers le bas avec trois doigts.
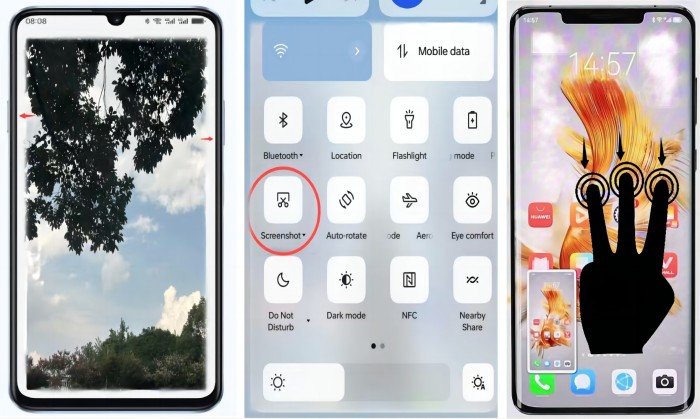
Partagez cet article utile sur vos plateformes de médias sociaux.
Pouvez-vous faire une capture d'écran sur Telegram
Oui, vous pouvez faire des captures d'écran sur Telegram. Cependant, les limites de capture d'écran varient en fonction des différents modes de chat, chat privé ou chat secret. Voici les informations détaillées :
1️⃣Chat privé : il s'agit du mode de chat standard sur Telegram. Les utilisateurs peuvent utiliser les outils de capture d'écran intégrés ou tiers de leur appareil pour effectuer une capture d'écran de Telegram sans aucune limitation.
2️⃣Chat secret : dans ce mode, la fonction de capture d'écran est désactivée. Il s'agit d'un mode de chat spécial qui offre un niveau de sécurité plus élevé. Les messages sont cryptés de bout en bout, ce qui signifie que seules les deux parties impliquées dans le chat peuvent lire les messages.
Si vous essayez de prendre une capture d'écran, l'autre recevra la notification de capture d'écran. Mais vous pouvez essayer d'utiliser un outil tiers comme EaseUS RecExperts pour faire une capture d'écran du chat secret de Telegram.
3️⃣Paramètre de confidentialité et de sécurité : si vous avez activé la fonctionnalité de verrouillage par code Telegram et désactivé l'option permettant d'afficher le contenu de l'application dans le sélecteur de tâches, vous ne pouvez pas non plus faire de capture d'écran de Telegram.
Derniers mots
Ce guide présente les méthodes pratiques pour effectuer une capture d'écran sur une chaîne privée Telegram sur un ordinateur de bureau, un iPhone et un Android. Capture d'écran Telegram de ces manières maintenant.
En même temps, le meilleur moyen est d'utiliser EaseUS RecExperts pour prendre des captures d'écran de Telegram sans restrictions de mode chat et écran noir. Vous pouvez l'utiliser pour capturer l'écran de discussions secrètes ou d'autres contenus sur Telegram. Vous pouvez le télécharger en cliquant sur le bouton ci-dessous.
Comment faire une capture d'écran d'une chaîne privée Telegram - FAQ
1. Impossible de prendre une capture d'écran en raison de la politique de sécurité de Telegram ?
Vous ne pouvez pas prendre de captures d'écran dans Telegram si vous avez précédemment activé le verrouillage par code et désactivé l'option permettant d'afficher les discussions dans le sélecteur de tâches. Pour le débloquer et faire une capture d'écran sur Telegram, accédez à Paramètres > Confidentialité et sécurité > Verrouillage par code, puis activez « Afficher le contenu de l'application dans le sélecteur de tâches » et redémarrez l'application.
2. Comment bloquer la capture d'écran sur le groupe Telegram ?
Étape 1. Ouvrez votre application Telegram et cliquez sur le groupe dont vous souhaitez bloquer la capture d'écran. Ensuite, accédez à la page détaillée du groupe.
Étape 2. Cliquez sur l'option Modifier sur cette page. Cliquez sur le type de groupe .
Étape 3. Recherchez l’option Restreindre l’enregistrement du contenu et activez-la.
3. Telegram détecte-t-il les captures d'écran ?
S'il s'agit d'un contenu de discussion ou de média classique, Telegram n'alerte pas les utilisateurs si leurs dialogues ou médias ont été capturés ou enregistrés à l'écran. Cependant, dans les discussions secrètes de Telegram, l'application peut détecter les captures d'écran et envoyer une notification à tous les participants pour les informer qu'une capture d'écran a été prise.
EaseUS RecExperts

Un seul clic pour capturer tout ce qui se trouve à l'écran !
Pas de limite de temps, pas de filigrane
Enregistrer