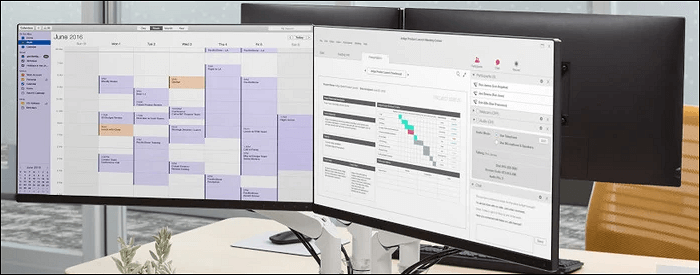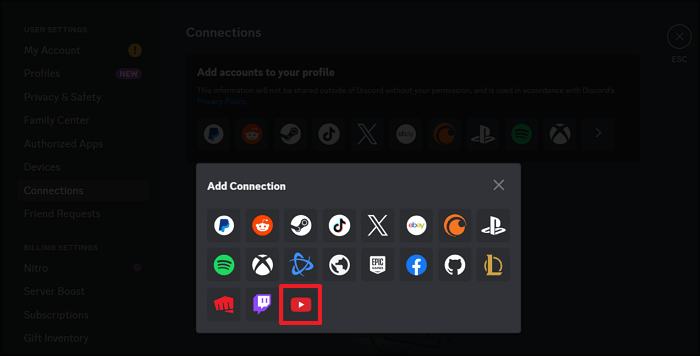-
![]()
Lionel
Lionel est passionné de technologie informatique, il fait partie de l'équipe EaseUS depuis 8 ans, spécialisé dans le domaine de la récupération de données, de la gestion de partition, de la sauvegarde de données.…Lire la suite -
![]()
Nathalie
Nathalie est une rédactrice chez EaseUS depuis mars 2015. Elle est passionée d'informatique, ses articles parlent surtout de récupération et de sauvegarde de données, elle aime aussi faire des vidéos! Si vous avez des propositions d'articles à elle soumettre, vous pouvez lui contacter par Facebook ou Twitter, à bientôt!…Lire la suite -
![]()
Mélanie
Mélanie est une rédactrice qui vient de rejoindre EaseUS. Elle est passionnée d'informatique et ses articles portent principalement sur la sauvegarde des données et le partitionnement des disques.…Lire la suite -
![]()
Arnaud
Arnaud est spécialisé dans le domaine de la récupération de données, de la gestion de partition, de la sauvegarde de données.…Lire la suite -
![]()
Soleil
Soleil est passionnée d'informatique et a étudié et réalisé des produits. Elle fait partie de l'équipe d'EaseUS depuis 5 ans et se concentre sur la récupération des données, la gestion des partitions et la sauvegarde des données.…Lire la suite -
![]()
Flavie
Flavie est une rédactrice qui vient de rejoindre EaseUS. Elle est passionnée d'informatique et ses articles portent principalement sur la sauvegarde des données et le partitionnement des disques.…Lire la suite -
![]()
Aveline
Aveline est une nouvelle rédactrice chez EaseUS. Elle est une passionnée de technologie. Ses articles se concentrent principalement sur la récupération de données et les outils multimédias, domaines dans lesquels elle apporte son expertise approfondie.…Lire la suite
Sommaire
0 Vues |
0 min lecture
YouTube TV est le meilleur et le plus populaire des services de streaming en direct. Il propose plus de 85 chaînes de divertissement, d'information et de sport en direct. Regarder une émission de télévision sur YouTube est devenu un divertissement quotidien pour de nombreuses personnes. Si vous n'êtes pas chez vous, comment pouvez-vous regarder les vidéos de YouTube TV?
Vous enregistrez les vidéos YouTube avec un enregistreur d'écran. Il est avantageux d'utiliser sa fonction d'enregistrement programmé intégrée. Ici, vous savez comment enregistrer sur YouTube TV en détail.

- Partie 1. Comment enregistrer sur YouTube TV sur des appareils mobiles
- Partie 2. Comment enregistrer sur YouTube TV sous Windows
- Partie 3. Comment enregistrer l'écran de YouTube TV sur Mac
Comment enregistrer sur YouTube TV sur des appareils mobiles
L'enregistreur numérique de YouTube TV permet aux utilisateurs de télécharger très facilement des émissions, des films et des événements sportifs. Avec l'aide du stockage en nuage, vous pouvez y sauvegarder un nombre illimité de fichiers téléchargés ou enregistrés. Ce DVR intégré enregistre plusieurs fichiers simultanément et vous pouvez diffuser ces enregistrements sur différents appareils à votre guise.
Vous pouvez faire un essai sur les appareils mobiles, notamment les téléphones Android, l'iPhone et l'iPad. L'enregistreur numérique en nuage illimité de YouTube TV peut capturer des émissions de télévision facilement.
Comment télécharger les enregistrements de YouTube TV sur un appareil mobile:
Étape 1. Ouvrez YouTube TV sur un appareil mobile comme l'iPhone et appuyez sur l'icône de recherche dans le coin supérieur droit.
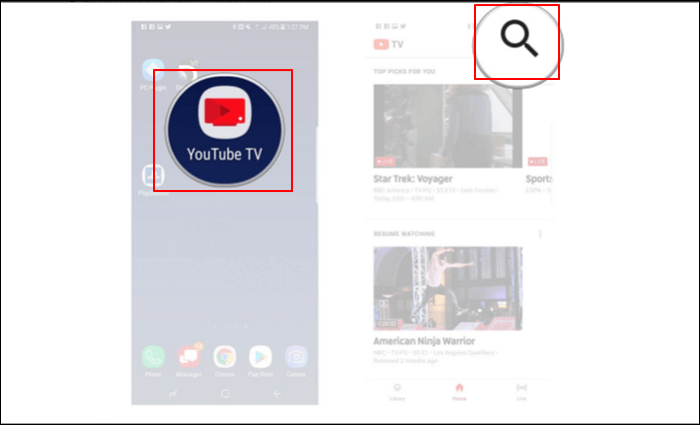
Étape 2. Recherchez l'émission de télévision que vous voulez enregistrer dans la boîte de recherche et faites un simple clic pour la sélectionner.
Étape 3. Appuyez sur l'icône "+" pour ajouter l'émission à votre liste DVR. Vous pouvez retrouver l'émission dans la "Bibliothèque" après l'enregistrement.

Comment enregistrer sur YouTube TV sous Windows
Pour enregistrer les émissions de YouTube sur le PC, un enregistreur de télévision YouTube puissant est nécessaire. EaseUS RecExperts est un outil fantastique de capture d'écran pour Windows. Il est convivial pour les débutants, et vous pouvez capturer l'écran, la vidéo et l'audio. En même temps, le choix des ressources audio est accessible.
Vous pouvez enregistrer des vidéos en streaming depuis YouTube, Vimeo ou d'autres plateformes de publication de vidéos avec facilité. En outre, le plus grand avantage de cet outil est que vous pouvez utiliser sa fonction pour programmer un enregistrement en choisissant les heures de début et de fin. Même si vous n'êtes pas à la maison, cet outil peut vous aider à capturer les émissions de télévision grâce à la programmation.
Caractéristiques principales:
- Enregistrer des vidéos YouTube avec du son
- Prendre en charge l'enregistrement de vidéos en 1080P et 4K
- Capturer le son et la vidéo de YouTube sur Windows 10
- Faire une capture d'écran d'une émission de télévision YouTube sans notification
Téléchargez cet enregistreur et commencez à capturer les émissions de télévision YouTube que vous aimez! Aucun enregistrement n'est requis.
Comment enregistrer YoTube TV sur votre ordinateur Windows:
- Remarque:
- Veuillez garder à l'esprit que ce tutoriel d'enregistrement de vidéos est destiné à un usage personnel uniquement. Nous n'encourageons pas la capture de vidéos en streaming à des fins commerciales.
Étape 1. Lancez EaseUS RecExperts. Il existe deux modes d'enregistrement d'écran. Choisissez "Plein écran", cet outil capturera tout l'écran ; choisissez "Région", vous devrez sélectionner manuellement la zone d'enregistrement.

Étape 2.Après cela, vous pouvez choisir d'enregistrer la webcam, le son du système ou le microphone comme vous le souhaitez. Bien sûr, vous pouvez les désactiver si vous avez seulement besoin d'enregistrer l'écran silencieux.

Étape 3. Ensuite, vous pouvez cliquer sur le bouton rouge "REC" pour commencer l'enregistrement. Vous verrez maintenant une barre de menu sur votre écran. Si vous souhaitez mettre l'enregistrement en pause, cliquez sur le bouton blanc "Pauser" ; pour terminer l'enregistrement, cliquez sur le bouton rouge "Arrêter".
Étape 4. Après l'enregistrement, vous serez dirigé vers l'interface de la liste d'enregistrement. Ici, vous pouvez visualiser ou modifier facilement vos enregistrements.

Comment enregistrer l'écran de YouTube TV sur Mac
Pour les utilisateurs de Mac, il existe deux méthodes facultatives pour enregistrer les émissions de télévision de YouTube, notamment EaseUS RecExperts et QuickTime Player. Vous pouvez suivre les étapes détaillées et vous assurer que vous avez installé l'enregistreur compétent.
Outil 1. EaseUS RecExperts (pour Mac)
Enregistrer des vidéos de YouTube TV avec un MacBook est une tâche facile puisque vous pouvez utiliser un outil utile sur Mac, qui est EaseUS RecExperts. Son interface simple et élégante le rend convivial pour les novices qui veulent capturer ce dont ils ont besoin sur l'écran du Mac.
Pour enregistrer des émissions sur YouTube TV, il peut servir d'enregistreur plein écran. Et lorsque vous voulez capturer seulement une partie de l'écran, il prend en charge la sélection de la région de capture de manière flexible. Si vous avez besoin de programmer un enregistrement, vous pouvez définir l'heure de début de la capture et la durée et cet enregistreur peut exécuter la tâche automatiquement. Il vous permet même de modifier vos enregistrements une fois que vous avez terminé vos tâches d'enregistrement.
Caractéristiques principales:
- Enregistrer l'écran avec le son sur Mac
- Prendre en charge l'enregistrement des émissions de télévision sur YouTube
- Enregistrer une présentation PowerPoint avec l'audio et la vidéo Mac
- Choisir le format de sortie de l'audio et de la vidéo comme vous le souhaitez.
- Capturer l'écran, le gameplay, l'audio et la webcam
Téléchargez-le pour capturer vos émissions préférées maintenant! Dans la version d'essai, vous n'avez pas besoin d'enregistrer un compte.
Comment télécharger les enregistrements de YouTube TV sur Mac:
- Remarque:
- Veuillez garder à l'esprit que ce tutoriel d'enregistrement de vidéos est destiné à un usage personnel uniquement. Nous n'encourageons pas la capture de vidéos en streaming à des fins commerciales.
Étape 1. Ouvrez la vidéo en streaming que vous souhaitez capturer. Lancez ensuite EaseUS RecExperts pour vous habituer à son interface sur votre Mac. Si vous voulez enregistrer tout l'écran, vous pouvez cliquer sur l'option " Plein écran ". Si vous voulez personnaliser la zone d'enregistrement, cliquez sur l'option "Région". Ensuite, sélectionnez la zone d'enregistrement avec votre souris.
En même temps, pour enregistrer l'écran avec du son, il suffit de cliquer sur l'icône Son dans le coin inférieur gauche.
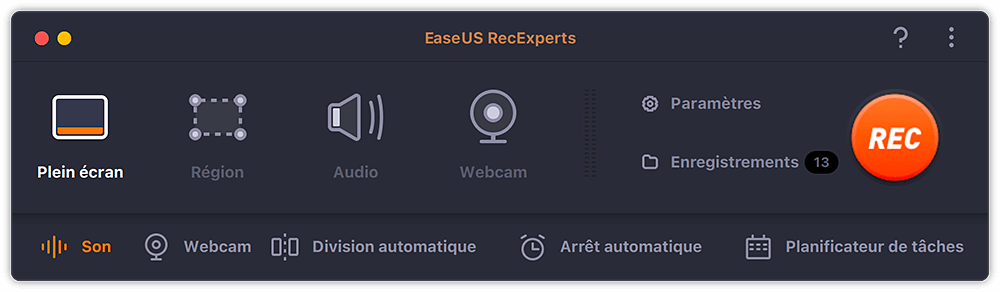
Étape 2. Cliquez sur "Paramètres" pour appliquer plus d'options, notamment pour modifier le format de sortie d'une vidéo, etc. Ensuite, revenez à l'interface principale et cliquez sur le bouton "REC" pour commencer.
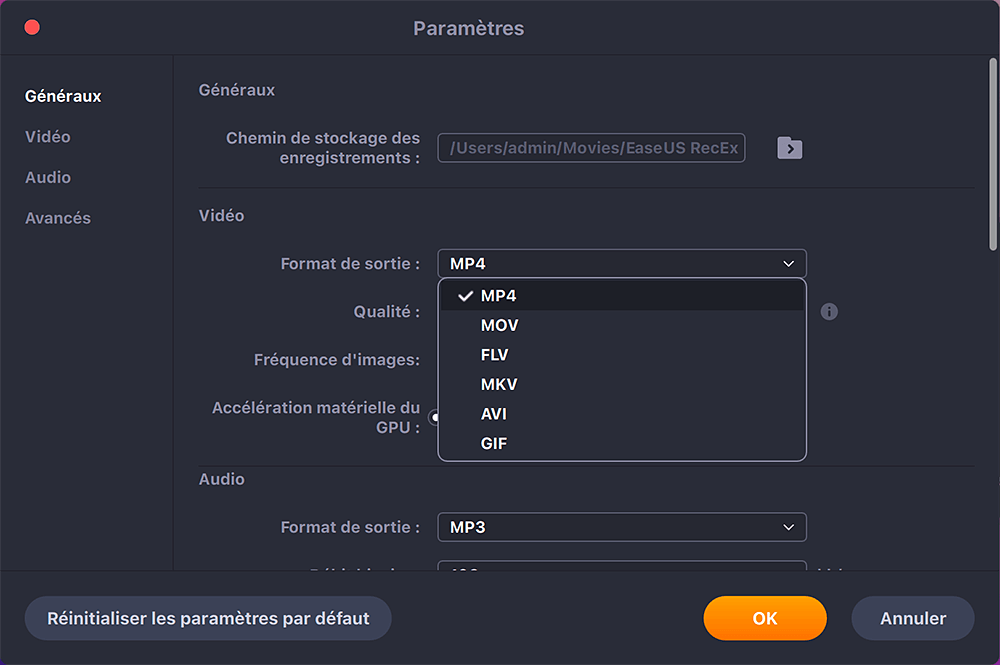
Étape 3. Pendant le processus de capture, vous pouvez faire une capture d'écran de l'écran enregistré. Pour terminer l'enregistrement, cliquez sur le bouton Arrêter de la barre d'outils.
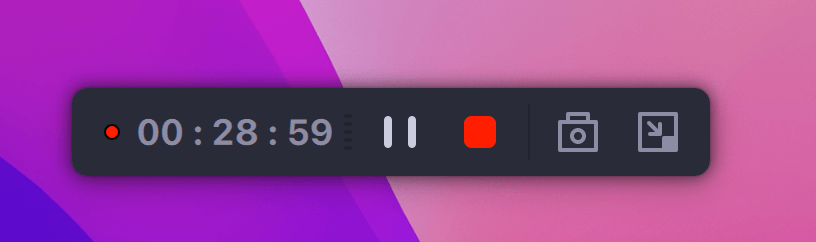
Étape 4. Ensuite, vous pouvez regarder la vidéo enregistrée dans "Enregistrements". Le bouton se trouve dans l'interface principale. Vous pouvez revoir l'enregistrement cible à partir des listes.
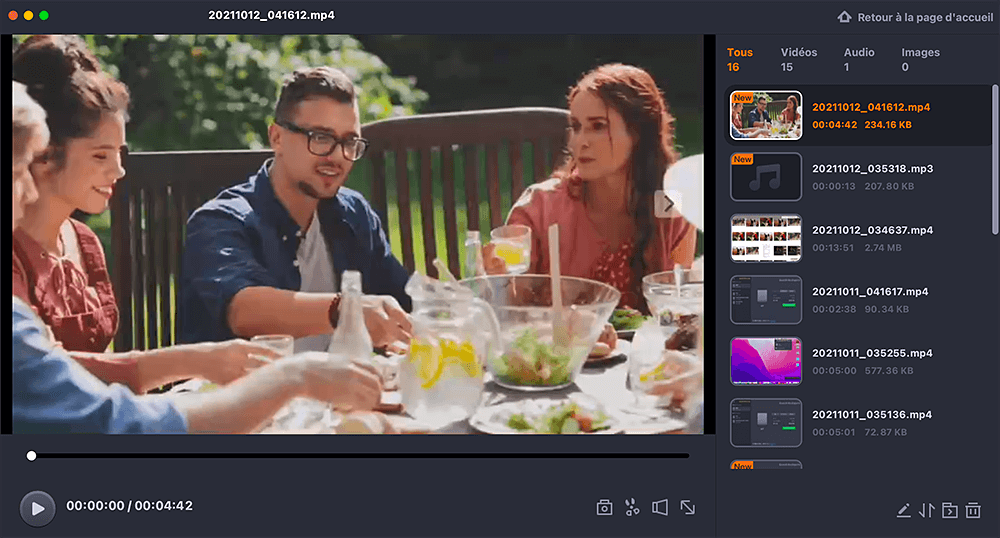
Outil 2. QuickTime Player
QuickTime Player est un cadre multimédia extensible développé par Apple Inc. Il est capable de gérer différents formats de vidéo numérique, d'image, de son, d'images panoramiques et d'interactivité. Vous pouvez l'utiliser pour capturer l'écran, la vidéo, l'audio et la webcam.
Ce programme peut réaliser presque toutes les captures et éditions vidéo sur un ordinateur macOS. Comme il est assez utile et gratuit, la plupart des utilisateurs de Mac sont familiers avec ce logiciel.
La limitation est que vous ne pouvez pas l'utiliser pour le son système.
Pour y remédier>> Allez voir comment enregistrer le son interne du Mac.

Enregistrement de la TV de YouTube avec QuickTime Player:
Étape 1. Ouvrez QuickTime Player, puis choisissez "Fichier" > "Nouvel enregistrement d'écran" dans la barre de menu. Vous verrez soit les commandes de l'écran, soit la fenêtre.
Étape 2. Avant d'enregistrer, vous pouvez cliquer sur la flèche située à côté de "Enregistrer" pour modifier les paramètres d'enregistrement:
- Capturez votre voix ou autre audio avec l'enregistrement d'écran, et choisir d'enregistrer avec un microphone ou non.
- Pour afficher un cercle noir autour de votre pointeur lorsque vous cliquez, choisissez "Afficher les clics de la souris" dans "Enregistrement".
Étape 3. Pour commencer l'enregistrement, cliquez sur le bouton "Enregistrer", puis effectuez l'une des actions suivantes:
- Cliquez n'importe où sur l'écran pour commencer à enregistrer l'écran entier.
- Faites glisser pour sélectionner une zone à enregistrer, puis cliquez sur "Démarrer l'enregistrement" dans la zone que vous avez sélectionnée.
Étape 4. Pour arrêter l'enregistrement, cliquez sur "Arrêter" dans la barre de menu, ou appuyez sur Command-Control-Esc (Echap).
Étape 5. Finalement, QuickTime Player ouvre automatiquement l'enregistrement. Vous pouvez le lire, le modifier ou le partager.
Conclusion
En un mot, vous pouvez capturer une émission de télévision YouTube de deux façons. La première consiste à utiliser l'enregistreur intégré à l'émission YouTube, et la seconde consiste à utiliser des enregistreurs d'écran pour les émissions que vous aimez. EaseUS RecExperts est un outil intéressant pour les utilisateurs de Windows et de Mac grâce à ses fonctions fantastiques. Cliquez sur le bouton pour le télécharger maintenant.
FAQ sur l'enregistrement sur YouTube TV
Suivez cette partie si vous voulez en savoir plus sur les enregistrements TV sur YouTube.
1. Peut-on enregistrer des émissions de télévision sur YouTube TV?
Peut-on enregistrer des émissions TV sur YouTube TV? La réponse est Oui. Cependant, seulement les émissions de TV de YouTube sans paramètres DVR peuvent être enregistrées. Les vidéos YouTube avec protection DVR ne peuvent pas être enregistrées pour les limitations.
2. Comment fonctionne le DVR de YouTube TV?
Lorsque vous enregistrez des programmes sur YouTube TV, toutes les émissions que vous avez sélectionnées seront automatiquement ajoutées à la médiathèque du DVR. YouTube TV fournit un espace de stockage illimité, par conséquent, vous pouvez capturer des émissions de télévision facilement.
3. Comment enregistrer sur YouTube?
Pour les utilisateurs de Windows, vous pouvez capturer les émissions de télévision de YouTube avec un logiciel d'enregistrement d'écran comme EaseUS RecExperts, OBS Studio, etc. Cependant, vous devez tenir compte de la protection DVR et éviter de capturer des émissions TV qui sont sous protection DVR. Car ils ne peuvent pas être utilisés pour capturer des émissions avec succès.
Pour les utilisateurs de Mac, vous pouvez choisir QuickTime Player ou EaseUS RecExperts pour Mac. L'outil par défaut de Mac ne peut pas aider à capturer l'audio interne. Par conséquent, EaseUS RecExperts est votre meilleur choix.
EaseUS RecExperts

Un seul clic pour capturer tout ce qui se trouve à l'écran !
Pas de limite de temps, pas de filigrane
Enregistrer