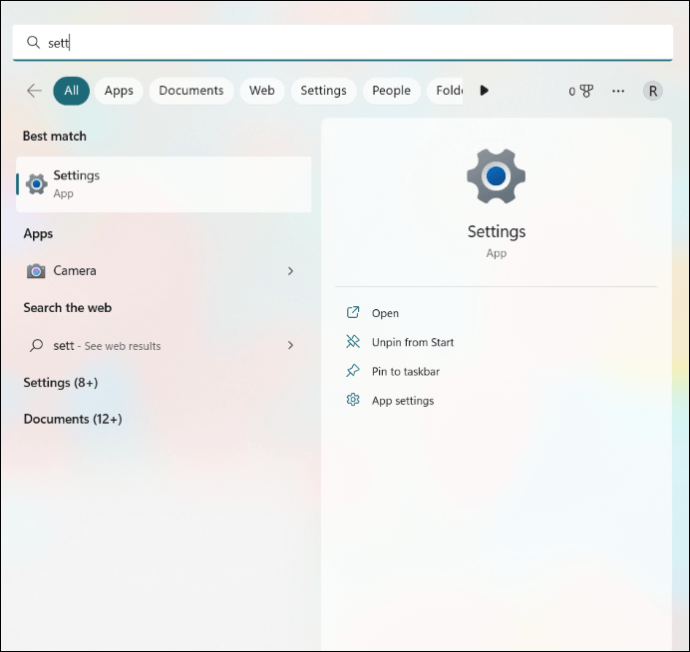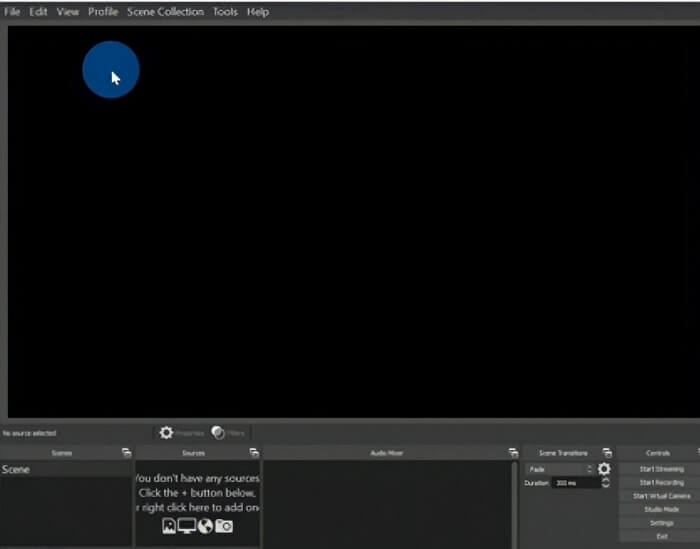-
![]()
Lionel
Lionel est passionné de technologie informatique, il fait partie de l'équipe EaseUS depuis 8 ans, spécialisé dans le domaine de la récupération de données, de la gestion de partition, de la sauvegarde de données.…Lire la suite -
![]()
Nathalie
Nathalie est une rédactrice chez EaseUS depuis mars 2015. Elle est passionée d'informatique, ses articles parlent surtout de récupération et de sauvegarde de données, elle aime aussi faire des vidéos! Si vous avez des propositions d'articles à elle soumettre, vous pouvez lui contacter par Facebook ou Twitter, à bientôt!…Lire la suite -
![]()
Mélanie
Mélanie est une rédactrice qui vient de rejoindre EaseUS. Elle est passionnée d'informatique et ses articles portent principalement sur la sauvegarde des données et le partitionnement des disques.…Lire la suite -
![]()
Arnaud
Arnaud est spécialisé dans le domaine de la récupération de données, de la gestion de partition, de la sauvegarde de données.…Lire la suite -
![]()
Soleil
Soleil est passionnée d'informatique et a étudié et réalisé des produits. Elle fait partie de l'équipe d'EaseUS depuis 5 ans et se concentre sur la récupération des données, la gestion des partitions et la sauvegarde des données.…Lire la suite -
![]()
Flavie
Flavie est une rédactrice qui vient de rejoindre EaseUS. Elle est passionnée d'informatique et ses articles portent principalement sur la sauvegarde des données et le partitionnement des disques.…Lire la suite
Sommaire
0 Vues |
0 min lecture
Navigation rapide :
- Méthode 1. Capture d'écran sur HP Envy X360 avec le logiciel de capture d'écran
- Méthode 2. Capture d'écran sur HP Envy X360 via Impr écran
- Méthode 3. Prendre des captures d'écran sur HP Envy avec l'outil Capture d'écran
- Méthode 4. Capture d'écran sur HP Envy X360 à l'aide de la Xbox Game Bar
- Questions fréquemment posées
Les captures d'écran sont un excellent moyen de capturer tout ce qui se trouve sur l'écran de votre ordinateur, qu'il s'agisse d'un document essentiel à partager avec vos collègues, d'extraits de jeux vidéo, d'informations importantes, d'une photo de famille ou d'un proche, ou des paramètres de l'ordinateur. Et Windows propose diverses options pour capturer une capture d'écran de votre écran, comme une capture d'écran plein écran ou une partie de votre écran, à l'aide de la touche Impr écran ( Prn Src) de votre clavier.
La touche Impr écran se trouve généralement en haut à droite de votre clavier, mais sur le HP Envy x360, la touche Impr écran se trouve sur la touche Maj, ce qui entraîne beaucoup de confusion chez les utilisateurs sur la façon de capturer votre écran à l'aide de cette fonction. Cet article explique comment effectuer une capture d'écran sur HP Envy x360 à l'aide de différentes méthodes.
Méthode 1. Capture d'écran sur HP Envy X360 avec le logiciel de capture d'écran
EaseUS ScreenShot est un logiciel de capture d'écran gratuit pour prendre des captures d'écran personnalisables sur votre PC. Le logiciel est compatible avec Windows 11, 10, 8 et 7. Vous pouvez prendre une capture d'écran partielle sous Windows , une capture d'écran de l'écran entier, d'une fenêtre ou d'une région particulière de votre ordinateur.
L'outil logiciel est doté d'excellentes fonctionnalités pour éditer des captures d'écran et dessiner des annotations telles que des textes, des lignes, des filigranes, des surlignements et bien d'autres. Ces fonctionnalités sont assemblées sur une interface utilisateur simple et intuitive pour prendre une photo, la modifier et l'enregistrer. Vous pouvez personnaliser les raccourcis clavier pour exécuter les fonctions à l'aide des touches de raccourci.
Principales caractéristiques d'EaseUS RecExperts :
- Permet aux utilisateurs de capturer un écran complet, une fenêtre ou n'importe quelle partie de l'écran de votre ordinateur
- Propose des objets d'annotation tels que des textes, des lignes, des surlignements, des filigranes, etc.
- Permet aux utilisateurs de prendre une capture d'écran sur un ordinateur portable et de la modifier facilement
- Compatible avec Windows 11, 10, 8 et 7
Vous trouverez ci-dessous le didacticiel détaillé expliquant comment effectuer une capture d'écran sur HP Envy X360, et jetez-y un œil :
Étape 1. Téléchargez et installez EaseUS Screenshot sur votre PC, puis lancez-le.

Étape 2. Vous verrez deux options dans la barre d'outils. Celle de gauche est pour « Capture d'écran rectangulaire » et celle de droite est pour « Capture d'écran complète ».
Pour faire une capture d'écran partielle, il vous suffit de cliquer sur le bouton gauche (ou de double cliquer sur la touche "Ctrl"), puis de faire glisser votre souris pour sélectionner la zone sur votre écran ; Pour faire une capture d'écran complète, vous pouvez cliquer sur le bouton droit (ou double cliquer sur "Alt" sur le clavier).

Étape 3. Une fois l'écran capturé, vous pouvez voir une barre d'outils d'édition sous la capture d'écran. Elle fournit un ensemble d'outils pour modifier la capture d'écran en dessinant, en ajoutant du texte, de la mosaïque, etc.

Étape 4. Une fois terminé, cliquez sur le bouton « Enregistrer » ou appuyez sur « Espace » pour enregistrer la capture d'écran. Vous pouvez également cliquer sur « Copier » ou appuyer sur la touche « Entrée » pour copier la capture d'écran dans le presse-papiers.
Méthode 2. Capture d'écran sur HP Envy X360 via Impr écran
Désormais, la nouvelle version du clavier HP possède la touche Impr écran sur la touche Maj . Même si cela peut paraître déroutant pendant un certain temps, vous pouvez rapidement apprendre et vous adapter à l'utilisation de cette touche physique sur un clavier Windows pour prendre des captures d'écran de votre PC en un rien de temps. Sur HP Envy x360 et d'autres ordinateurs portables HP, l'écran d'impression est représenté par Prn Scr . D'autres ordinateurs portables qui utilisent le clavier Windows peuvent utiliser PrtScr , PrtcSysRq ou l'expression complète, Impr écran .
Voyons quels raccourcis clavier nous pouvons utiliser impliquant la touche Impr écran, en supposant que vous ayez l'Envy x360 avec la touche Impr écran sur la touche Maj :
#1. Appuyez sur les touches Fn + Maj pour capturer une capture d'écran de votre écran et l'enregistrer dans le presse-papiers. (Appuyez sur « Windows + V » pour accéder au presse-papiers de votre système d'exploitation Windows).
#2. Appuyez sur Prn Scr + Alt pour prendre une capture d'écran de l'application que vous utilisez actuellement et l'enregistrer dans le presse-papiers.
#3. Utilisez Prn Scr + Windows pour prendre une capture d'écran de votre écran et enregistrez-la sous forme de fichier PNG dans votre section de captures d'écran. ( Ce PC > Images > Capture d'écran ) utilisez ce chemin pour accéder aux captures d'écran.
#4. Appuyez sur le raccourci Prn Scr + Windows + Alt pour capturer une capture d'écran de votre application actuelle et l'enregistrer sous forme de capture d'écran PNG.
Méthode 3. Prendre des captures d'écran sur HP Envy avec l'outil Capture d'écran
L'outil Capture d'écran est un outil intégré au système d'exploitation Windows qui permet de capturer l'intégralité de l'affichage ou une partie de celui-ci. Pour accéder à l'outil Capture d'écran, appuyez simultanément sur Windows + Maj + S. Lorsque vous appelez cet outil, vous pouvez voir une barre de widgets sur votre écran avec quatre options de capture d'écran.
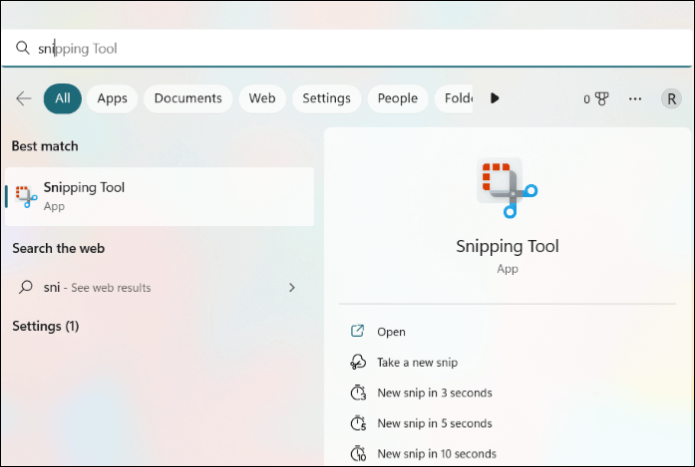
Le mode par défaut est le mode Rectangulaire pour capturer une capture d'écran. Il vous suffit de placer le signe Plus ( + ), de le faire glisser pour sélectionner la région de votre choix et de le laisser. La capture d'écran est enregistrée dans votre presse-papiers. Ouvrez maintenant n'importe quel éditeur d'images sur votre PC et cliquez sur CTRL + V pour coller la capture d'écran. Si vous souhaitez modifier le mode de capture d'écran par défaut, recherchez manuellement l'outil Capture d'écran et ouvrez-le. Cliquez maintenant sur Mode Rectangle et un menu déroulant avec quatre options apparaîtra.
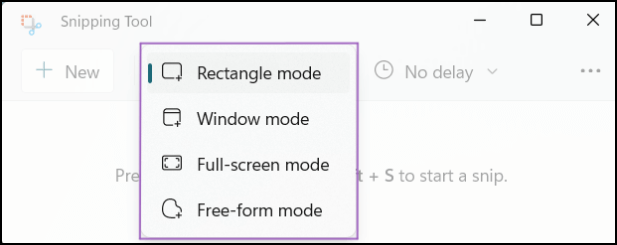
Mode Rectangulaire : Vous permet de sélectionner une partie de votre écran dans l'outil, de la faire glisser et de la laisser capturer l'écran.
Mode Windows : ce mode vous permet de prendre une capture d’écran d’un navigateur ou d’une fenêtre d’application.
Mode plein écran : le mode prend une capture d’écran de l’ensemble de votre écran.
Mode forme libre : vous pouvez prendre une capture d'écran de n'importe quelle forme que vous souhaitez en utilisant ce mode.
Méthode 4. Capture d'écran sur HP Envy X360 à l'aide de la Xbox Game Bar
La barre de jeu Xbox est un excellent enregistreur d'écran pour les utilisateurs Windows pour enregistrer et capturer l'écran. Il a été introduit dans Windows 10/11 en tant qu'outil intégré pour les utilisateurs, en particulier les joueurs, pour enregistrer leur jeu, se connecter avec des amis, surveiller l'activité du processeur et du processeur graphique, et bien plus encore sans avoir à dépendre d'applications tierces pour les tâches de base. Il vous suffit d'appeler la fonction et de sélectionner la tâche requise, et vous avez terminé.
Étapes pour capturer une capture d'écran à l'aide de la Xbox Game Bar :
Étape 1. Pour accéder à la fonctionnalité, vous pouvez rechercher la barre de jeu Xbox à l'aide de la zone de recherche ou simplement utiliser le raccourci Windows + G.
Étape 2. Cliquez maintenant sur l'icône Capture et sur Photo pour prendre une capture d'écran. Vous pouvez enregistrer votre écran si vous souhaitez utiliser la fonction d'enregistrement d'écran.
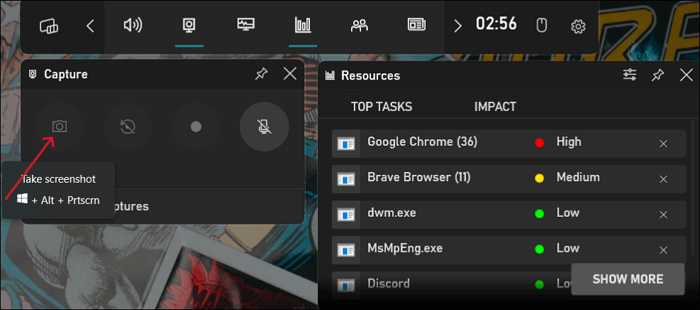
L'essentiel
Les captures d'écran sont très pratiques pour capturer n'importe quoi sur l'écran de votre ordinateur portable ou de votre ordinateur. Et en raison des changements apportés au clavier de l'ordinateur portable HP, les gens se demandent comment faire une capture d'écran sur HP Envy x360, et cet article explique tout à ce sujet. Vous pouvez apprendre à utiliser la nouvelle touche Impr écran sur l'ordinateur portable HP ou à utiliser des outils tels que l'outil de capture d'écran ou la barre de jeu Xbox pour capturer votre écran. Bien que les outils intégrés soient excellents, ils ne peuvent pas être aussi efficaces que les outils professionnels. Téléchargez l'outil logiciel professionnel EaseUS Screenshot, prenez une capture d'écran de votre écran en un clic et modifiez même vos captures d'écran.
Questions fréquemment posées
Voici quelques-unes des questions fréquemment posées sur le sujet. Si vous avez des questions similaires, j'espère que cela vous aidera. Vous pouvez également poster vos questions dans la zone de commentaires.
1. Comment faire une capture d'écran sur mon ordinateur portable HP Envy ?
Vous ne savez peut-être pas comment faire une capture d'écran sur un ordinateur portable HP Envy en raison du bouton Prn Scr sur la touche Maj. Vous pouvez utiliser les touches Fn + Maj à la fois pour prendre une capture d'écran. Vous pouvez également utiliser l'outil de capture à l'aide des touches Windows + Maj + S et la barre de jeu Xbox à l'aide des touches Windows + G pour capturer une partie de votre écran ou le plein écran.
2. Où vont les captures d’écran sur un ordinateur portable HP Envy ?
Chaque fois que nous prenons des captures d'écran sur l'ordinateur Windows, elles sont placées dans le dossier Captures d'écran (Ce PC > Images > Captures d'écran) ou dans le presse-papiers. Si vous appuyez sur le bouton Prn Scr, elles seront placées dans le presse-papiers et si vous utilisez Prn Scr + Windows, elles seront exportées vers le dossier Captures d'écran sous forme de fichier PNG.
3. Comment faire une capture d'écran sur un mode tablette HP Envy ?
Comme toute autre tablette ou téléphone, la tablette HP Envy utilise également des boutons physiques pour prendre des captures d'écran. Il vous suffit de suivre deux étapes simples.
- 1. Appuyez simultanément sur les boutons Marche/Arrêt et Volume bas et maintenez-les enfoncés. Vous pouvez voir que l'écran clignote, indiquant qu'une capture d'écran a été prise après 2 secondes.
- 2. Vous pouvez rechercher la capture d'écran dans la galerie de votre tablette.
EaseUS RecExperts

Un seul clic pour capturer tout ce qui se trouve à l'écran !
Pas de limite de temps, pas de filigrane
Enregistrer