-
![]()
Lionel
Lionel est passionné de technologie informatique, il fait partie de l'équipe EaseUS depuis 8 ans, spécialisé dans le domaine de la récupération de données, de la gestion de partition, de la sauvegarde de données.…Lire la suite -
![]()
Nathalie
Nathalie est une rédactrice chez EaseUS depuis mars 2015. Elle est passionée d'informatique, ses articles parlent surtout de récupération et de sauvegarde de données, elle aime aussi faire des vidéos! Si vous avez des propositions d'articles à elle soumettre, vous pouvez lui contacter par Facebook ou Twitter, à bientôt!…Lire la suite -
![]()
Mélanie
Mélanie est une rédactrice qui vient de rejoindre EaseUS. Elle est passionnée d'informatique et ses articles portent principalement sur la sauvegarde des données et le partitionnement des disques.…Lire la suite -
![]()
Arnaud
Arnaud est spécialisé dans le domaine de la récupération de données, de la gestion de partition, de la sauvegarde de données.…Lire la suite -
![]()
Soleil
Soleil est passionnée d'informatique et a étudié et réalisé des produits. Elle fait partie de l'équipe d'EaseUS depuis 5 ans et se concentre sur la récupération des données, la gestion des partitions et la sauvegarde des données.…Lire la suite -
![]()
Flavie
Flavie est une rédactrice qui vient de rejoindre EaseUS. Elle est passionnée d'informatique et ses articles portent principalement sur la sauvegarde des données et le partitionnement des disques.…Lire la suite -
![]()
Aveline
Aveline est une nouvelle rédactrice chez EaseUS. Elle est une passionnée de technologie. Ses articles se concentrent principalement sur la récupération de données et les outils multimédias, domaines dans lesquels elle apporte son expertise approfondie.…Lire la suite
Sommaire
0 Vues |
0 min lecture
Vous avez essayé de lire le fichier vidéo, mais l'application vidéo par défaut affiche un message indiquant : "Le Lecteur Windows Media ne peut pas lire ce fichier". Si vous utilisez Windows 10 et rencontrez des problèmes pour ouvrir les fichiers FLV, ne vous inquiétez pas ! Dans cet article, je vais vous montrer comment lire des fichiers FLV sur Windows 10 de la manière la plus simple.
CONTENU DE LA PAGE:
Méthode 1. Comment lire des vidéos flv avec Lecteur Windows Media
VLC Player est un logiciel de lecture multimédia gratuit et open source capable de lire de nombreux formats audio et vidéo. Il est disponible pour tous les systèmes d'exploitation tels que Windows, Mac, Android et Linux.
VLC Player est l'un des meilleurs lecteurs FLV au monde en raison de ses fonctionnalités uniques, de sa stabilité et de sa facilité d'utilisation. Avec ce lecteur, vous pouvez lire presque tous les fichiers vidéo, y compris les fichiers FLV.
Le didacticiel suivant explique comment utiliser VLC Player pour lire des fichiers FLV sur un PC Windows 10.
Étape 1. Téléchargez VLC Media Player sur votre PC Windows 10.
Étape 2. Recherchez la vidéo FLV et faites un clic droit dessus, puis choisissez « Ouvrir avec » > « Lecteur multimédia VLC ».
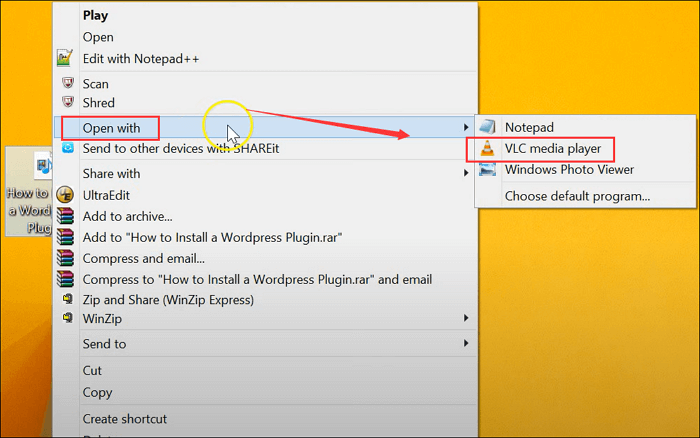
Étape 3. Une fois terminé, vous constaterez que votre FLV est ouvert via VLC Media Player.
Méthode 2. Utiliser Windows Media Player pour lire les fichiers FLV
Windows Media Player est le lecteur de musique par défaut pour ouvrir vos fichiers vidéo ou audio. Cependant, vous constaterez peut-être qu'il échoue lors de l'ouverture des fichiers FLV. Alors, cela signifie-t-il que vous ne pouvez pas ouvrir le fichier FLV via Windows Media Player ?
NON. En installant le codec .flv, vous pouvez toujours lire vos vidéos FLV à l'aide de Windows Media Player. Vous voulez savoir comment cela fonctionne? Consultez les étapes ci-dessous :
Étape 1. Accédez à Internet et recherchez « télécharger k-lite », puis trouvez le bon codec.
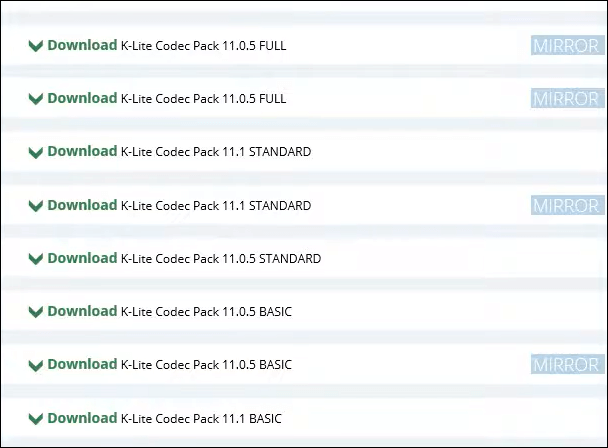
Étape 2. Recherchez le bouton de téléchargement sur la page Web et cliquez dessus. Ensuite, installez le pack de codecs sur votre ordinateur.
Étape 3. Naviguez dans votre dossier local pour trouver les vidéos FLV que vous souhaitez lire. Enfin, faites un clic droit dessus et sélectionnez « ouvrir avec Windows Media Player ». C'est ça.
Méthode 3. Convertir FLV en MP4 pour lire sous Windows 10
Si les méthodes mentionnées ci-dessus ne fonctionnent toujours pas, vous pouvez essayer de convertir FLV vers d'autres formats vidéo populaires, comme MP4. Ce format vidéo est compatible avec presque tous les lecteurs et appareils.
Quant à la conversion de FLV en MP4, il existe également de nombreux convertisseurs que vous pouvez utiliser. Ici, nous ne partageons qu'un seul convertisseur en ligne pour vous aider à accomplir la tâche : Cloudconvert. L'avantage de son utilisation est qu'il ne nécessite aucune installation de programme sur le matériel local. Et c'est un excellent choix pour les utilisateurs ponctuels.
Étape 1. Accédez à son site officiel et choisissez de convertir FLV en MP4 dans le menu supérieur. Vous pouvez sélectionner les options souhaitées si vous souhaitez convertir FLV vers d'autres formats.
Étape 2. Cliquez sur « Sélectionner un fichier » pour choisir et télécharger les vidéos FLV depuis votre ordinateur.
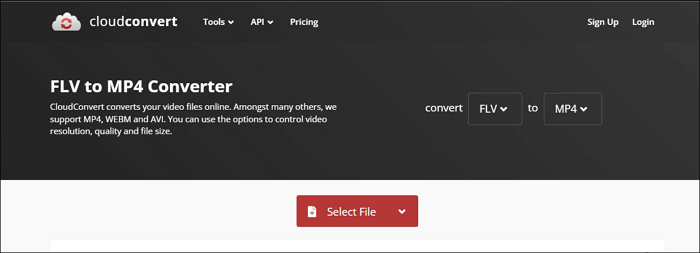
Étape 3. (Facultatif) Vous pouvez modifier les spécifications du fichier que vous convertissez. Cliquez simplement sur le bouton de la clé, puis ajustez les paramètres. Une fois terminé, cliquez sur "OK" en bas à droite.
Méthode 4. Trouver un lecteur FLV compatible
En fait, le moyen le plus simple est de trouver un lecteur FLV compatible qui peut ouvrir vos vidéos FLV en un simple clic. Et EaseUS RecExperts est un tel programme.
Ce logiciel prend en charge une large gamme de formats multimédias, notamment MP3, MP4, FLV, AVI, MOV, etc., et peut les ouvrir facilement. De plus, vous pouvez trouver ici des fonctionnalités utiles, telles que le découpage, l'extraction de l'audio de la vidéo, etc. Cela signifie que vous pouvez librement modifier vos fichiers FLV pendant la lecture.
En plus d'être un lecteur FLV, il fonctionne également pour l'enregistrement d'écran, l'enregistrement par webcam, l'enregistrement audio et même l'enregistrement de flux en direct (Netflix, Amazon Prime, Hulu), puis exporte les enregistrements dans le format souhaité. Maintenant, cliquez sur le bouton ci-dessous pour l'obtenir !
- Remarque :
- Le lecteur multimédia sera disponible dans la version 3.0.0, et il arrivera bientôt !
FAQs sur comment ouvrir des fichiers FLV Windows 10
1. Qu'est-ce qu'un fichier FLV et comment puis-je le lire ?
Le format FLV a été créé par Adobe Flash Player 7 en 2003. Il est principalement utilisé par Adobe Flash Player pour diffuser du contenu vidéo, tel que des films et des émissions de télévision. Cependant, FLV est désormais un format ouvert qui est également pris en charge par divers programmes non Adobe/Macromedia.
2. Quel est le meilleur lecteur FLV ?
Vous trouverez ci-dessous quelques meilleurs lecteurs FLV gratuits que vous pouvez essayer :
- EImédia
- Lecteur Blu-ray gratuit
- Media player classique
- KMPlayer
- Joueur GOM
- Tous les joueurs
- Lecteur Blu-ray Tipard
3. Quel est le meilleur, FLV ou MP4 ?
À certains égards, FLV est meilleur que MP4. Mais en ce qui concerne la taille, la compression, la compatibilité et la qualité du fichier, ce n’est pas vrai. Le MP4 est plus populaire que le FLV.
Conclusion
Pour résumer, FLV est un format vidéo ancien mais toujours très populaire, et il est important de savoir comment l'ouvrir sur les systèmes Windows 10. Sur cette page, vous pouvez apprendre différentes façons de lire les fichiers FLV sur Windows 10 sans problème. Si cet article vous aide, vous pouvez le partager avec vos amis dès maintenant.
EaseUS RecExperts

Un seul clic pour capturer tout ce qui se trouve à l'écran !
Pas de limite de temps, pas de filigrane
Enregistrer



