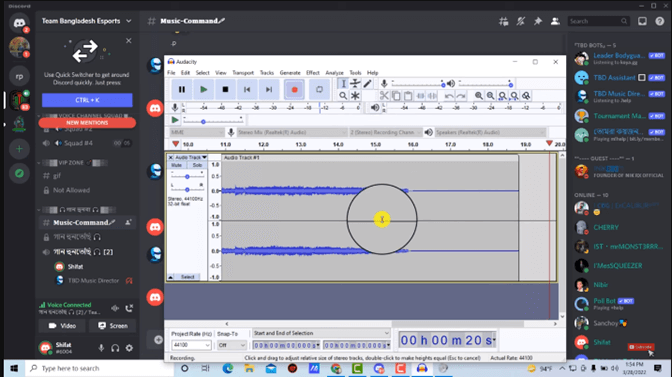-
![]()
Lionel
Lionel est passionné de technologie informatique, il fait partie de l'équipe EaseUS depuis 8 ans, spécialisé dans le domaine de la récupération de données, de la gestion de partition, de la sauvegarde de données.…Lire la suite -
![]()
Nathalie
Nathalie est une rédactrice chez EaseUS depuis mars 2015. Elle est passionée d'informatique, ses articles parlent surtout de récupération et de sauvegarde de données, elle aime aussi faire des vidéos! Si vous avez des propositions d'articles à elle soumettre, vous pouvez lui contacter par Facebook ou Twitter, à bientôt!…Lire la suite -
![]()
Mélanie
Mélanie est une rédactrice qui vient de rejoindre EaseUS. Elle est passionnée d'informatique et ses articles portent principalement sur la sauvegarde des données et le partitionnement des disques.…Lire la suite -
![]()
Arnaud
Arnaud est spécialisé dans le domaine de la récupération de données, de la gestion de partition, de la sauvegarde de données.…Lire la suite -
![]()
Soleil
Soleil est passionnée d'informatique et a étudié et réalisé des produits. Elle fait partie de l'équipe d'EaseUS depuis 5 ans et se concentre sur la récupération des données, la gestion des partitions et la sauvegarde des données.…Lire la suite -
![]()
Flavie
Flavie est une rédactrice qui vient de rejoindre EaseUS. Elle est passionnée d'informatique et ses articles portent principalement sur la sauvegarde des données et le partitionnement des disques.…Lire la suite
Sommaire
0 Vues |
0 min lecture
Points clés à retenir
|
🟣La fonction d'enregistrement dans Google Meet peut ne pas être disponible parce que vous ne disposez pas de l'autorisation d'enregistrement d'écran ou que vous utilisez un Google Meet qui n'offre pas de fonction d'enregistrement. 🟣Pour résoudre le problème de non-fonctionnement de l'enregistrement Google Meet, vous devez activer l'enregistrement dans Google Meet, utiliser Google Meet sur un ordinateur, créer la réunion en tant que personne, supprimer une réunion récurrente et en ajouter une nouvelle. De plus, ne rejoignez pas une réunion uniquement pour présenter. 🟣Si la même erreur se reproduit, vous pouvez enregistrer une session Google Meet avec un enregistreur d'écran tiers appelé EaseUS RecExperts. |
J'ai déjà enregistré des rencontres avec succès, mais l'option du bouton « Enregistrer » n'est pas toujours disponible. Quelque temps plus tard, avec exactement le même code de réunion et la même séquence de participation (une seule personne), le bouton « enregistrer » devient disponible. Le comportement semble presque être qu'un temps écoulé de 24 heures est nécessaire entre les enregistrements. Existe-t-il une telle limite ?
Si l'option d'enregistrement n'est pas disponible dans Google Meet, vous pouvez suivre les méthodes de ce didacticiel pour y remédier. Cependant, comme la situation varie en fonction des différents appareils et paramètres, les Solutions peuvent ne pas fonctionner pour tout le monde. Si les solutions répertoriées ne permettent pas de résoudre votre problème, essayez d'utiliser un autre enregistreur d'écran Google Meet.
Comment réparer l'enregistrement indisponible de Google Meet
Voici quelques méthodes courantes que vous pouvez essayer pour résoudre le problème d’enregistrement indisponible sur Google Meet :
Solution 1. Activez l'enregistrement dans Google Meet
Avant d'enregistrer, activez la fonction d'enregistrement pour Google Meet en :
Étape 1. Connectez-vous à votre console d'administration Google à l'aide d'un compte administrateur.
Étape 2. Assurez-vous de disposer d'une édition Google Workspace prenant en charge l'enregistrement. Assurez-vous également que les utilisateurs qui souhaitent effectuer un enregistrement ont activé Drive et sont autorisés à créer de nouveaux fichiers dans Drive.
Étape 3. Accédez à Menu > Applications > Google Workspace > Google Meet.
Étape 4. Cliquez sur Paramètres vidéo Meet > Enregistrement et cochez la case Autoriser l'enregistrement des réunions. Ensuite, cliquez sur Enregistrer.
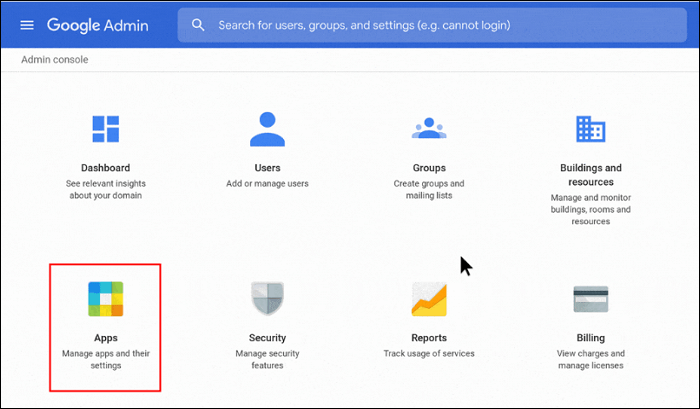
Solution 2. Utilisez Google Meet sur un ordinateur
La fonction d'enregistrement n'est disponible que pour la version ordinateur. Par conséquent, vous devez utiliser Google Meet et enregistrer une réunion sur un ordinateur.
Solution 3. Ne vous inscrivez pas uniquement pour présenter
Vous ne pouvez pas enregistrer si vous vous inscrivez uniquement pour présenter. Dans ce cas, vous devez d’abord rejoindre la visioconférence avant de commencer la présentation. Ensuite, vous pouvez enregistrer la session lorsque vous en avez besoin.
Solution 4. Créez la réunion en tant que personne
Vous ne pouvez pas enregistrer la session si la réunion a été créée sur un appareil de salle de conférence, tel qu'un matériel Meet ou un plug-in Chrome. Planifiez la réunion que vous souhaitez enregistrer dans Calendrier ou créez-la par une personne.
Planifiez un Google Meet dans Agenda en :
Étape 1. Ouvrez votre Gmail et cliquez sur Google Apps.
Étape 2. Cliquez sur Google Agenda. Lorsque le calendrier Google apparaît, cliquez sur Créer.
Étape 3. Cliquez sur Événement > Ajouter dans la fenêtre déroulante.
Étape 4. Choisissez Ajouter une visioconférence Google Meet et cliquez sur Enregistrer.
Étape 5. Lorsque la session est planifiée, saisissez les adresses e-mail des invités dans le champ Ajouter des invités.

Solution 5. Supprimez une réunion récurrente et en ajouter une nouvelle
Si le compte d'un organisateur de réunion a désactivé les enregistrements pour les réunions qu'il a organisées, vous ne pouvez pas enregistrer une réunion récurrente organisée par lui. Pour résoudre ce problème, vous devez supprimer la réunion récurrente de l'événement Calendrier, l'enregistrer et ajouter un nouveau code de réunion pour la recréer en tant que nouveau propriétaire.

📢Si vous pensez que ce tutoriel est utile, n'hésitez pas à le partager avec plus de personnes !
Comment enregistrer Google Meet sans bouton d'enregistrement
EaseUS RecExperts est votre meilleure option pour enregistrer Google Meet sans utiliser le bouton d'enregistrement de Google Meet. Cet enregistreur d'écran peut enregistrer toutes les réunions sur votre écran sans nécessiter aucune autorisation. Non seulement Google Meet, Zoom, Microsoft Teams, GoToMeeting, Slack, etc. peuvent tous être enregistrés. Téléchargez-le pour commencer maintenant !
Cet enregistreur d'écran enregistre l'écran Google Meet avec l'audio en quelques étapes simples. Quel que soit votre compte, l'hôte, le co-organisateur ou un participant, il capture facilement l'écran de votre réunion. Il peut également programmer un enregistrement pour enregistrer automatiquement la session.
En outre, il propose des arrière-plans virtuels comme une salle de classe, un studio ou une scène. Vous pouvez également brouiller les environs si vous le souhaitez. Après l'enregistrement, extrayez un script de la réunion avec l'IA Assistant.
Vérifiez comment enregistrer des réunions Google Meet sans bouton d'enregistrement ci-dessous :
Étape 1. Accédez aux réunions que vous souhaitez enregistrer. Ensuite, lancez EaseUS RecExperts sur vos appareils. Choisissez le mode d'enregistrement "Plein écran" ou sélectionnez la zone d'enregistrement dans le mode "Région".

Étape 2. Choisissez d'enregistrer le son du système, le son du microphone ou aucun en cliquant sur les boutons correspondants. Lorsqu'il est temps de commencer l'enregistrement, cliquez sur le bouton rouge "REC" pour commencer.

Étape 3. Si vous avez besoin de mettre l'enregistrement en pause, cliquez sur la double barre verticale blanche. Pour terminer l'enregistrement, cliquez sur le signe carré rouge. Vous pouvez également utiliser les raccourcis clavier "F10" et "F9" pour mettre en pause ou arrêter l'enregistrement.
Étape 4. Après l'enregistrement, vous pouvez afficher les vidéos de la réunion dans la liste d'enregistrement contextuelle.

Pourquoi l'enregistrement ne fonctionne pas dans Google Meet
La situation la plus courante est que vous ne disposez pas de l'autorisation d'enregistrement d'écran ou que vous utilisez un Google Meet qui n'offre pas de fonction d'enregistrement. Vérifiez les deux situations ci-dessous :
1. Vous n'utilisez pas une édition de Google Workspace offrant une fonction d'enregistrement :
- Business Plus/Standard
- Essentiel
- Education Plus avec une licence « Personnel » ou « Étudiant »
- Enterprise Essentials/Plus/Standard/Démarreur
- Abonnés Google One avec 2 To ou plus d'espace de stockage
- Mise à niveau de l'enseignement et de l'apprentissage avec une licence « Mise à niveau de l'enseignement et de l'apprentissage ».
- Abonné individuel Workspace
2. Vous ne faites pas partie des personnes ci-dessous qui disposent d'une autorisation d'enregistrement :
- L'hôte de la réunion
- Des personnes extérieures à l'organisation de l'hôte ont été promues co-hôtes
- Les personnes de l'organisation de l'hôte et de la direction de l'hôte sont absentes.
- Un enseignant ou un co-enseignant pour les réunions Google Classroom
Conclusion
Nous espérons que les méthodes décrites dans cet article résoudront votre problème. Si vous avez essayé tous les Solutions mais que le problème persiste, essayez EaseUS RecExperts. Cet enregistreur d'écran Windows et Mac capture l'écran de la réunion avec audio et webcam en quelques clics. Téléchargez-le maintenant !
EaseUS RecExperts

Un seul clic pour capturer tout ce qui se trouve à l'écran !
Pas de limite de temps, pas de filigrane
Enregistrer