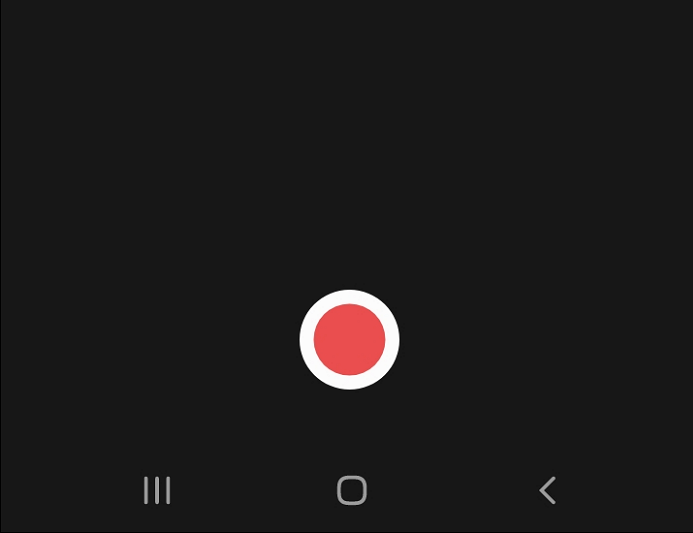-
![]()
Lionel
Lionel est passionné de technologie informatique, il fait partie de l'équipe EaseUS depuis 8 ans, spécialisé dans le domaine de la récupération de données, de la gestion de partition, de la sauvegarde de données.…Lire la suite -
![]()
Nathalie
Nathalie est une rédactrice chez EaseUS depuis mars 2015. Elle est passionée d'informatique, ses articles parlent surtout de récupération et de sauvegarde de données, elle aime aussi faire des vidéos! Si vous avez des propositions d'articles à elle soumettre, vous pouvez lui contacter par Facebook ou Twitter, à bientôt!…Lire la suite -
![]()
Mélanie
Mélanie est une rédactrice qui vient de rejoindre EaseUS. Elle est passionnée d'informatique et ses articles portent principalement sur la sauvegarde des données et le partitionnement des disques.…Lire la suite -
![]()
Arnaud
Arnaud est spécialisé dans le domaine de la récupération de données, de la gestion de partition, de la sauvegarde de données.…Lire la suite -
![]()
Soleil
Soleil est passionnée d'informatique et a étudié et réalisé des produits. Elle fait partie de l'équipe d'EaseUS depuis 5 ans et se concentre sur la récupération des données, la gestion des partitions et la sauvegarde des données.…Lire la suite -
![]()
Flavie
Flavie est une rédactrice qui vient de rejoindre EaseUS. Elle est passionnée d'informatique et ses articles portent principalement sur la sauvegarde des données et le partitionnement des disques.…Lire la suite -
![]()
Aveline
Aveline est une nouvelle rédactrice chez EaseUS. Elle est une passionnée de technologie. Ses articles se concentrent principalement sur la récupération de données et les outils multimédias, domaines dans lesquels elle apporte son expertise approfondie.…Lire la suite
Sommaire
0 Vues |
0 min lecture

Est-il possible d'enregistrer son écran avec le son ?
Oui, vous pouvez enregistrer l'écran avec le son en utilisant la Xbox Game Bar ou un logiciel de capture simple comme EaseUS RecExperts. Cet article parlait du meilleur enregistreur d'écran avec voix sur Windows, macOS, iPhone et Android et vous a appris à faire un enregistrement d'écran avec le son . Plus…
En cette période de télétravail, vous devrez peut-être assister les uns après les autres à des réunions en ligne ou à des cours en ligne. Pour les personnes qui ne souhaitent pas prendre de notes, enregistrer les conférences et les cours sous forme de vidéos avec un enregistreur de vidéoconférence peut être le moyen le plus pratique. Il vous suffit d' enregistrer l'écran avec la voix en même temps et vous pouvez obtenir une vidéo avec votre voix off en quelques étapes simples.
Mais comment faire pour que l'enregistrement d'écran ait du son ? Un écran puissant et un enregistreur audio vous aideront. Cet article présentera le meilleur enregistreur d'écran avec une voix sur différentes plates-formes et vous guidera pour obtenir un enregistrement sonore sur écran sans effort. Venez en savoir plus.
Une navigation rapide vers les méthodes sur différents appareils :
| Système | Outils | Efficacité | Difficulté |
|---|---|---|---|
| les fenêtres | 👍 EaseUS RecExperts |
Élevé - Écran d'enregistrement avec plusieurs options, un clic pour démarrer. Modifiez la vidéo après l'enregistrement avec les fonctionnalités intégrées. Enregistrez le son du microphone et de l'audio du système. |
⭐ |
| Xbox Game Bar |
Moyen - Option d'enregistrement limitée et moins de choix de résolution. Enregistrez l'écran avec une opération simple. |
⭐⭐⭐⭐ | |
| macOS | 👍 EaseUS RecExperts |
Élevé - Enregistrez l'écran avec l'audio sur Mac rapidement et en douceur. |
⭐ |
| QuickTime Player |
Moyen - Enregistreur d'écran intégré avec une opération compliquée |
⭐⭐⭐⭐⭐ | |
| iPhone/iPad | Enregistreur d'écran intégré iOS |
Élevé - Enregistrez facilement l'écran et la voix |
⭐⭐ |
| Android | Enregistreur d'écran intégré Android |
Élevé - Enregistrez facilement l'écran et la voix |
⭐⭐ |
✅D'après la comparaison ci-dessus, nous pouvons voir qu'EaseUS RecExperts est l'enregistreur d'écran et de voix le plus efficace, adapté à tous les niveaux d'utilisateurs. Téléchargez-le dès maintenant pour votre ordinateur Windows ou Mac !
Comment enregistrer son écran avec le son sous Windows
Cette partie présentera quelques enregistreurs d'écran réalisables avec voix off pour enregistrer l'écran et l'audio ensemble sur les appareils Windows. Les appareils Windows 11/10/8/7 sont tous pris en charge.
1️⃣Enregistrer l'écran avec le son sur Windows 10 via un logiciel professionnel
EaseUS RecExperts est l'un des outils les plus populaires pour vous aider à filtrer les enregistrements avec voix off cette année, ce qui a attiré l'attention de nombreuses personnes. Ce logiciel puissant prend en charge la capture de diverses sources audio, comme le son du système, le microphone ou autres, ce qui signifie que vous pouvez facilement enregistrer votre écran avec n'importe quel son.
En plus de cela, cet outil vous propose un découpeur vidéo/audio pour vous permettre d'éditer les enregistrements sans effort. EaseUS RecExperts est polyvalent mais facile à utiliser, et même les débutants peuvent l'utiliser pour capturer de la vidéo et de l'audio sur un ordinateur et créer une vidéo unique. Si ce logiciel correspond à ce que vous recherchez, cliquez sur ce bouton pour le télécharger gratuitement.
Voici comment effectuer un enregistrement d'écran avec la voix en utilisant EaseUS RecExperts :
Étape 1. Lancez EaseUS RecExperts. Il existe deux modes d'enregistrement d'écran. Choisissez "Plein écran", cet outil capturera tout l'écran ; choisissez "Région", vous devrez sélectionner manuellement la zone d'enregistrement.

Étape 2.Après cela, vous pouvez choisir d'enregistrer la webcam, le son du système ou le microphone comme vous le souhaitez. Bien sûr, vous pouvez les désactiver si vous avez seulement besoin d'enregistrer l'écran silencieux.

Étape 3. Ensuite, vous pouvez cliquer sur le bouton rouge "REC" pour commencer l'enregistrement. Vous verrez maintenant une barre de menu sur votre écran. Si vous souhaitez mettre l'enregistrement en pause, cliquez sur le bouton blanc "Pauser" ; pour terminer l'enregistrement, cliquez sur le bouton rouge "Arrêter".
Étape 4. Après l'enregistrement, vous serez dirigé vers l'interface de la liste d'enregistrement. Ici, vous pouvez visualiser ou modifier facilement vos enregistrements.

Tutoriel vidéo : Enregistrer le son de son PC en 2024
📌Chapitres vidéo:
0:35 Enregistreur vocal
01:16 EaseUS RecExperts
02:34 Icecream Screen Recorder

2️⃣ Enregistrer l'écran avec le son à l'aide de la Xbox Game Bar
Un autre moyen simple d'obtenir du son sur l'enregistrement d'écran Windows consiste à utiliser la Xbox Game Bar. Cet enregistreur vocal à écran est disponible pour Windows 1o et les versions ultérieures. Avec son aide, vous pouvez ajouter votre voix dans l'enregistrement d'écran sans tracas :
Voici comment effectuer un enregistrement d'écran avec voix sur Windows 10 à l'aide de la Xbox Game Bar :
Étape 1. Tapez Xbox dans la barre de recherche de Windows 10/11 et ouvrez l'application Xbox en double-cliquant sur le résultat de la recherche.

Étape 2. Appuyez simultanément sur Windows + G sur votre clavier pour ouvrir la barre de jeu. Cliquez sur Oui, c'est un jeu pour permettre à Xbox d'enregistrer votre écran.
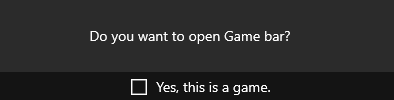
Étape 3. Cliquez sur Démarrer l'enregistrement lorsque votre enregistrement est terminé, appuyez sur Windows + G et cliquez sur le bouton rouge pour arrêter vos enregistrements. Ensuite, accédez aux enregistrements dans l'application Xbox en accédant à Démarrer > Game DVR .
👨🏼🔬Remarque : par rapport à EaseUS RecExperts, la Xbox Game Bar possède moins d'options d'enregistrement et ne vous permet pas de couper ou de découper des vidéos après l'enregistrement. Ainsi, si vous avez des exigences avancées en matière d'enregistrement d'écran, EaseUS RecExperts est plus adapté.
Comment enregistrer son écran avec le son sur Mac
1️⃣ Utiliser un logiciel professionnel pour faire un enregistrement d'écran avec le son sur Mac
L'enregistreur d'écran le plus célèbre sur Mac pourrait être QuickTime Player. Il s'agit d'un outil intégré pour Apple fourni avec chaque appareil macOS, et vous pouvez utiliser ce programme pour regarder de la vidéo et de l'audio et capturer votre écran. Bien qu'il prenne en charge l'enregistrement, il présente également de nombreuses faiblesses, telles qu'une faible qualité audio et vidéo, de faibles performances, etc.
Pour éviter ce problème, vous devez trouver une alternative à ce programme, comme EaseUS RecExperts pour Mac, l'un des outils d'enregistrement les plus utiles que vous puissiez trouver sur votre MacBook. Cet enregistreur d'écran Mac vous permet d'enregistrer votre écran, votre webcam et votre audio en quelques clics et avec un flux de travail intuitif. Il prend en charge la capture audio du système, du microphone ou du périphérique audio externe pendant l'enregistrement de l'écran.
N'hésitez pas à cliquer sur le bouton ci-dessous pour explorer des fonctions plus étonnantes.
2Comment enregistrer la voix lors de l'enregistrement d'écran sur Mac :
Étape 1. Téléchargez et lancez EaseUS RecExperts sur votre Mac. Pour capturer l'écran entier, cliquez sur le bouton " Plein écran " de l'interface principale. Si vous voulez personnaliser la zone d'enregistrement, choisissez le bouton "Région" .

Étape 2. Pour enregistrer l'écran avec du son, cliquez sur l'icône Son dans le coin inférieur gauche de la barre d'outils. Les ressources audio peuvent être votre son externe ou l'audio du système. En fonction de vos besoins, activez l'option cible.;

Étape 3. Avant de capturer, vous pouvez modifier le format de sortie de la vidéo enregistrée en cliquant sur "Paramètres" dans l'interface principale. Ensuite, faites défiler le menu Format de sortie pour la vidéo. Choisissez le type de sortie qui vous convient

Étape 4. Une fois cela fait, cliquez sur le bouton REC pour commencer l'enregistrement. Il capture tout ce qui s'affiche sur l'écran de votre Mac. Lorsque vous avez terminé, cliquez sur le bouton Arrêter. Vous pouvez alors regarder la vidéo enregistrée à partir de "Enregistrements".

2️⃣ Utiliser QuickTime Player pour enregistrer la voix lors de l'enregistrement d'écran
Bien entendu, QuickTime Player est également utile lorsque vous ne souhaitez pas installer de logiciel en raison de la petite mémoire de stockage. Il est particulièrement utile pour créer des vidéos pédagogiques, des présentations et des didacticiels. Cependant, si vous souhaitez filtrer l'enregistrement sur Mac avec l'audio interne pour créer des didacticiels et des moments forts du jeu pour YouTube, vous devez passer à d'autres programmes, car QuickTime n'est pas capable de capturer le son du système.
Suivez maintenant les étapes ci-dessous pour démarrer l'enregistrement de l'écran avec le microphone :
👨🏼🔬Remarque : QuickTime Player nécessite plus d'étapes et vous devez vous assurer de suivre chaque étape correctement.
Étape 1. Ouvrez l'application QuickTime sur votre Mac. Cliquez sur "Fichier" > "Nouvel enregistrement d'écran" ou "Nouvel enregistrement audio" dans le menu déroulant, selon ce que vous souhaitez faire. Si vous souhaitez enregistrer de l'audio et de la vidéo en même temps, sélectionnez simplement Enregistrement d'écran.

Étape 2. Une fois que vous voyez l'interface d'enregistrement, cliquez sur la flèche juste à côté du bouton d'enregistrement. Ensuite, vous devrez sélectionner un microphone si vous souhaitez enregistrer de la vidéo et de l'audio.

Étape 3. Ouvrez l'application, la vidéo, le document ou l'image que vous souhaitez enregistrer et appuyez simplement sur le bouton Enregistrer de QuickTime.
Étape 4. Si vous souhaitez enregistrer la totalité de l'écran, cliquez simplement n'importe où dessus. Si vous souhaitez uniquement enregistrer une section, cliquez et faites glisser le curseur pour créer une nouvelle fenêtre.
Étape 5. Lorsque vous avez terminé l'enregistrement, appuyez sur le bouton Arrêter dans la barre de menus de QuickTime.
Comment faire un enregistrement d'écran avec le son sur iPhone
Lorsque vous souhaitez partager des vidéos intéressantes ou les étapes de fonctionnement de certaines applications avec un ami sur iPhone ou iPad, enregistrer l'écran avec votre voix expliquée est le meilleur moyen ! Et vous n'avez même pas besoin d'installer certaines applications ou logiciels d'enregistrement pour enregistrer l'écran avec un microphone sur votre téléphone. Étant donné que l'iPhone dispose d'un outil d'enregistrement intégré, vous pouvez facilement enregistrer votre écran et votre voix lorsque vous ouvrez l'enregistrement d'écran sur le centre de contrôle.
Les étapes à suivre pour enregistrer l'écran et la voix sur iPhone :
Étape 1. Ouvrez le « Centre de contrôle » et appuyez longuement sur le bouton « Icône d'enregistrement d'écran » pour lancer la fonction d'enregistrement.
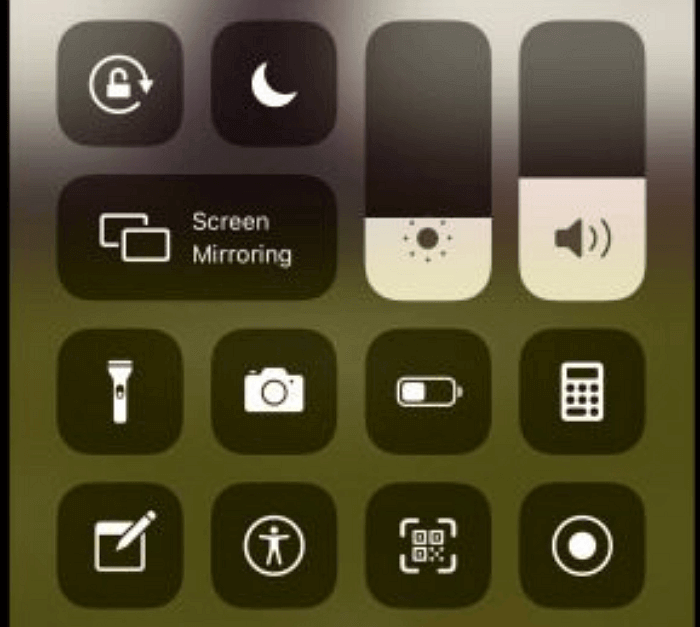
Étape 2. Sélectionnez la vidéo ou l'application que vous souhaitez enregistrer et cliquez sur le bouton « Microphone » pour enregistrer votre voix.
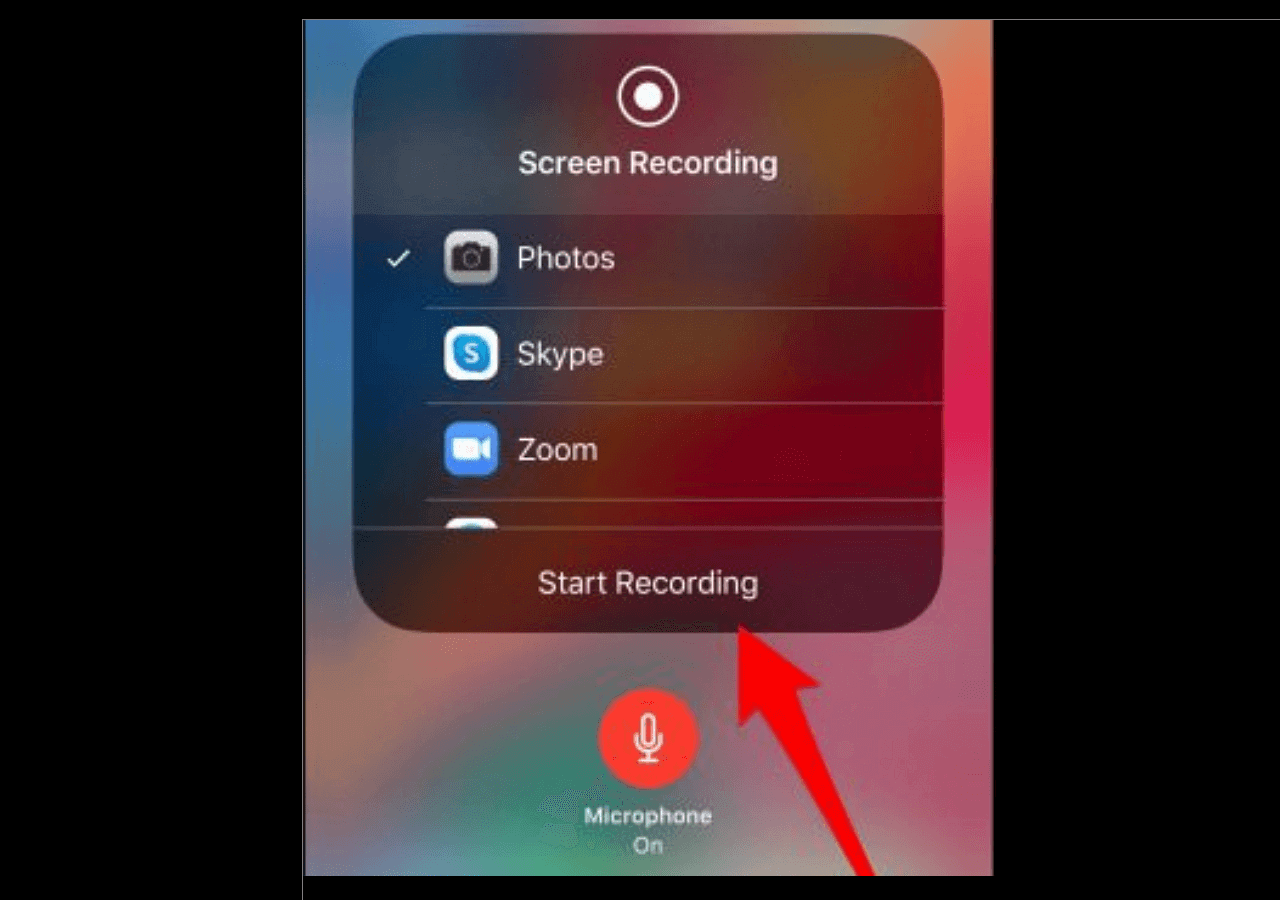
Étape 3. Cliquez ensuite sur « Démarrer l'enregistrement » et votre téléphone enregistrera l'écran et la voix. Lorsque vous avez terminé l'enregistrement, appuyez sur « Arrêter l'enregistrement » pour terminer l'opération et sauvegarder le fichier d'enregistrement.
Comment filmer son écran avec le son sur Android
Dans cette section, nous verrons comment enregistrer un écran avec voix sur Android avec voix en utilisant la fonction d'enregistrement d'écran intégrée dans les versions Android les plus récentes. (Les appareils Android 11 ou version ultérieure sont livrés avec un enregistreur d'écran intégré qui peut vous aider à capturer facilement l'écran avec l'audio.)
Étape 1. Faites glisser votre doigt depuis le coin supérieur droit de l'écran pour accéder aux paramètres rapides ,
Étape 2. Appuyez sur l'icône « Enregistreur d'écran (ou enregistrement d'écran) » et autorisez l'appareil à enregistrer l'écran.
Étape 3. Choisissez une source sonore (microphone ou audio interne).
Étape 4. Cliquez sur « Démarrer l'enregistrement » pour commencer le processus d'enregistrement d'écran. (Habituellement, il faudra attendre 3 ou 5 secondes avant de démarrer.)
Étape 5. Vous verrez une barre d'outils apparaître en haut. Cliquez sur « Arrêter l'enregistrement » lorsque vous avez terminé et vos enregistrements seront enregistrés dans la photothèque.

Conclusion
Pour résumer, cet article parlait du meilleur enregistreur d'écran avec voix sur Windows, macOS, iPhone et Android et vous a appris à faire un enregistrement d'écran avec le son. Vous pouvez choisir le meilleur en fonction de vos besoins. EaseUS RecExperts est un choix intéressant pour les débutants, car son interface utilisateur le rend extrêmement facile à utiliser parmi ces enregistreurs d'écran et audio.
FAQ sur comment enregistrer son écran avec le son
1. Pourquoi n'y a-t-il aucun son sur l'enregistrement de l'écran de mon iPhone ?
La raison courante est que vous n'activez pas l'option microphone avant de démarrer l'enregistrement d'écran de votre iPhone. Pour résoudre ce problème, vous pouvez suivre les étapes simples ci-dessous :
- Faites glisser votre doigt vers le haut pour afficher le centre de contrôle
- Recherchez et maintenez enfoncé le bouton d'enregistrement d'écran jusqu'à ce que vous voyiez l'option audio du microphone.
- Ensuite, appuyez sur l'icône du microphone pour la faire passer au rouge.
2. Comment enregistrer l'écran de mon iPhone avec de l'audio ?
Il est facile d'enregistrer l'écran d'un iPhone avec de l'audio. Lorsque vous démarrez l'enregistrement, vous pouvez appuyer sur le bouton du microphone pour activer la fonction d'enregistrement audio. Une fois terminé, vous pouvez enregistrer l'écran de l'iPhone avec votre voix.
3. L'enregistrement d'écran enregistre-t-il le son ?
Bien sûr que oui. Vous pouvez activer l'option microphone si vous souhaitez enregistrer du son pendant votre enregistrement d'écran. Par défaut, les ordinateurs et les téléphones mobiles vous permettent d'utiliser l'audio du microphone pour raconter vos enregistrements.
EaseUS RecExperts

Un seul clic pour capturer tout ce qui se trouve à l'écran !
Pas de limite de temps, pas de filigrane
Enregistrer