-
![]()
Lionel
Lionel est passionné de technologie informatique, il fait partie de l'équipe EaseUS depuis 8 ans, spécialisé dans le domaine de la récupération de données, de la gestion de partition, de la sauvegarde de données.…Lire la suite -
![]()
Nathalie
Nathalie est une rédactrice chez EaseUS depuis mars 2015. Elle est passionée d'informatique, ses articles parlent surtout de récupération et de sauvegarde de données, elle aime aussi faire des vidéos! Si vous avez des propositions d'articles à elle soumettre, vous pouvez lui contacter par Facebook ou Twitter, à bientôt!…Lire la suite -
![]()
Mélanie
Mélanie est une rédactrice qui vient de rejoindre EaseUS. Elle est passionnée d'informatique et ses articles portent principalement sur la sauvegarde des données et le partitionnement des disques.…Lire la suite -
![]()
Arnaud
Arnaud est spécialisé dans le domaine de la récupération de données, de la gestion de partition, de la sauvegarde de données.…Lire la suite -
![]()
Soleil
Soleil est passionnée d'informatique et a étudié et réalisé des produits. Elle fait partie de l'équipe d'EaseUS depuis 5 ans et se concentre sur la récupération des données, la gestion des partitions et la sauvegarde des données.…Lire la suite -
![]()
Flavie
Flavie est une rédactrice qui vient de rejoindre EaseUS. Elle est passionnée d'informatique et ses articles portent principalement sur la sauvegarde des données et le partitionnement des disques.…Lire la suite
Sommaire
0 Vues |
0 min lecture
Contenu de la page:
- Comment enregistrer sur PS5 en 4K avec Voice via EaseUS RecExperts
- Comment enregistrer un gameplay sur PlayStation 5
- Plus d'informations sur l'enregistrement PS5
- Comment enregistrer sur PS5 FAQ
Si vous souhaitez montrer à vos fans comment vous terminez un jeu difficile ou démontrer vos compétences sur PlayStation 5, l'enregistrement sur PS5 est un bon choix. Mieux que la PS4, la PS5 vous permet d'enregistrer jusqu'aux 60 minutes de jeux les plus récentes en qualité 4K en appuyant sur un simple bouton Créer. Dans cet appareil, vous pouvez presque capturer, éditer et partager les gameplays PS pour YouTube ou Twitch. Cependant, comment atteindre ces objectifs ?
Si vous n’en avez aucune idée, cet article est fait pour vous. Ici, nous sommes heureux de partager avec vous quelques programmes d'enregistrement de jeux , ainsi que comment enregistrer sur PS5 pour YouTube avec 2 méthodes, ainsi que prendre des captures d'écran pour PlayStation 5. Vous pouvez rapidement vérifier les informations sur les méthodes en utilisant la comparaison. tableau ci-dessous.
| Méthodes | Efficacité | Difficulté |
| EaseUS RecExperts | Élevé - Enregistrez en résolution 4K ; pas de limite de temps; fonctionnalités d'édition offertes | ⭐ |
| Fonction intégrée PS5 | Élevé - Enregistrez un maximum de 60 minutes | ⭐ |
Comment enregistrer un gameplay PS5 en 4K avec la voix via Fantastic Screen Recorder
Bien que la PlayStation 5 vous permette d'enregistrer jusqu'à 60 minutes de jeu avec une excellente qualité vidéo, tous les jeux ne prennent pas en charge cette fonctionnalité. Il est donc préférable d'utiliser un autre outil capable d'enregistrer tous les jeux sur PS5 sans limite de temps. EaseUS RecExperts est un tel outil.
En tant que l'un des meilleurs logiciels d'enregistrement de jeux , il vous aide à enregistrer des jeux Switch, PS4, Wii, etc., avec une carte de capture. Avec son aide, vous pouvez choisir en toute flexibilité d' enregistrer une partie de l'écran ou en plein écran et d'enregistrer des jeux PS5 avec la webcam en de simples clics. Après l'enregistrement, vous pouvez découper ou gérer vos enregistrements. Ensuite, enregistrez les vidéos enregistrées au format MP4, MOV, AVI, MKV et bien d'autres !
Voici comment filtrer l'enregistrement sur PS5 sans limite de temps :
Étape 1. Configurer la carte de capture avec PS5
Étape 1. Rendez-vous dans les paramètres de votre PS5 pour désactiver HDCP.

Étape 2. Prenez votre premier câble HDMI et branchez-le sur le port « IN » de la carte de capture, et l'autre doit être branché sur PS5. Ensuite, branchez le deuxième HDMI dans le port « OUT ».
Étape 3. Connectez votre carte de capture à votre ordinateur.
Étape 2. Démarrez l'enregistrement PS5 sur PC
Si vous n'avez pas encore téléchargé EaseUS RecExperts, cliquez sur le bouton ci-dessous pour commencer. Après cela, installez-le sur votre ordinateur et suivez le tutoriel ci-dessous pour démarrer l'enregistrement !
Étape 1. Lancez le gameplay que vous souhaitez enregistrer. Ensuite, ouvrez EaseUS RecExperts et cliquez sur le bouton « Jeu » à gauche.

Étape 2. Cliquez sur l'option « Sélectionner un jeu » pour choisir une fenêtre de jeu ou un processus de jeu. Ensuite, vous pouvez activer l'enregistrement audio et webcam si nécessaire. Lorsque tout est terminé, cliquez sur le gros bouton REC pour démarrer l'enregistrement du gameplay.

Étape 3. Une barre d'outils flottante apparaîtra et vous pourrez suspendre ou arrêter l'enregistrement. En plus de cela, l'icône de l'appareil photo vous permet de prendre une capture d'écran et l'icône de la minuterie vous permet d'arrêter automatiquement l'enregistrement.

Étape 4. Après avoir enregistré la vidéo de jeu enregistrée, un lecteur multimédia apparaîtra. Il vous offre un outil intégré pour découper l'enregistrement, extraire l'audio de la vidéo et ajouter une partie d'ouverture et de fin. Vous pouvez trouver l'outil en bas du lecteur.

Comment enregistrer un gameplay sur PlayStation 5
Comme nous l'avons mentionné au début, la PS5 dispose d'une excellente fonction d'enregistrement, qui vous permet de capturer des fichiers au fur et à mesure que le joueur avance dans un jeu ou capture un jeu dans le passé. Apprenons maintenant comment enregistrer des vidéos sur PS5 en vérifiant les procédures ci-dessous :
💡Horodatage :
- Présentation : 0h00
- Étapes pour enregistrer le gameplay sur PS5 : 0:40
- Conclusion : 3:11
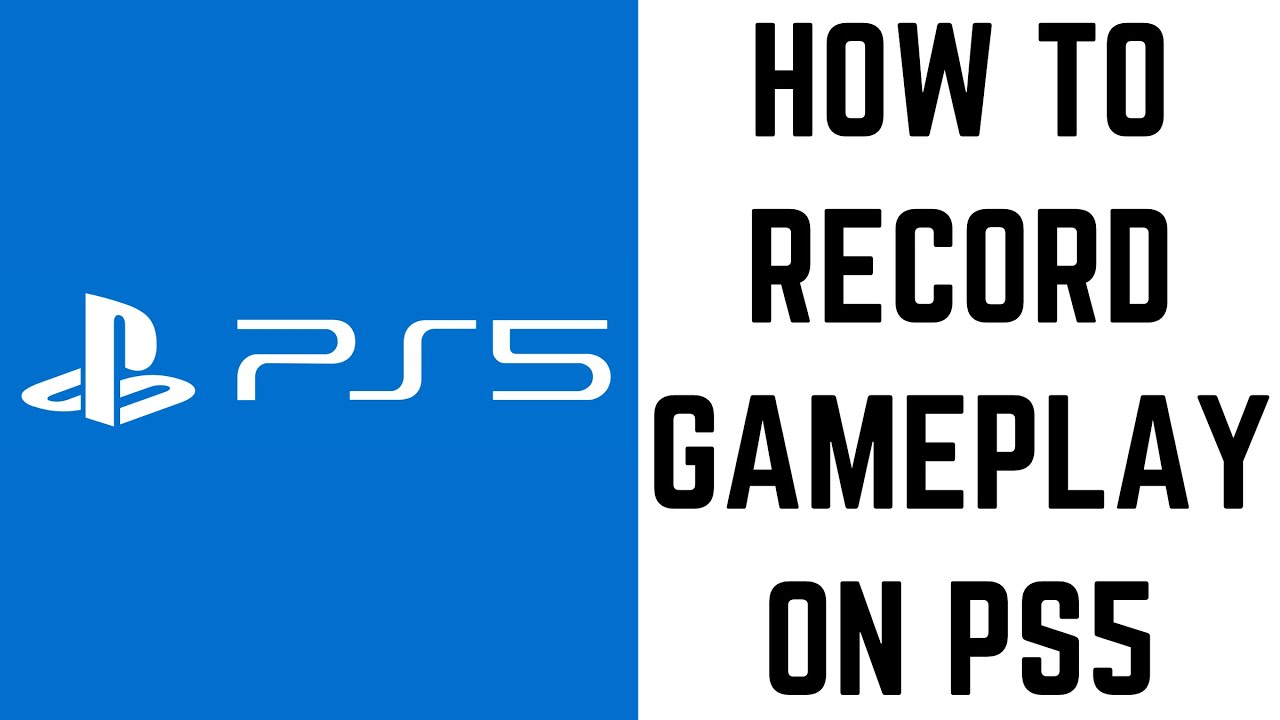
Étape 1. Appuyez sur le bouton Créer de votre contrôleur DualSense lorsque vous souhaitez démarrer votre enregistrement PS5, vous verrez alors un menu en bas de l'écran.
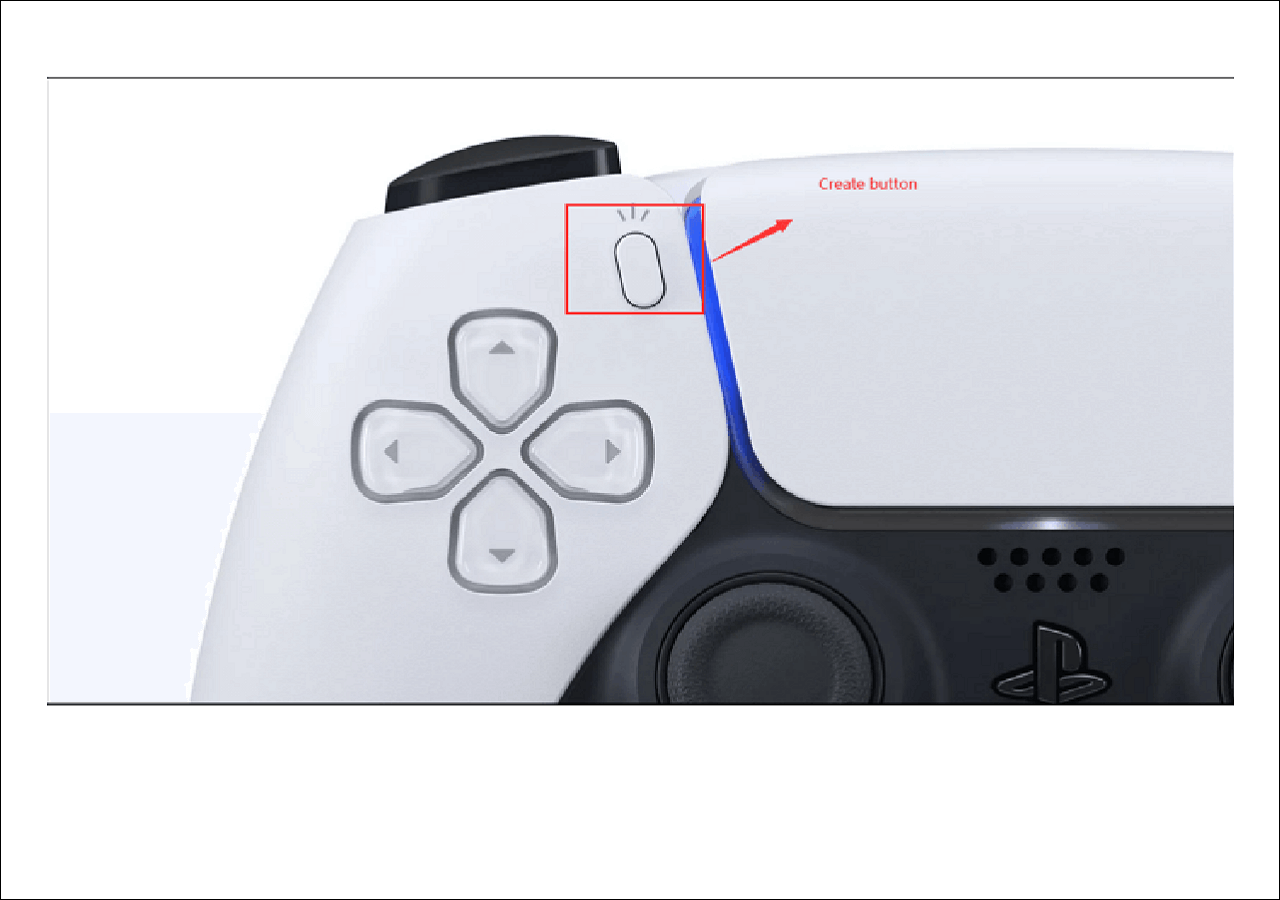
Étape 2. Cliquez sur « Options de capture » dans le coin inférieur droit et sélectionnez l'option « Résolution d'enregistrement manuelle ». Si vous souhaitez enregistrer les jeux PS5 avec votre voix, vous pouvez activer le bouton Inclure l'audio de votre micro .
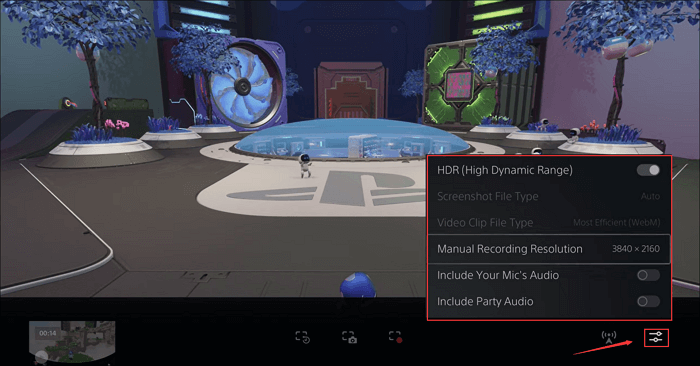
Étape 3. Une fois les réglages effectués, vous pouvez cliquer sur « Démarrer un nouvel enregistrement » pour commencer la capture du jeu. Et une boîte noire avec une minuterie apparaîtra en haut de votre écran.
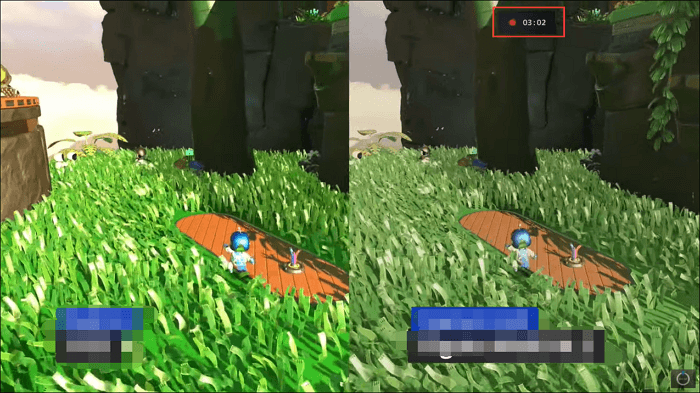
Étape 4. Lorsque vous souhaitez mettre fin à l'enregistrement du jeu PS5, vous pouvez appuyer à nouveau sur l'icône « Créer », puis choisir l'option « Arrêter l'enregistrement ». Ensuite, attendez quelques secondes pendant que votre vidéo est enregistrée sur le disque dur.
🤔Vous souhaitez enregistrer et éditer les enregistrements PS5 ? Vous aurez besoin d'un enregistreur d'écran sans limite de temps - EaseUS RecExperts.
Plus d'informations sur l'enregistrement PS5
En plus de récupérer des clips vidéo de jeu sur PS5, vous souhaiterez peut-être prendre des captures d'écran, démarrer une diffusion en direct ou même partager directement vos photos depuis cet appareil. Compte tenu de cela, nous vous guiderons à travers les étapes à suivre pour effectuer ces tâches dans cette partie.
1. Comment faire une capture d'écran sur PS5 ?
Étape 1. Appuyez sur le bouton Créer de votre manette PS5 DualSense.
Étape 2. Sélectionnez l'icône « Prendre une capture d'écran » dans le menu Créatif. C'est ça!
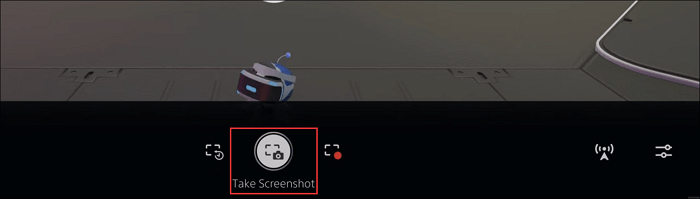
2. Comment démarrer une diffusion en direct depuis votre PS5 ?
Étape 1. Connectez-vous à votre YouTube ou Twitch.
Étape 2. Sur l'écran d'accueil, cliquez sur l'icône d'engrenage pour ouvrir le menu Paramètres , puis choisissez « Utilisateurs et comptes » pour sélectionner le service.
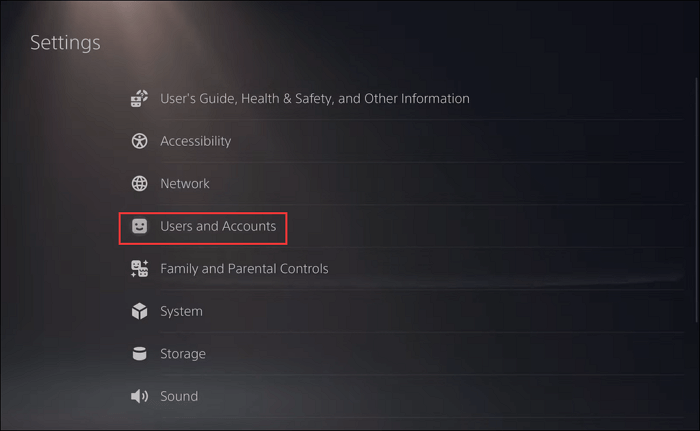
Étape 3. Accédez maintenant aux pages d'activation et saisissez le code affiché sur l'écran de la PS5. Une fois cela fait, vous pouvez lancer votre jeu.
Étape 4 . Appuyez sur Créer > Diffusion > Passer en direct pour démarrer votre diffusion.
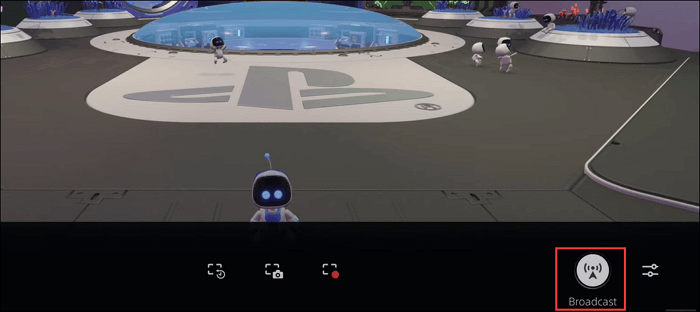
3. Comment partager des photos et des vidéos depuis PS5 ?
Étape 1. Ouvrez la galerie multimédia et choisissez la vidéo ou la capture d'écran que vous souhaitez partager.
Étape 2. Choisissez le bouton « Partager » dans le coin inférieur gauche.
L'essentiel
Cet article vous montre quelques didacticiels détaillés pour capturer le gameplay PS5. Si le jeu que vous souhaitez enregistrer dure moins de 60 minutes, vous pouvez essayer l'enregistreur d'écran intégré. Sinon, EaseUS RecExperts est votre meilleure solution. Ce programme vous permet de capturer et d'éditer des jeux PS5 comme vous le souhaitez.
Comment enregistrer sur PS5 FAQ
1. Pouvez-vous enregistrer un gameplay sur PS5 ?
Oui. La PS5 offre une excellente fonction d'enregistrement d'écran, qui vous permet de capturer les moments forts du gameplay. Vous pouvez appuyer sur le bouton Créer pour commencer à enregistrer le jeu PS5.
2. Comment enregistrer des vidéos plus longues sur PS5 ?
La valeur par défaut est initialement définie sur 30 secondes. Si vous souhaitez enregistrer des vidéos plus longues, vous devez vous rendre dans Paramètres en haut à droite du menu d'accueil et sélectionner Options de capture et de diffusion en bas.
3. Avez-vous besoin d'une carte de capture pour PS5 ?
Si vous souhaitez jouer et enregistrer PS5 sur un ordinateur, vous devez préparer une carte de capture. Sinon, aucune carte de capture n’est nécessaire.
EaseUS RecExperts

Un seul clic pour capturer tout ce qui se trouve à l'écran !
Pas de limite de temps, pas de filigrane
Enregistrer



