-
![]()
Lionel
Lionel est passionné de technologie informatique, il fait partie de l'équipe EaseUS depuis 8 ans, spécialisé dans le domaine de la récupération de données, de la gestion de partition, de la sauvegarde de données.…Lire la suite -
![]()
Nathalie
Nathalie est une rédactrice chez EaseUS depuis mars 2015. Elle est passionée d'informatique, ses articles parlent surtout de récupération et de sauvegarde de données, elle aime aussi faire des vidéos! Si vous avez des propositions d'articles à elle soumettre, vous pouvez lui contacter par Facebook ou Twitter, à bientôt!…Lire la suite -
![]()
Mélanie
Mélanie est une rédactrice qui vient de rejoindre EaseUS. Elle est passionnée d'informatique et ses articles portent principalement sur la sauvegarde des données et le partitionnement des disques.…Lire la suite -
![]()
Arnaud
Arnaud est spécialisé dans le domaine de la récupération de données, de la gestion de partition, de la sauvegarde de données.…Lire la suite -
![]()
Soleil
Soleil est passionnée d'informatique et a étudié et réalisé des produits. Elle fait partie de l'équipe d'EaseUS depuis 5 ans et se concentre sur la récupération des données, la gestion des partitions et la sauvegarde des données.…Lire la suite -
![]()
Flavie
Flavie est une rédactrice qui vient de rejoindre EaseUS. Elle est passionnée d'informatique et ses articles portent principalement sur la sauvegarde des données et le partitionnement des disques.…Lire la suite
Sommaire
0 Vues |
0 min lecture
Pendant de nombreuses années, les gens ne pouvaient capturer qu'une petite partie des écrans pour enregistrer du texte, des images, etc. avec la fonction copier-coller. Selon Microsoft, le moyen le plus simple de supprimer quelque chose sur votre écran est en fait d'en faire une capture d'écran, et c'est ce que vous permet de faire un outil de capture d'écran. Dans cet article, nous allons énumérer quelques outils de capture d'écran réalisables qui peuvent être utilisés sur un ordinateur Mac. Lisez simplement et choisissez-en un à utiliser.
CONTENU DE LA PAGE :
Top 1. EaseUS RecExperts
Le premier outil de capture d'écran que nous souhaitons vous présenter est EaseUS RecExperts. Il s'agit principalement d'un enregistreur d'écran Mac qui vous permet d'effectuer presque toutes les tâches d'enregistrement d'écran sans problème sur Mac. Cependant, il est également capable de prendre des captures d'écran sur des ordinateurs avec une interface facile à utiliser.
Avec EaseUS RecExperts, vous pouvez prendre une capture d'écran de l'écran complet , d'une partie de l'écran, d'une fenêtre spécifique de votre ordinateur, etc. L'opération est assez simple, il suffit de cliquer sur le bouton ci-dessous pour le télécharger sur votre ordinateur et de suivre les étapes ci-dessous pour faire une capture d'écran.
Étape 1. Ouvrez ce programme sur votre Mac et sélectionnez l’option « Région » sur le panneau.

Étape 2. Faites glisser votre souris pour couvrir la zone dans laquelle vous souhaitez prendre une capture d'écran. Ensuite, appuyez sur les touches ⌘ + P du clavier pour prendre des captures d'écran. Vous pouvez également cliquer directement sur l'icône de l'appareil photo.

Étape 3. Revenez à l'interface principale, cliquez sur « Enregistrements » > « Images » et vous pourrez trouver toutes les captures d'écran dont vous avez besoin.

Top 2. CloudApp
CloudApp est un autre outil de capture d'écran pour Mac doté d'une fonction d'annotation. De plus, il offre aux utilisateurs une barre de menus et des raccourcis clavier, vous permettant de capturer l'intégralité de votre écran, des parties et des fenêtres d'application comme vous le souhaitez. Avec CloudApp, les utilisateurs peuvent économiser jusqu'à 1 minute et 30 secondes à chaque fois qu'ils capturent une image. Vous pouvez utiliser CloudApp sur le Web ou le télécharger sur votre Mac.
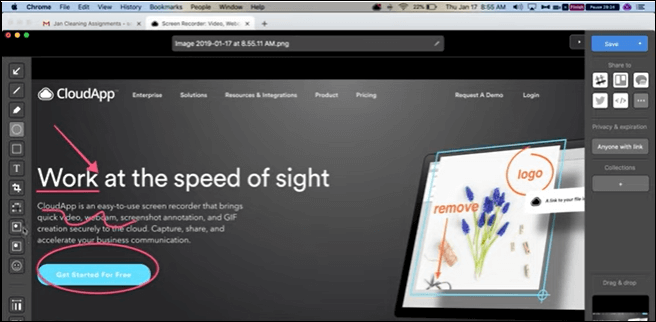
Avantages
- Capturez l'écran entier ou une zone
- Améliorez les captures d'écran avec la fonction d'annotation
- Ajoutez des dessins, des émojis, des lignes, etc. pour aider à expliquer
- Enregistrez et convertissez votre enregistrement en GIF
Inconvénients
- Vous devrez peut-être parfois sélectionner une zone à enregistrer
- La fonction d'annotation n'est pas toujours stable
Top 3. Prenez
Grab est une alternative à Mac Snipping Tool qui peut vous aider à prendre des captures d'écran de votre écran et à les enregistrer sous forme de fichiers image. Il dispose de plusieurs modes de capture d'écran et prend également en charge les raccourcis clavier. Par défaut, Grab enregistre les captures d'écran au format de fichier image PNG. Si vous trouvez que les images PNG occupent trop d'espace, Grab vous permet de modifier le format de fichier par défaut en formats JPG, TIFF, GIF, PDF, etc.
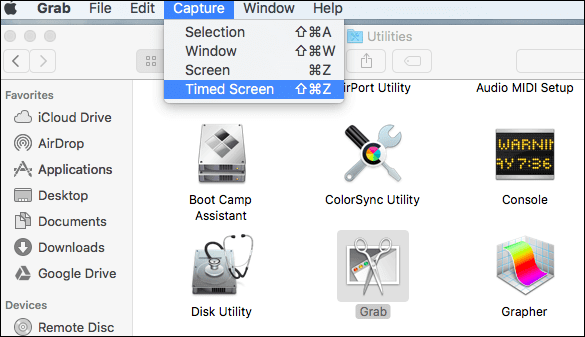
Avantages
- Capturez une zone spécifique de votre écran
- Prendre une capture d'écran de tout votre écran
- Enregistrez les images au format de compression d'image sans perte
- La fonction gratuite peut répondre à vos besoins
Inconvénients
- L'image enregistrée peut être un fichier volumineux
- Il peut parfois planter
Top 4. Monosnp
Monosnp fonctionne comme un outil de capture gratuit très efficace pour Mac, il est également disponible comme une option de stockage cloud pratique. Il fournit aux utilisateurs un éditeur d'images hautement fonctionnel, vous aidant à personnaliser vos instantanés comme vous le souhaitez. Vous pouvez également partager vos captures d'écran avec d'autres après avoir pris une capture d'écran de votre écran avec cet outil. Un compte Monosnap gratuit offre aux utilisateurs un espace de stockage de 2 Go pour enregistrer et partager leurs captures d'écran avec leurs amis et leur famille.
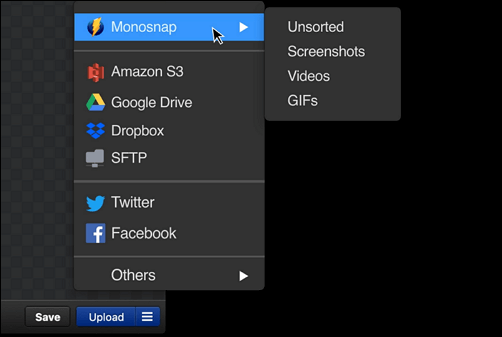
Avantages
- Capture d'écran avec des raccourcis clavier
- Prenez une capture d'écran en un seul clic
- Annotez vos captures d'écran avec une variété de fonctionnalités
- Enregistrez vos captures d'écran localement ou sur son stockage Cloud
Inconvénients
- L'interface n'est pas très conviviale
- Notification contextuelle des publicités lors de son utilisation
Top 5. Snagit
Snagit est un autre outil de capture d'écran pour Mac qui mérite d'être recommandé. Il s'agit d'un logiciel de capture d'écran complet avec des fonctions d'édition d'image intégrées. Si vous êtes un créateur de contenu, un éducateur ou un homme d'affaires, ce logiciel est ce qu'il vous faut. Avec Snagit, vous pouvez capturer l'intégralité de votre bureau, une zone, une fenêtre ou les pages Web défilantes de l'écran.
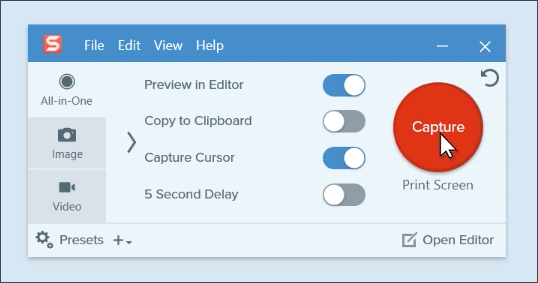
Avantages
- Compatible avec Windows et Mac
- Extrait le texte d'une capture d'écran pour l'utiliser ailleurs
- Offre de nombreux outils d'annotation pour la capture
- Enregistre l'écran et l'enregistre sous forme de vidéos en un clic
Inconvénients
- Il peut tomber en panne pour des raisons inconnues
- Difficile à gérer pour certaines personnes
Top 6. Camtasia
Camtasia est un enregistreur et éditeur d'écran de haute qualité. Il vous permet d'enregistrer simultanément de l'audio et de la vidéo. Il peut répondre à toutes vos exigences d'enregistrement. De plus, il propose également des fonctionnalités de montage vidéo pour vous aider à améliorer l'apparence de vos vidéos. Si vous utilisez Camtasia, vous n'avez besoin d'aucun éditeur vidéo supplémentaire.
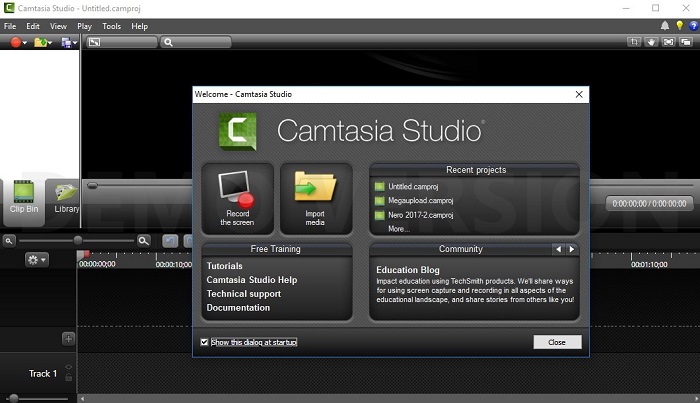
Avantages
- Enregistrez l'écran complet de votre ordinateur
- Enregistrer sélectivement une partie de l'écran
- Enregistrer le gameplay avec le son du système
- Modifiez ensuite les vidéos enregistrées
Inconvénients
- Nécessite un espace relativement important sur votre appareil
- Pas stable lorsque plusieurs tâches sont en cours d'exécution
Top 7. OBS Studio
OBS Studio propose de nombreuses fonctionnalités et paramètres pour les personnes qui ont besoin de prendre une capture d'écran sur leur Mac. OBS Studio comprend un assistant pour vous aider à vous familiariser avec le processus lors de votre première utilisation. Bien qu'il ne s'agisse pas de la recommandation la plus conviviale pour les débutants, OBS Studio propose de puissantes fonctions d'enregistrement d'écran et de montage vidéo qui peuvent répondre aux normes des professionnels.
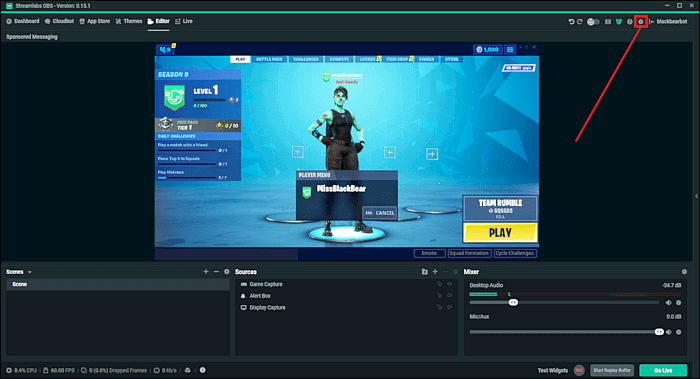
Avantages
- Offre de nombreuses fonctions avancées
- Prendre des captures d'écran sur Mac facilement
- Un tutoriel est préparé pour les novices
- Adapté aux professionnels
Inconvénients
- Difficile à utiliser pour les novices
- Le guide d'utilisation n'est pas très utile
Conclusion
Dans cet article, nous vous proposons sept outils de capture d'écran qui peuvent être utilisés sur les ordinateurs Mac. Ils peuvent être utilisés pour prendre des captures d'écran et enregistrer des vidéos sur votre écran. N'importe lequel d'entre eux peut répondre à vos besoins, mais nous vous suggérons de télécharger et d'utiliser EaseUS RecExperts car il est à la fois performant et facile à utiliser.
EaseUS RecExperts

Un seul clic pour capturer tout ce qui se trouve à l'écran !
Pas de limite de temps, pas de filigrane
Enregistrer



