-
![]()
Lionel
Lionel est passionné de technologie informatique, il fait partie de l'équipe EaseUS depuis 8 ans, spécialisé dans le domaine de la récupération de données, de la gestion de partition, de la sauvegarde de données.…Lire la suite -
![]()
Nathalie
Nathalie est une rédactrice chez EaseUS depuis mars 2015. Elle est passionée d'informatique, ses articles parlent surtout de récupération et de sauvegarde de données, elle aime aussi faire des vidéos! Si vous avez des propositions d'articles à elle soumettre, vous pouvez lui contacter par Facebook ou Twitter, à bientôt!…Lire la suite -
![]()
Mélanie
Mélanie est une rédactrice qui vient de rejoindre EaseUS. Elle est passionnée d'informatique et ses articles portent principalement sur la sauvegarde des données et le partitionnement des disques.…Lire la suite -
![]()
Arnaud
Arnaud est spécialisé dans le domaine de la récupération de données, de la gestion de partition, de la sauvegarde de données.…Lire la suite -
![]()
Soleil
Soleil est passionnée d'informatique et a étudié et réalisé des produits. Elle fait partie de l'équipe d'EaseUS depuis 5 ans et se concentre sur la récupération des données, la gestion des partitions et la sauvegarde des données.…Lire la suite -
![]()
Flavie
Flavie est une rédactrice qui vient de rejoindre EaseUS. Elle est passionnée d'informatique et ses articles portent principalement sur la sauvegarde des données et le partitionnement des disques.…Lire la suite
Sommaire
0 Vues |
0 min lecture
L'enregistrement d'écran aide pour beaucoup de choses, qu'il s'agisse de présentations de travail ou de gameplays. L'enregistrement de votre écran peut être très efficace à bien des égards, car cela facilite les choses.
Si vous êtes un utilisateur de Windows 10, vous devez savoir qu'il existe un enregistreur d'écran intégré. Et nous avons également reçu un guide du meilleur enregistreur d'écran pour Windows 10. Mais de nos jours, Windows 11 arrive, et vous voudrez peut-être comprendre comment enregistrer l'écran sur Windows 11 .
Compte tenu de cela, ce message est utile. Ici, nous allons vous montrer comment enregistrer Windows 11 avec certains des meilleurs enregistreurs d'écran gratuits pour Windows 11.
CONTENU DE LA PAGE:
Comment enregistrer l'écran sur Windows 11 avec Xbox Game Bar
Pour les utilisateurs de Windows 11, l'enregistrement d'écran n'est pas un problème grâce à Xbox Game Bar. Il s'agit d'une application de capture vidéo intégrée à Windows qui rend l'enregistrement d'écran amusant. Ceci est activé par défaut sur votre PC et vous pouvez l'utiliser pour créer autant de vidéos que vous le souhaitez.
Xbox Game Bar peut être une excellente option native si vous souhaitez créer des didacticiels pratiques. Mais cela ne fonctionne pas sur plusieurs fenêtres ni même sur votre bureau. il ne fonctionne que sur une seule fenêtre. Vous trouverez ci-dessous les étapes définitives sur la façon de filtrer l'enregistreur dans Windows 11 avec Xbox Game Bar :
Étape 1. Un utilisateur ne peut enregistrer avec Game Bar qu'en ouvrant un jeu en arrière-plan ou dans le navigateur Google Chrome. Tout d'abord, ouvrez l'application d'enregistrement en tapant "Xbox Game Bar" dans le menu de recherche de votre PC et cliquez sur l'application.
Étape 2. Après avoir ouvert l'application, vous rencontrerez plusieurs petits panneaux. Pour régler les sons du haut-parleur/casque ou du système, vous pouvez accéder à l'option du panneau "Audio".
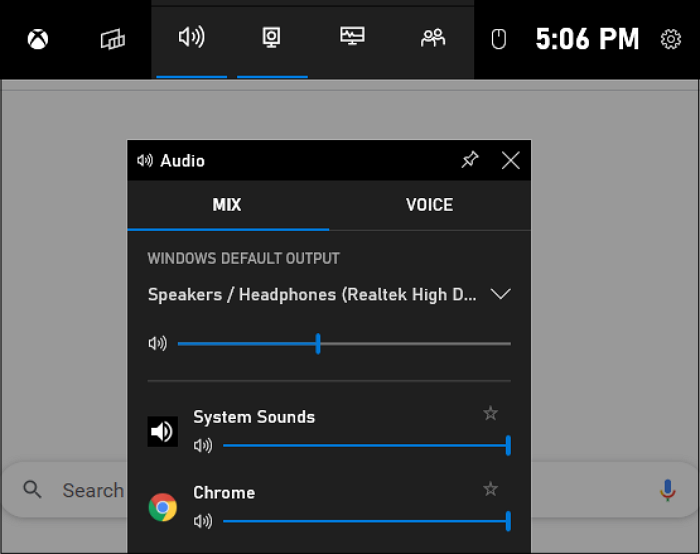
Étape 3. Dans le panneau de capture, on peut choisir le "Mic" pour l'utiliser lors de la capture du gameplay. Alors que la touche abrégée pour cela est Windows + Alt + M.
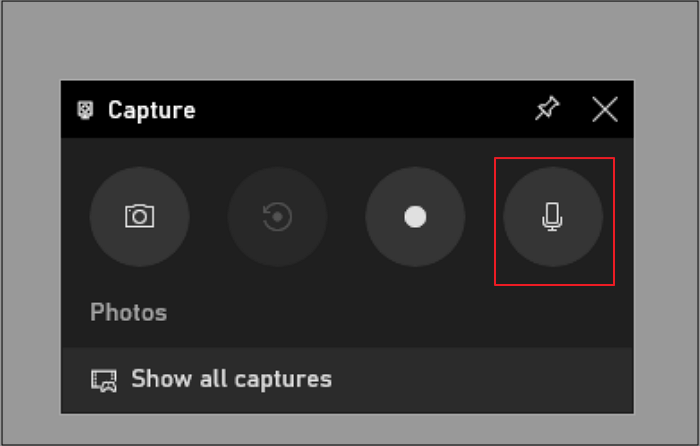
Étape 4. Une fois que vous avez ouvert un jeu vidéo ou le navigateur Google Chrome, vous pouvez cliquer sur l'icône "enregistrement" pour démarrer l'enregistrement à partir du panneau "Capture". Vous pouvez également utiliser la touche abrégée pour cela comme Windows + Alt + R .
Étape 5. Après avoir capturé la vidéo, vous pouvez cliquer sur l'icône "arrêter l'enregistrement" dans la barre d'état de capture.
Étape 6. Une petite fenêtre de message indiquera que votre fenêtre a été enregistrée avec succès. On peut accéder à la vidéo en cliquant sur le message ou en choisissant l'option "afficher toutes les captures".
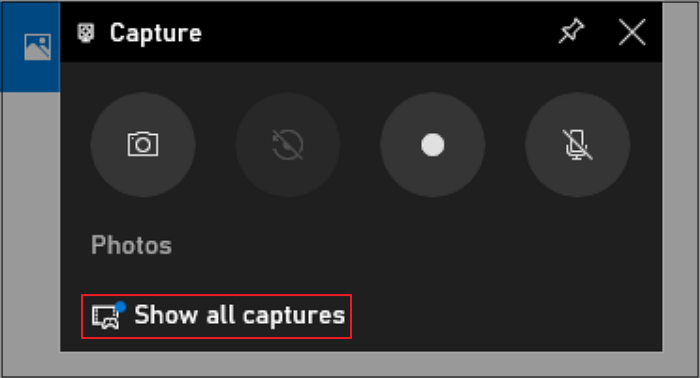
Comment enregistrer un écran sur Windows 11 avec audio à l'aide d'EaseUS RecExperts
Un enregistreur d'écran Windows intégré comme Game Bar peut ne pas offrir de fonctionnalités telles que des outils d'édition et une superposition de webcam. Xbox Game Bar manque de nombreux aspects cruciaux et limite également l'enregistrement d'écran à une seule fenêtre. Mais EaseUS RecExperts est un outil qui fournit des outils d'édition avancés et des fonctionnalités de webcam pour les enregistrements.
Cet enregistreur d'écran est un choix fantastique pour enregistrer des didacticiels et des présentations sur Windows 11. Il offre un enregistrement de tout l'écran avec une webcam. La webcam fonctionne comme une fonctionnalité importante pour les personnes qui souhaitent s'enregistrer pendant le jeu ou les réunions en ligne.
Une autre chose à propos du logiciel est qu'il permet à l'utilisateur d'enregistrer les sons du système ou la voix off avec un microphone. Les vidéos d'enregistrement d'écran doivent souvent être éditées. Ainsi, ce programme aide un utilisateur à effectuer une édition de base sur les vidéos enregistrées.
Un excellent enregistreur d'écran pour Windows 11
- Enregistrer une partie sur PC, le plein écran ou n'importe quelle zone de manière flexible
- Programmer un enregistrement
- Enregistrer des vidéos avec webcam
- Démarrer, arrêter et diviser vos enregistrements automatiquement
- Couper, extraire l'audio et ajustez les volumes des vidéos enregistrées
Vous trouverez ci-dessous les étapes spécifiques de l'enregistrement de l'écran Windows 11 à l'aide d'EaseUS RecExperts :
Étape 1. Lancez EaseUS RecExperts. Il existe deux modes d'enregistrement d'écran. Choisissez "Plein écran", cet outil capturera tout l'écran ; choisissez "Région", vous devrez sélectionner manuellement la zone d'enregistrement.

Étape 2.Après cela, vous pouvez choisir d'enregistrer la webcam, le son du système ou le microphone comme vous le souhaitez. Bien sûr, vous pouvez les désactiver si vous avez seulement besoin d'enregistrer l'écran silencieux.

Étape 3. Ensuite, vous pouvez cliquer sur le bouton rouge "REC" pour commencer l'enregistrement. Vous verrez maintenant une barre de menu sur votre écran. Si vous souhaitez mettre l'enregistrement en pause, cliquez sur le bouton blanc "Pauser" ; pour terminer l'enregistrement, cliquez sur le bouton rouge "Arrêter".
Étape 4. Après l'enregistrement, vous serez dirigé vers l'interface de la liste d'enregistrement. Ici, vous pouvez visualiser ou modifier facilement vos enregistrements.

Comment filtrer l'enregistrement dans un ordinateur portable Windows 11 avec PowerPoint
La dernière méthode pour effectuer une activité d'enregistrement d'écran dans Windows 11 consiste à utiliser PowerPoint. Ce programme offre son propre utilitaire de capture d'écran pour sauvegarder les enregistrements dans un diaporama. Le mot n'en dit pas plus, alors passons aux étapes détaillées :
Étape 1. Ouvrez le PowerPoint et un nouveau fichier sur votre ordinateur. Ensuite, cliquez sur "Insérer" pour choisir le bouton Enregistrement d'écran.

Étape 2. Cliquez sur "Sélectionner une zone" pour choisir la zone d'enregistrement, puis cliquez sur le bouton rouge pour démarrer votre enregistrement d'écran dans Windows 11.
Étape 3. Lorsque vous souhaitez terminer l'activité d'enregistrement d'écran de Windows 11, appuyez sur le bouton d'arrêt ou entrez Win + Shift + Q.
Étape 4. Enfin, l'enregistrement est automatiquement ajouté au diaporama. Si vous souhaitez l'enregistrer ailleurs, faites un clic droit sur la vidéo et sélectionnez "Enregistrer le média sous" pour choisir le chemin d'enregistrement.
Résumé
Dans cet article, vous pouvez apprendre trois façons différentes de filtrer l'enregistrement sur un PC ou un ordinateur portable Windows 11. Pour ceux qui ont besoin de faire des activités simples d'enregistrement d'écran, Game Bar et PowerPoint sont de bonnes options. Cependant, si vous souhaitez obtenir plus de fonctionnalités d'enregistrement telles que l'enregistrement programmé, l'ajout d'une webcam, la superposition, etc., vous pouvez opter pour EaseUS RecExperts, qui est l'option la plus incroyable pour les utilisateurs qui souhaitent réaliser des vidéos d'enregistrement d'écran efficaces.
EaseUS RecExperts

Un seul clic pour capturer tout ce qui se trouve à l'écran !
Pas de limite de temps, pas de filigrane
Enregistrer





