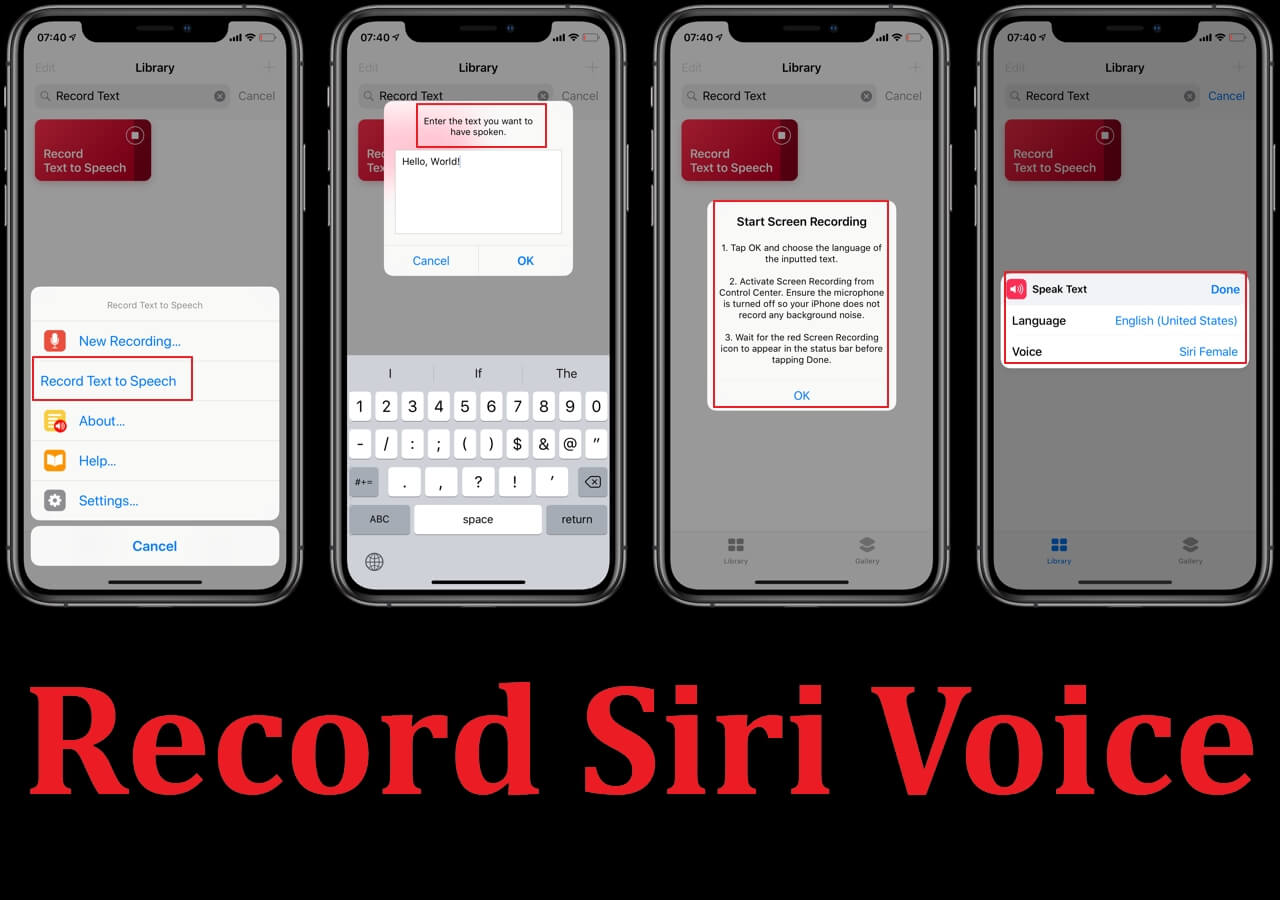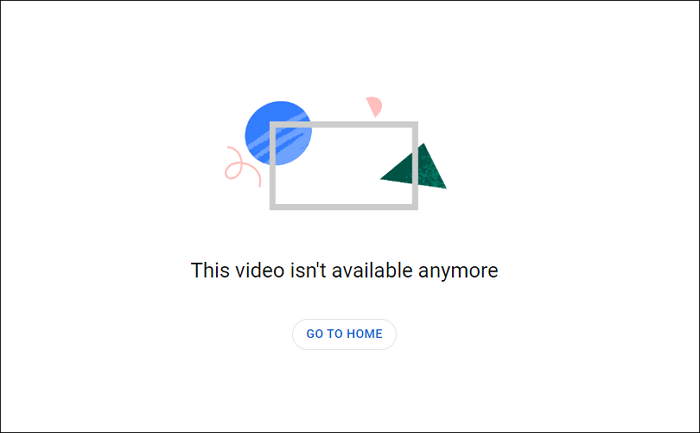-
![]()
Lionel
Lionel est passionné de technologie informatique, il fait partie de l'équipe EaseUS depuis 8 ans, spécialisé dans le domaine de la récupération de données, de la gestion de partition, de la sauvegarde de données.…Lire la suite -
![]()
Nathalie
Nathalie est une rédactrice chez EaseUS depuis mars 2015. Elle est passionée d'informatique, ses articles parlent surtout de récupération et de sauvegarde de données, elle aime aussi faire des vidéos! Si vous avez des propositions d'articles à elle soumettre, vous pouvez lui contacter par Facebook ou Twitter, à bientôt!…Lire la suite -
![]()
Mélanie
Mélanie est une rédactrice qui vient de rejoindre EaseUS. Elle est passionnée d'informatique et ses articles portent principalement sur la sauvegarde des données et le partitionnement des disques.…Lire la suite -
![]()
Arnaud
Arnaud est spécialisé dans le domaine de la récupération de données, de la gestion de partition, de la sauvegarde de données.…Lire la suite -
![]()
Soleil
Soleil est passionnée d'informatique et a étudié et réalisé des produits. Elle fait partie de l'équipe d'EaseUS depuis 5 ans et se concentre sur la récupération des données, la gestion des partitions et la sauvegarde des données.…Lire la suite -
![]()
Flavie
Flavie est une rédactrice qui vient de rejoindre EaseUS. Elle est passionnée d'informatique et ses articles portent principalement sur la sauvegarde des données et le partitionnement des disques.…Lire la suite
Sommaire
0 Vues |
0 min lecture
CONTENU DE LA PAGE :
Touche Impr écran sur Windows 10
Les fonctionnalités du bureau sont assurées, avec de multiples fonctions rapides disponibles sur l'ensemble de l'appareil. De la copie de données à l'annulation de toute opération importante dans le dossier, Windows propose de nombreux raccourcis rapides qui peuvent être obtenus à l'aide de certains boutons. Il en va de même pour la prise d'une capture d'écran sur l'ensemble de l'appareil. Plutôt que d'opter pour le paramètre d'origine présent sur l'ordinateur, les utilisateurs envisagent d'utiliser le bouton « PrtScn » disponible sur le clavier.
Cette fonction rapide est disponible sur tous les ordinateurs de bureau et portables Windows. Si vous possédez un appareil Windows 10, vous trouverez le bouton Impr écran Windows 10 sur la première ligne du clavier, à côté des touches de fonction du clavier. Pour mieux comprendre ce que vous pouvez faire avec cette touche, nous nous concentrerons sur elle dans l'article suivant. Nous orienterons également notre discussion pour aider les utilisateurs à prendre des captures d'écran sans utiliser la touche de fonction correspondante.
Prendre des captures d'écran sur Windows 10 avec Impr écran
Pour commencer, nous aborderons trois méthodes pratiques pour prendre des captures d'écran sur Windows 10 avec le bouton Impr. Vous pouvez envisager d'utiliser le bouton Impr. Écran Windows 10 selon trois méthodes différentes et uniques avec diverses fonctionnalités :
- Méthode 1 : Prendre des captures d'écran avec uniquement « Impr écran »
- Méthode 2 : Prendre des captures d'écran avec « Impr écran » et « Windows »
- Méthode 3 : Prendre des captures d'écran avec « Impr écran » et « Alt »
Méthode 1 : Prendre des captures d'écran avec uniquement « Impr écran »
Il s'agit de l'une des méthodes les plus simples pour prendre une capture d'écran sous Windows 10. Cependant, cela n'enregistre pas la capture d'écran dans un dossier respectif. L'utilisation du bouton « Impr écran » enregistre uniquement la capture d'écran dans le presse-papiers qui peut être géré respectivement. Suivez les étapes pour apprendre cette méthode de capture d'écran :
Étape 1 : Appuyez sur le bouton « Impr écran » après avoir ouvert la fenêtre correspondante dont vous souhaitez prendre la capture d'écran.
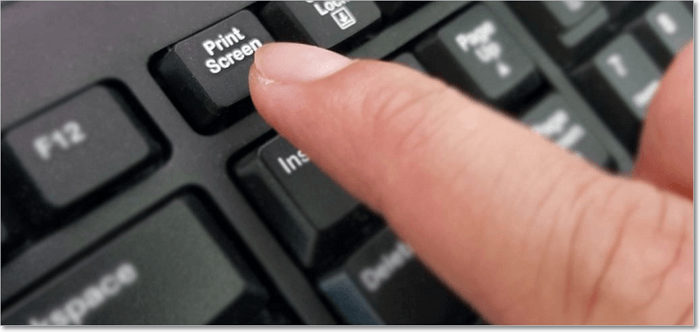
Étape 2 : Recherchez « Paint » dans la barre « Rechercher » à laquelle vous accédez dans la barre des tâches. À l'ouverture de Paint, utilisez l'option « Ctrl + V » ou « Coller » pour insérer la capture d'écran prise à l'aide du bouton Impr écran de Windows 10 .
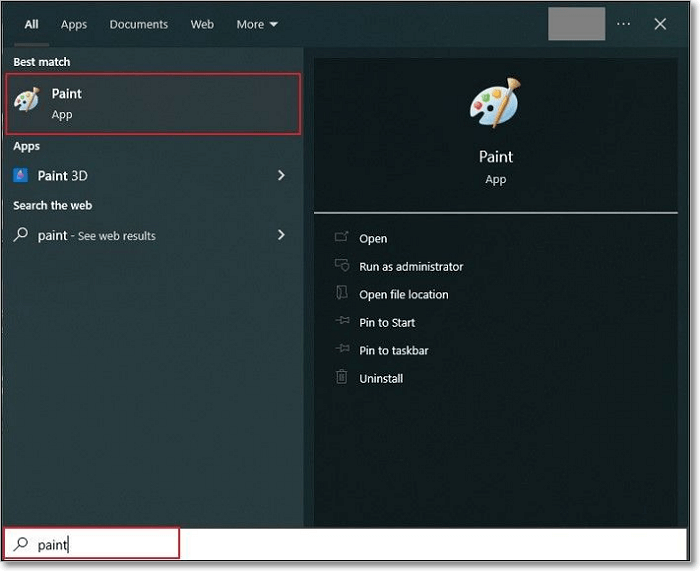
Étape 3 : Accédez à « Fichier » dans le menu en haut à gauche et sélectionnez l'option « Enregistrer sous ». Enregistrez le fichier sous un nom approprié et à l'emplacement approprié sur votre ordinateur.

Méthode 2 : Prendre des captures d'écran avec « Impr écran » et « Windows »
La deuxième méthode consiste à utiliser une combinaison de touches « Touche Windows + Impr écran » pour prendre une capture d'écran. Cette opération permet de l'enregistrer sous forme de fichier dans le dossier « Captures d'écran » de l'ordinateur Windows 10. Les étapes fournies donnent à l'utilisateur des instructions claires sur l'utilisation de cette combinaison de touches :
Étape 1 : Appuyez simultanément sur les boutons « Windows » et « PrtScn » pour prendre une capture d'écran. L'écran s'assombrit pour garantir que la capture d'écran a été prise.
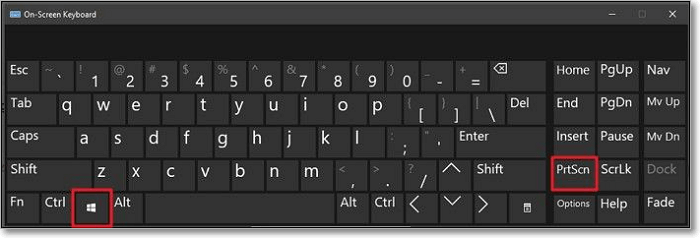
Étape 2 : ouvrez l'explorateur de fichiers sur votre ordinateur Windows 10 et accédez aux images à partir du panneau de gauche contenant différents dossiers. Lorsque vous accédez au dossier Images, recherchez le sous-dossier Captures d'écran dans la liste. Lorsque vous l'ouvrez, vous trouverez votre capture d'écran enregistrée à cet emplacement.
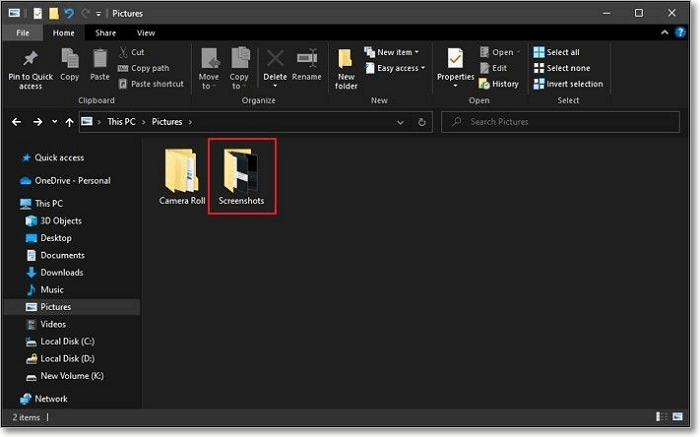
Méthode 3 : Prendre des captures d'écran avec « Impr écran » et « Alt »
La combinaison de touches « Alt + Impr écran » produit un résultat similaire à la première méthode décrite dans cette partie. Comme elle enregistre la capture d'écran dans le presse-papiers, vous pouvez l'utiliser efficacement pour prendre une capture d'écran de la fenêtre active dans laquelle vous travaillez sur l'ordinateur. Suivez les étapes simples ci-dessous :
Étape 1 : Appuyez simultanément sur les boutons « Alt » et « PrtScn » pour prendre la capture d'écran de la fenêtre active.
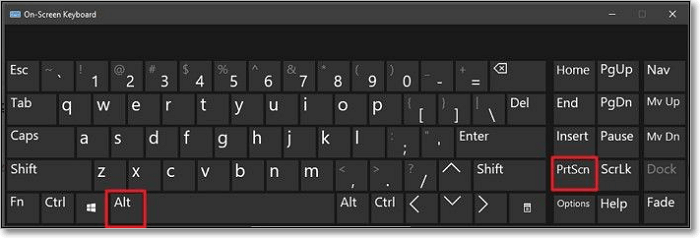
Étape 2 : Suivez les étapes de collage et d’enregistrement de la capture d’écran dans Paint fournies dans la première méthode de cette partie.
Prendre des captures d'écran sur Windows 10 sans Impr écran
Nous allons maintenant nous concentrer sur la prise de captures d'écran sur l'ordinateur sans la touche de raccourci Impr écran de Windows 10. Dans les cas où vous souhaitez prendre une capture d'écran très spécifique sur votre ordinateur, vous devez envisager de telles options sur votre ordinateur Windows 10. Nous allons nous concentrer sur quatre techniques différentes qui peuvent être mises en œuvre comme alternative au bouton Impr écran de Windows 10 .
- Méthode 1 : Prendre des captures d'écran avec un logiciel de capture d'écran
- Méthode 2 : Prendre des captures d'écran avec l'outil Capture d'écran
- Méthode 3 : Prendre des captures d'écran avec la barre de jeu
- Méthode 4 : Prendre des captures d'écran avec « Power » et « Volume Up »
Méthode 1 : Prendre des captures d'écran avec un logiciel de capture d'écran
Si votre objectif est de personnaliser la capture d'écran et de l'annoter pour une utilisation ultérieure, vous devriez envisager d'opter pour la méthode la plus rapide. EaseUS ScreenShot est connu pour ces fonctions et constitue l'une des meilleures techniques du marché pour prendre une capture d'écran. Pour en savoir plus sur le processus, suivez les étapes ci-dessous :
Étape 1. Téléchargez et installez EaseUS Screenshot sur votre PC, puis lancez-le.

Étape 2. Vous verrez deux options dans la barre d'outils. Celle de gauche est pour « Capture d'écran rectangulaire » et celle de droite est pour « Capture d'écran complète ».
Pour faire une capture d'écran partielle, il vous suffit de cliquer sur le bouton gauche (ou de double cliquer sur la touche "Ctrl"), puis de faire glisser votre souris pour sélectionner la zone sur votre écran ; Pour faire une capture d'écran complète, vous pouvez cliquer sur le bouton droit (ou double cliquer sur "Alt" sur le clavier).

Étape 3. Une fois l'écran capturé, vous pouvez voir une barre d'outils d'édition sous la capture d'écran. Elle fournit un ensemble d'outils pour modifier la capture d'écran en dessinant, en ajoutant du texte, de la mosaïque, etc.

Étape 4. Une fois terminé, cliquez sur le bouton « Enregistrer » ou appuyez sur « Espace » pour enregistrer la capture d'écran. Vous pouvez également cliquer sur « Copier » ou appuyer sur la touche « Entrée » pour copier la capture d'écran dans le presse-papiers.
Bien entendu, outre Windows 10, EaseUS ScreenShot est adapté à d'autres versions de Windows. Si vous ne savez pas comment faire une capture d'écran sous Windows 8/8.1 , vous pouvez essayer EaseUS ScreenShot.
Méthode 2 : Prendre des captures d'écran avec l'outil Capture d'écran
L' outil Capture d'écran est une autre fonctionnalité intéressante disponible sur l'ordinateur Windows 10 pour prendre des captures d'écran. Il constitue une excellente alternative au bouton Impr écran de Windows 10 car il permet de réaliser des captures d'écran correctes de n'importe quelle taille sur l'écran. Les utilisateurs peuvent définir la capture d'écran, ce qui permet de gagner beaucoup de temps en supprimant les parties inutiles. Pour suivre cette procédure, parcourez les détails fournis dans l'étape :
Étape 1 : Appuyez sur l'icône « Rechercher » dans la barre des tâches et saisissez « Outil Capture ». Une fenêtre s'ouvre alors devant vous.
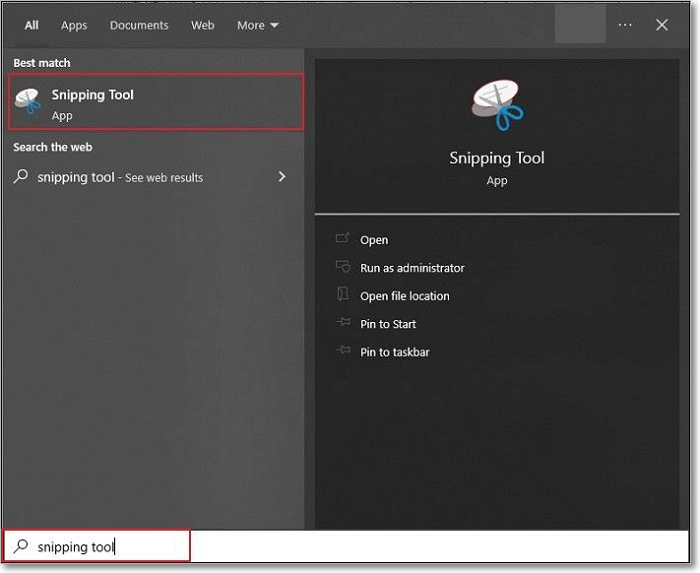
Étape 2 : Assurez-vous que le bon écran est ouvert sur votre ordinateur. Cliquez sur le bouton « Nouveau » de l'outil Capture d'écran pour sélectionner l'écran dont vous souhaitez prendre la capture d'écran avec la souris ou le pavé tactile.

Étape 3 : Une fois la capture d'écran prise, elle est collée dans l'outil Capture d'écran, où vous pouvez effectuer quelques petites modifications si nécessaire. Une fois terminé, enregistrez la capture d'écran à l'emplacement souhaité.

Méthode 3 : Prendre des captures d'écran avec la barre de jeu
Windows 10 propose à ses utilisateurs une barre de jeu dédiée pour de multiples fonctions. Elle peut également être utilisée pour prendre facilement des captures d'écran en plein écran. Pour cela, vous devez suivre les étapes simples suivantes :
Étape 1 : utilisez la combinaison de touches « Windows + G » pour ouvrir la barre de jeu sur votre ordinateur Windows. Lorsqu'elle apparaît devant vous, cliquez sur le bouton « Capture » dans le menu superposé pour prendre une capture d'écran.
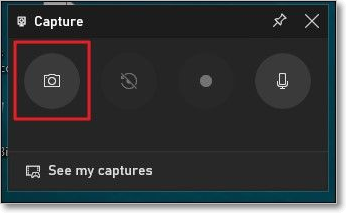
Étape 2 : La capture d'écran est enregistrée au format PNG, qui se trouve dans le dossier « Captures ». Pour cela, ouvrez l'« Explorateur de fichiers » et accédez à « Vidéos » dans le panneau de gauche. Vous trouverez le dossier respectif dans lequel la capture d'écran est enregistrée.

Méthode 4 : Prendre des captures d'écran avec « Power » et « Volume Up »
Si vous possédez un appareil Microsoft Surface, vous pouvez utiliser la combinaison de touches « Power + Volume Up » pour prendre la capture d'écran. L'écran s'assombrit et la capture d'écran sera enregistrée dans le sous-dossier « Captures d'écran » qui se trouve dans le dossier « Images ».

Résoudre le problème d'impression d'écran sur Windows 10 qui ne fonctionne pas
Que faire si votre bouton Impr écran Windows 10 ne fonctionne pas ? Il n'y a pas de quoi s'inquiéter, car des correctifs appropriés sont disponibles pour résoudre tous les problèmes liés à ce bouton. Nous allons discuter de quelques correctifs efficaces qui vous aideront à résoudre le problème du bouton Impr écran sur votre appareil :
- Solution 1 : Arrêtez les programmes en arrière-plan
- Correction 2 : mettre à jour le pilote du clavier
Solution 1 : Arrêtez les programmes en arrière-plan
Différents programmes fonctionnent en arrière-plan de votre ordinateur Windows 10. En général, ils sont à l'origine de multiples problèmes dans le fonctionnement de l'appareil Windows. La seule façon appropriée de résoudre ce problème est d'arrêter les programmes en arrière-plan, ce qui peut être fait en :
Étape 1 : Utilisez la combinaison de touches « Ctrl + Maj + Échap » pour ouvrir le Gestionnaire des tâches de votre Windows.
Étape 2 : Recherchez les programmes respectifs qui entravent le processus dans l'onglet « Processus ». Ensuite, faites un clic droit sur les processus et sélectionnez « Terminer la tâche » dans le sous-menu.

Correction 2 : mettre à jour le pilote du clavier
Si vous rencontrez des problèmes avec la gestion du bouton Impr écran de Windows 10 , il est possible que les pilotes du clavier soient obsolètes. Pour les maintenir à jour, vous devrez peut-être accéder manuellement aux paramètres, ce qui se fait en suivant les étapes décrites ci-dessous :
Étape 1 : Cliquez sur l'icône « Rechercher » dans la barre des tâches et saisissez « Gestionnaire de périphériques » pour l'ouvrir sur un nouvel écran.

Étape 2 : Accédez à la section « Claviers » et recherchez les pilotes de votre clavier dans la liste. Ensuite, faites un clic droit sur vos pilotes pour sélectionner l'option « Mettre à jour le pilote ».

Conclure
Cet article présente une discussion complète sur le bouton Impr écran de Windows 10 avec toutes ses fonctionnalités. En plus de discuter des différentes méthodes impliquées dans la prise de captures d'écran avec ce bouton, plusieurs méthodes sont décrites pour prendre des captures d'écran sans le bouton correspondant. EaseUS ScreenShot est l'un des meilleurs choix pour vous, et vous pouvez gérer de nombreuses choses liées aux captures d'écran avec lui. Parcourez le guide en détail pour savoir comment gérer parfaitement ce problème.
FAQ
1. Où vont les captures d’écran sur PC ?
L'icône de cette application de fichiers se trouve dans votre barre des tâches ou dans le menu Démarrer. Accédez à l'emplacement où vous souhaitez enregistrer vos captures d'écran. Étant donné que l'emplacement par défaut est « Ce PC > Images > Captures d'écran », vous pouvez essayer de les déplacer vers « Ce PC > Documents > Captures d'écran ».
2. Pourquoi les captures d’écran n’apparaissent-elles pas ?
Tout d'abord, vérifiez si un dossier Captures d'écran est visible dans l'onglet Bibliothèque sous Photos sur l'appareil. Si ce n'est pas le cas, une réinitialisation complète de l'application Google Photos peut résoudre le problème. Veuillez patienter jusqu'à ce qu'elle soit terminée en laissant l'application ouverte et branchée si nécessaire.
3. Pourquoi Windows Shift S ne fonctionne pas ?
Si vous avez désactivé les notifications pour l'outil Capture et dessin, le raccourci peut fonctionner, mais vous ne voyez pas le résultat. Vous pouvez rapidement résoudre ce problème en réactivant les notifications. De cette façon, une fois que vous avez appuyé sur le raccourci Windows + Maj + S, un message apparaît dans le coin inférieur droit.
EaseUS RecExperts

Un seul clic pour capturer tout ce qui se trouve à l'écran !
Pas de limite de temps, pas de filigrane
Enregistrer