-
![]()
Lionel
Lionel est passionné de technologie informatique, il fait partie de l'équipe EaseUS depuis 8 ans, spécialisé dans le domaine de la récupération de données, de la gestion de partition, de la sauvegarde de données.…Lire la suite -
![]()
Nathalie
Nathalie est une rédactrice chez EaseUS depuis mars 2015. Elle est passionée d'informatique, ses articles parlent surtout de récupération et de sauvegarde de données, elle aime aussi faire des vidéos! Si vous avez des propositions d'articles à elle soumettre, vous pouvez lui contacter par Facebook ou Twitter, à bientôt!…Lire la suite -
![]()
Mélanie
Mélanie est une rédactrice qui vient de rejoindre EaseUS. Elle est passionnée d'informatique et ses articles portent principalement sur la sauvegarde des données et le partitionnement des disques.…Lire la suite -
![]()
Arnaud
Arnaud est spécialisé dans le domaine de la récupération de données, de la gestion de partition, de la sauvegarde de données.…Lire la suite -
![]()
Soleil
Soleil est passionnée d'informatique et a étudié et réalisé des produits. Elle fait partie de l'équipe d'EaseUS depuis 5 ans et se concentre sur la récupération des données, la gestion des partitions et la sauvegarde des données.…Lire la suite -
![]()
Flavie
Flavie est une rédactrice qui vient de rejoindre EaseUS. Elle est passionnée d'informatique et ses articles portent principalement sur la sauvegarde des données et le partitionnement des disques.…Lire la suite
Sommaire
0 Vues |
0 min lecture
CONTENU DE LA PAGE:
- Le partage d’écran Discord ne fonctionne pas, correctifs Mac
- Partager l'écran Discord avec un enregistreur d'écran
- FAQ sur le partage d'écran Discord qui ne fonctionne pas sur Mac
Discord est l'une des principales applications de communication dotée de nombreuses fonctionnalités intrigantes pour attirer des millions d'utilisateurs à travers le monde. Vous pouvez partager de la voix et de la vidéo, et discuter avec vos amis et fans directement ou en créant un serveur.
En dehors de cela, la plupart des gens partagent leurs écrans avec d’autres lorsqu’ils utilisent Discord. C'est un moyen simple de partager des jeux, de gérer des projets en toute simplicité et d'accéder rapidement à d'autres éléments.
Aujourd'hui, des millions de personnes dans le monde utilisent des Mac, et beaucoup d'entre elles sont confrontées à un partage d'écran Discord qui ne fonctionne pas sur Mac. Il peut y avoir plusieurs raisons pour lesquelles le partage d'écran Discord ne fonctionne pas sur Mac. Le mode fenêtré ne serait probablement pas activé ou il n'aurait peut-être pas l'autorisation d'enregistrer l'activité de l'écran pendant l'exécution de Discord. De plus, nous partagerons toutes les méthodes réalisables pour résoudre le problème du partage d’écran Discord qui ne fonctionne pas sur Mac.
Le partage d’écran Discord ne fonctionne pas, correctifs Mac
De nombreux utilisateurs de Mac sont confrontés à ce problème lorsqu'ils utilisent l'application Discord. Cela peut se produire pour plusieurs raisons. Sans plus tarder, entrons dans les détails de quelques correctifs pratiques. Appliquez les pratiques suivantes et vous pourrez sûrement résoudre ce problème. Voici comment procéder.
| Méthodes | Efficacité | Coûts de temps | Difficulté |
|---|---|---|---|
| Confirmez que Discord dispose d'une autorisation d'enregistrement d'écran | Haut | Environ 1 minute | Facile |
| Désactiver l'accélération matérielle | Haut | Dans les 30 secondes | Facile |
| Désactiver la capture d'écran à l'aide de la haute technologie | Moyen | Environ 10 secondes | Super facile |
| Confirmez que le mode fenêtré est activé | Moyen | Dans les 30 secondes | Facile |
| Désinstaller et réinstaller Discord | Haut | Environ 3 minutes | Moyen |
| Partager l'écran Discord avec un enregistreur d'écran [ recommandé ] | Haut | Dans les 10 secondes | Super facile |
Correctif 1. Confirmez que Discord dispose de l'autorisation d'enregistrement d'écran
C’est l’une des raisons les plus génériques de ce problème. De nombreuses personnes n'activent pas l'autorisation d'enregistrement d'écran qui empêche les applications d'enregistrer. Voici un processus étape par étape pour d'abord confirmer, puis activer les autorisations d'enregistrement d'écran.
Étape 1. Ouvrez « Système et préférences » sur votre Mac.
Étape 2. Cliquez sur l'icône « Sécurité et confidentialité ».
Étape 3. Après cela, ouvrez l'onglet « Confidentialité » et cliquez sur « Enregistrement d'écran »
Étape 4. Cliquez sur l'icône de verrouillage (apparaissant en bas à droite) pour activer les modifications.
Étape 5. Maintenant, sélectionnez d’abord l’application Discord. Après avoir sélectionné l'application, quittez Discord et redémarrez l'application. Vous pouvez également redémarrer votre Mac au lieu de cela. Cela permettra à l’application d’enregistrer l’écran.
Correctif 2. Désactiver l'accélération matérielle
Le partage d'écran est une fonctionnalité gourmande en ressources qui peut consommer beaucoup de puissance CPU. Bien que les Mac les plus récents offrent une optimisation de premier ordre, les Mac plus anciens sont un peu moyens à cet égard. Il est recommandé de désactiver l'accélération matérielle si vous rencontrez un problème avec l'enregistrement d'écran Discord. Voici comment désactiver l'accélération matérielle en quelques étapes simples.

Étape 1. Ouvrez « Paramètres » dans votre application Discord.
Étape 2. Accédez à « Voix et vidéo », puis ouvrez « Codec vidéo ».
Étape 3. Désactivez l'interrupteur à bascule à côté de « Accélération matérielle H.264 ».
Correctif 3. Désactivez la capture d'écran à l'aide de la haute technologie
Discord propose une fonctionnalité « Capture d'écran utilisant les dernières technologies » pour amener l'enregistrement d'écran ou enregistrer l'audio Discord à un nouveau niveau. Cependant, l'activation de cette fonctionnalité sur certains Mac pose des problèmes. Certains utilisateurs de Mac ont signalé que la désactivation de cette fonctionnalité résout le problème.
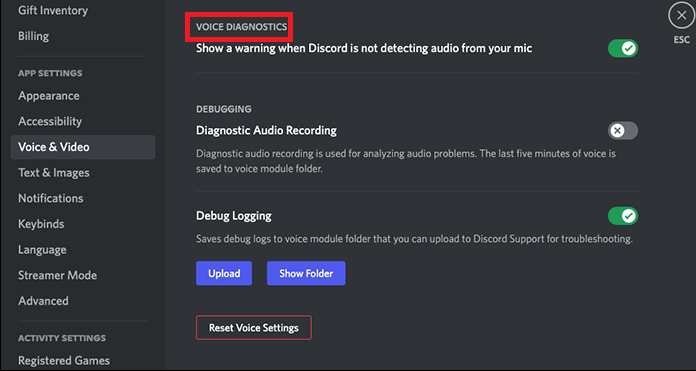
Voici un processus étape par étape pour désactiver la fonctionnalité « Capture d'écran utilisant la dernière technologie » dans l'application Discord. Vérifiez les étapes ci-dessous :
Étape 1. Ouvrez « Paramètres » dans votre application Discord.
Étape 2. Accédez à « Voix et vidéo », puis ouvrez « Diagnostics vocaux ».
Étape 3. Désactivez l'interrupteur à bascule à côté de « Utilisez notre dernière technologie pour capturer votre écran ».
Correctif 4. Confirmez que le mode fenêtré est activé
Discord ne prend pas en charge le partage d'écran en mode plein écran. Si l'application s'exécute en mode plein écran, passez-la en mode fenêtré et le problème sera probablement résolu.
Correctif 5. Désinstaller et réinstaller Discord
Si rien d'autre ne fonctionne, vous pouvez envisager de désinstaller et de réinstaller l'application Discord pour résoudre le problème du partage d'écran Discord qui ne fonctionne pas sur Mac.
Cette pratique supprimera toutes les données associées et les fichiers corrompus avec l'application, ce qui pourrait être la raison de ce problème. La désinstallation et la réinstallation d'applications sur Mac sont un peu différentes de celles de Microsoft Windows.
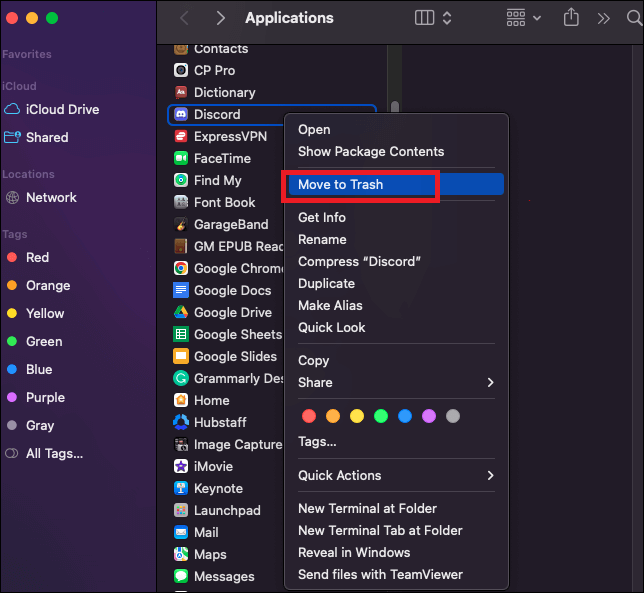
Voici comment procéder facilement :
Étape 1. Ouvrez « Finder » puis allez dans « Applications ».
Étape 2. Recherchez Discord et faites un clic droit dessus.
Étape 3. Maintenant, sélectionnez « Déplacer vers la corbeille ».
Étape 4. Encore une fois, ouvrez « Go », puis sélectionnez « Aller au dossier ».
Étape 5. Tapez « /Bibliothèque/Application Support/ » dans la barre et cliquez sur « Go ».
Étape 6. Faites un clic droit sur le dossier « Discord » et sélectionnez « Déplacer vers la corbeille ». Encore une fois, ouvrez « Aller au dossier » et tapez « ~/Bibliothèque/Application Support ».
Étape 7. Vérifiez si le fichier « Discord » est toujours présent. Si c'est le cas, supprimez-le et redémarrez votre ordinateur.
Partager l'écran Discord avec un enregistreur d'écran
Contrairement aux correctifs répertoriés ci-dessus, l'utilisation d'un autre outil pour partager l'écran Discord sur un Mac éliminera forcément les effets apportés par le problème « Le partage d'écran Discord ne fonctionne pas ». Et nous vous recommandons d'utiliser le meilleur enregistreur d'écran gratuit pour Mac - EaseUS RecExperts.
Il s'agit d'un enregistreur d'écran Windows et Mac haut de gamme qui apporte toutes les dernières fonctionnalités d'enregistrement d'écran à vos Mac. Il fonctionne parfaitement avec les Mac Intel et Apple Silicon M1 et M2. Voici les brefs détails de cinq fonctionnalités clés d’enregistrement d’écran qu’EaseUS RecExperts apporte.

Caractéristiques principales:
- Extraire l'audio de la vidéo enregistrée
- Enregistrement d'écran cristallin avec un son parfait
- Capturez dans n'importe quel rapport d'écran avec 60 FPS
- Prend en charge MP4, MOV, AVI, FLV, MKV, MP3, WAV, WMA, FLAC, etc.
- Programmer l'enregistrement automatiquement
Vous pouvez maintenant cliquer sur le bouton ci-dessous pour télécharger ce logiciel.
FAQ sur le partage d'écran Discord qui ne fonctionne pas sur Mac
Les utilisateurs de Discord sur Mac ont plusieurs questions en tête. Voici les réponses à certaines des questions les plus courantes.
1. Comment activer le partage d'écran sur Discord Mac ?
Pour activer le partage d'écran sur Discord Mac, recherchez l'onglet « Confidentialité » dans les paramètres « Sécurité et confidentialité » de « Système et préférences ». Ici, vous pouvez activer le partage d'écran pour Discord.
2. Pourquoi Discord ne me permet-il pas de partager mon écran ?
Discord vous interdit le partage d'écran lorsque l'autorisation de partage d'écran n'est pas activée sur votre Mac pour Discord.
3. Pourquoi mon écran est-il noir lorsque je partage d'écran sur Discord Mac ?
Cela peut être dû à des autorisations insuffisantes, au mode plein écran, aux paramètres Discord Voice et vidéo et à l'utilisation de la dernière option technologique, ou à une carte graphique obsolète.
Conclusion
Le lecteur QuickTime intégré d'Apple vous permet de capturer des écrans sur des ordinateurs Mac. Il comprend toutes les fonctionnalités pour une capture d’écran complète. Cependant, de nombreux utilisateurs sont confrontés à des problèmes d’enregistrement d’écran lorsqu’ils exécutent Discord. Nous avons discuté de différentes manières de gérer ce problème.
En dehors de cela, nous vous recommanderons d'installer une application d'enregistrement d'écran tierce, telle que EaseUS RecExperts, où vous pourrez mettre la main sur toutes les dernières fonctionnalités de capture d'écran.
EaseUS RecExperts

Un seul clic pour capturer tout ce qui se trouve à l'écran !
Pas de limite de temps, pas de filigrane
Enregistrer



