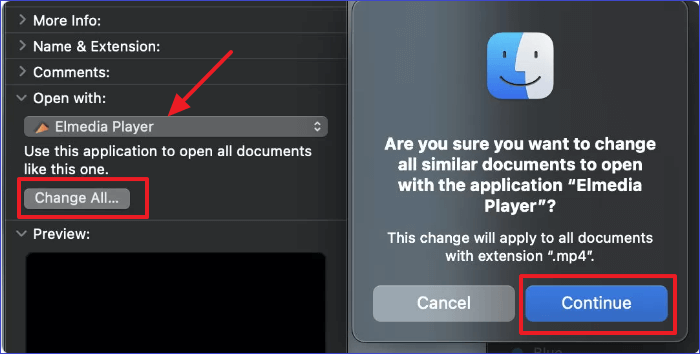-
![]()
Lionel
Lionel est passionné de technologie informatique, il fait partie de l'équipe EaseUS depuis 8 ans, spécialisé dans le domaine de la récupération de données, de la gestion de partition, de la sauvegarde de données.…Lire la suite -
![]()
Nathalie
Nathalie est une rédactrice chez EaseUS depuis mars 2015. Elle est passionée d'informatique, ses articles parlent surtout de récupération et de sauvegarde de données, elle aime aussi faire des vidéos! Si vous avez des propositions d'articles à elle soumettre, vous pouvez lui contacter par Facebook ou Twitter, à bientôt!…Lire la suite -
![]()
Mélanie
Mélanie est une rédactrice qui vient de rejoindre EaseUS. Elle est passionnée d'informatique et ses articles portent principalement sur la sauvegarde des données et le partitionnement des disques.…Lire la suite -
![]()
Arnaud
Arnaud est spécialisé dans le domaine de la récupération de données, de la gestion de partition, de la sauvegarde de données.…Lire la suite -
![]()
Soleil
Soleil est passionnée d'informatique et a étudié et réalisé des produits. Elle fait partie de l'équipe d'EaseUS depuis 5 ans et se concentre sur la récupération des données, la gestion des partitions et la sauvegarde des données.…Lire la suite -
![]()
Flavie
Flavie est une rédactrice qui vient de rejoindre EaseUS. Elle est passionnée d'informatique et ses articles portent principalement sur la sauvegarde des données et le partitionnement des disques.…Lire la suite
Sommaire
0 Vues |
0 min lecture
CONTENU DE LA PAGE :
La capture d'écran est une fonctionnalité très utile sur les ordinateurs et les téléphones portables. Elle permet aux utilisateurs de présenter leurs informations à d'autres personnes et leur permet également de conserver en toute sécurité des captures d'écran mémorables ou précieuses.
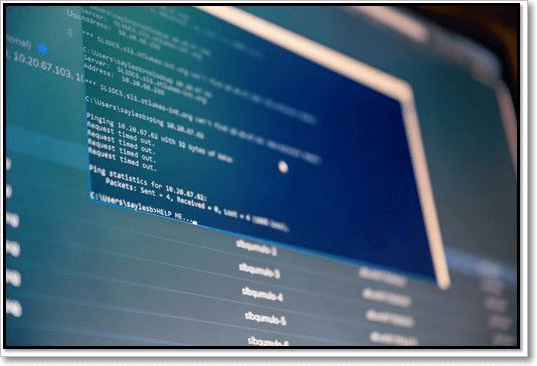
Cependant, le problème est de trouver un logiciel de capture d'écran gratuit et fiable. En outre, tous les programmes ne sont pas considérés comme les meilleurs. Ainsi, aujourd'hui, nous allons explorer quelques éléments clés concernant le meilleur logiciel de capture d'écran. Alors, commençons.
Les captures d'écran, la capture d'écran et l'enregistrement d'écran sont trois des éléments essentiels de la capture d'informations sur les appareils informatiques. Cette image numérique montre le contenu de l'écran capturé ou enregistré à ce moment précis.
Cela peut être réalisé à l'aide des éléments intégrés dans un système d'exploitation. Cependant, l'enregistrement et les autres méthodes de capture sont généralement exécutés à l'aide d'un logiciel. Ce logiciel capture généralement des images ou des vidéos en haute résolution.
Le screencast, en revanche, est un enregistrement et une diffusion simultanés de l'écran. Le délai entre l'enregistrement et la diffusion est minime dans les logiciels et méthodes avancés d'aujourd'hui. Par conséquent, on n'a pas l'impression qu'un enregistrement est diffusé sur l'écran de l'invité.
Cependant, le problème clé avec ces deux types de capture d'écran est l'utilisation du meilleur logiciel de capture d'écran. Il n'est pas facile d'en trouver un. Alors aujourd'hui, nous vous aiderons à trouver le meilleur d'entre eux dans cet article. Alors, continuons à creuser.
Critères de sélection du meilleur logiciel de capture d'écran
Choisir le meilleur logiciel de capture d'écran n'est pas sorcier, car vous n'avez pas à vous soucier de beaucoup de choses pour l'exécuter correctement. Cependant, certains se démarquent mieux que d'autres et offrent les meilleures solutions de capture d'écran.
Il est donc important de comprendre les critères de sélection des logiciels de capture d'écran. Que devez-vous rechercher lorsque vous recherchez un logiciel de capture d'écran ? Voici quelques éléments :
- Cela devrait aider à la capture d'écran, à l'enregistrement d'écran, à la capture et à la diffusion (facultatif)
- Il devrait vous permettre d'enregistrer ou de capturer des parties spécifiques de votre écran
- Cela devrait faciliter l'enregistrement du fichier brut
- Cela devrait être gratuit ou rentable
- Il doit conserver la qualité de la capture d'origine
- Il devrait comporter des éléments d'édition ou de réglage
En utilisant ces critères, vous pouvez facilement trouver le meilleur logiciel de capture d'écran. Mais, encore une fois, vous n'aurez plus à le faire à la fin de cet article. Mais, si vous souhaitez choisir celui qui se démarque le plus parmi nos 10 meilleures sélections, revenez sur cette norme pour voir laquelle lui convient le mieux.
Vous pourriez être intéressé par : Meilleurs exemples de logiciels de didacticiel à télécharger gratuitement
10 meilleurs logiciels de capture d'écran [Essais gratuits]
Maintenant que nous connaissons les éléments clés des logiciels de capture d'écran, parlons des meilleurs d'entre eux. Pour vous faciliter la vie, nous avons sélectionné les 10 meilleurs logiciels de capture d'écran qui proposent des essais gratuits. Alors, allons droit au but :
- 1 : Capture d'écran d'EaseUS
- 2 : Enregistreur d'écran gratuit Loom
- 3 : Screencast-O-Matic
- 4 : OBS Studio
- 5 : Apowersoft Enregistreur d'écran en ligne gratuit
- 6 : Camtasia
- 7 : Bandicam
- 8 : PartageX
- 9 : Flashback Express
- 10 : Capture vidéo de début
1 : Capture d'écran d'EaseUS
EaseUS ScreenShot est sans aucun doute le meilleur choix pour vous. Il s'agit d'un logiciel de capture d'écran rapide et facile à utiliser qui vous permet de prendre une capture d'écran de l'écran en quelques secondes. Il a été conçu pour être simple. Par conséquent, vous pouvez prendre des captures d'écran de l'écran entier ou de parties spécifiques. Sinon, ce formidable programme est très utile, en particulier lorsque le bouton Imprimer l'écran ne fonctionne pas sous Windows 10/11 .
Étape 1. Téléchargez et installez EaseUS Screenshot sur votre PC, puis lancez-le.

Étape 2. Vous verrez deux options dans la barre d'outils. Celle de gauche est pour « Capture d'écran rectangulaire » et celle de droite est pour « Capture d'écran complète ».
Pour faire une capture d'écran partielle, il vous suffit de cliquer sur le bouton gauche (ou de double cliquer sur la touche "Ctrl"), puis de faire glisser votre souris pour sélectionner la zone sur votre écran ; Pour faire une capture d'écran complète, vous pouvez cliquer sur le bouton droit (ou double cliquer sur "Alt" sur le clavier).

Étape 3. Une fois l'écran capturé, vous pouvez voir une barre d'outils d'édition sous la capture d'écran. Elle fournit un ensemble d'outils pour modifier la capture d'écran en dessinant, en ajoutant du texte, de la mosaïque, etc.

Étape 4. Une fois terminé, cliquez sur le bouton « Enregistrer » ou appuyez sur « Espace » pour enregistrer la capture d'écran. Vous pouvez également cliquer sur « Copier » ou appuyer sur la touche « Entrée » pour copier la capture d'écran dans le presse-papiers.
Systèmes d'exploitation pris en charge :
- Windows 11, 10, 8 et 7
Prix :
- Gratuit
Tout ce qui précède vous donne les informations de base sur EaseUS ScreenShot. Pour en savoir plus sur son utilisation, comme son utilisation sur les ordinateurs portables Dell, HP ou Lenovo, veuillez lire les articles suivants :
2 : Enregistreur d'écran gratuit Loom
Loom est un enregistreur d'écran gratuit de la société technologique Loom. Bien que leur offre principale soit un logiciel de collaboration, cet outil particulier est l'un de leurs meilleurs pour la capture d'écran. De plus, il est extrêmement facile à utiliser.
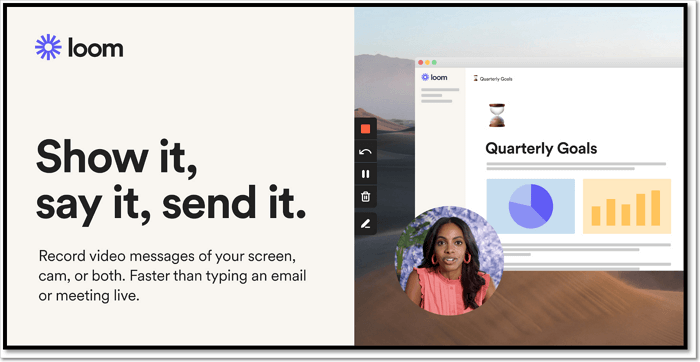
Outre son interface riche en fonctionnalités, l'application est gratuite. Vous n'aurez donc pas à débourser un centime pour pouvoir l'utiliser.
Caractéristiques principales :
- Enregistrement et téléchargements vidéo
- Dimensions de l'enregistrement client (capturez des parties spécifiques de votre écran)
- Outil de dessin avec montage vidéo instantané
- Prise en charge d'une résolution jusqu'à 4k
Systèmes d'exploitation pris en charge :
- Windows, macOS, iOS, Android
Prix :
- Logiciel gratuit
3 : Screencast-O-Matic
Screencast-o-Matic est l'un des principaux outils de capture d'écran utilisés par les professionnels. Cet outil de capture peut être utilisé sur tous les ordinateurs, que ce soit pour le travail, le personnel ou l'éducation. En plus d'être un outil de capture, il permet également de modifier avant de transmettre votre vidéo ou votre image.
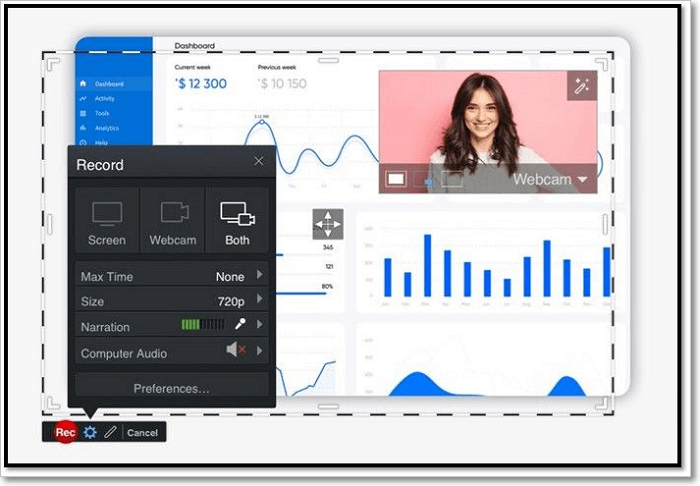
Ces fonctionnalités en font notre troisième choix, car cet outil est facile à utiliser et offre un nombre exceptionnel de fonctionnalités pratiques.
Principales caractéristiques :
- Capture et enregistrement d'écran
- Montage et étalonnage des couleurs
- Vidéos de frappe
- Captures d'écran spécifiques d'une fenêtre ou d'une partie de votre écran
Systèmes d'exploitation pris en charge :
- Windows, Mac, iOS, Android
Prix :
- 3$ par mois (forfait annuel)
4 : OBS Studio
Open Broadcaster Software ou OBS Studio est l'un des outils les plus connus utilisés pour la capture d'écran. Cet outil remarquable prend en charge tous les systèmes d'exploitation, y compris Windows, Mac et Linux. En outre, il est extrêmement facile à utiliser grâce à son interface utilisateur pratique.
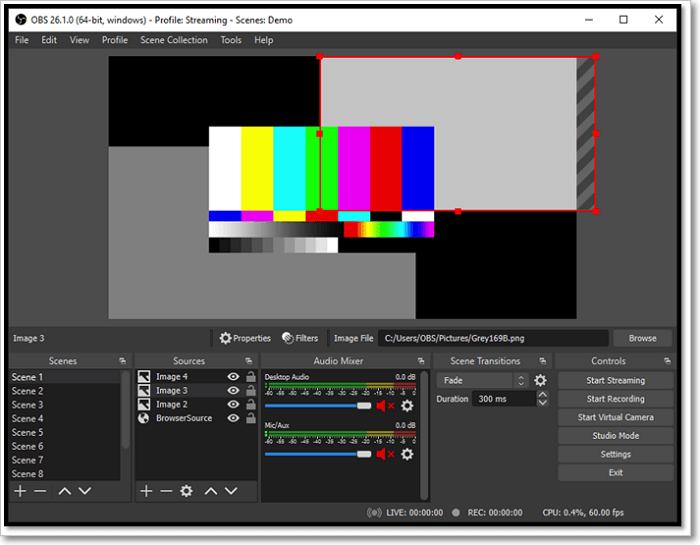
Outre la capture d'écran et l'enregistrement d'écran, l'outil propose également des fonctions d'édition audio et vidéo. Cela seul le place à un autre niveau que de nombreux autres enregistreurs d'écran de base.
Caractéristiques principales :
- Vidéos et transitions personnalisables
- Capture d'écran et édition
- Enregistrez et éditez jusqu'à 8 moniteurs à la fois.
Systèmes d'exploitation pris en charge :
- Windows, Mac, Linux
Prix :
- Gratuit, mais les utilisateurs peuvent faire un don de 2, 10 ou 20 $ par mois
5 : Apowersoft Enregistreur d'écran en ligne gratuit
Apowersoft est un enregistreur d'écran en ligne gratuit, idéal pour une utilisation rapide et pratique. En d'autres termes, vous pouvez utiliser cet outil pour capturer votre écran en déplacement sans télécharger l'intégralité du logiciel.
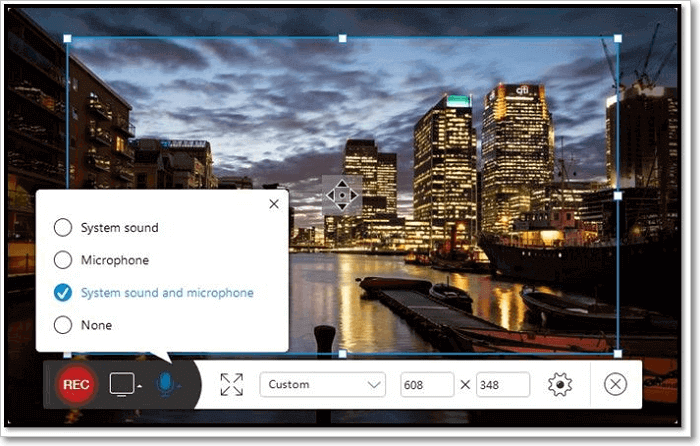
En plus de cela, l'outil vous permet de sélectionner le format de sortie en fonction de vos préférences. De plus, vous pouvez enregistrer, capturer ou faire une capture d'écran de parties spécifiques de votre écran.
Caractéristiques principales :
- Mode de capture flexible
- Méthode d'enregistrement simple
- Plus de 8 formats de sortie vidéo
- Capturez à la fois l'audio et la vidéo
Systèmes d'exploitation pris en charge :
- Windows, macOS
Prix :
- Gratuit
6 : Camtasia
Camtasia est l'un des outils de capture d'écran haut de gamme de TechSmith. Cet enregistreur d'écran exceptionnel est peut-être un peu cher, mais il vaut chaque centime. Largement considéré comme le meilleur outil de capture d'écran haut de gamme, Camtasia est utilisé dans le monde entier par les professionnels et les enseignants.
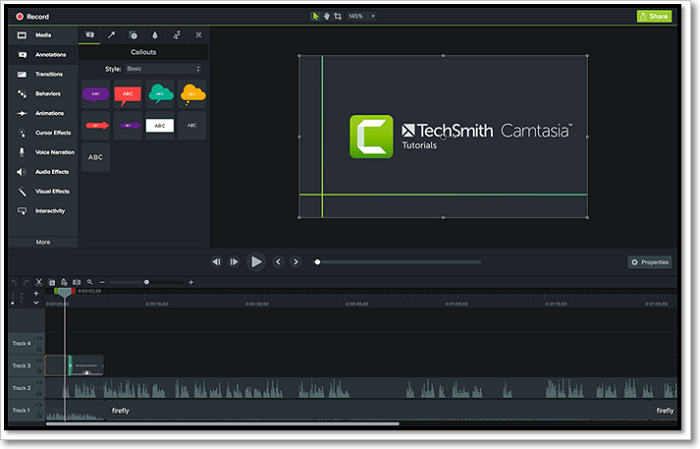
L'outil est idéal pour les vidéos explicatives et les tutoriels, car il est doté d'une surabondance d'options, d'effets et de filtres pratiques. En plus de cela, il permet également l'édition, l'enregistrement, la musique, la capture de caméra et une myriade d'autres fonctionnalités intéressantes.
Caractéristiques principales :
- Enregistrement audio et vidéo
- Montage de vidéos et de musique
- Ajout d'annotations et de rapports multimédias
- Capture de caméra et enregistrement d'écran (y compris les captures d'écran)
Systèmes d'exploitation pris en charge :
- Windows et macOS
Prix :
- Essai gratuit
- Le tarif Premium est de 299,99 $
7 : Bandicam
Bandicam est depuis longtemps le premier choix de nombreuses personnes pour capturer leur écran. Selon le site Web, plus de 10 millions d'utilisateurs l'utilisent encore pour capturer des écrans et enregistrer des vidéos. Offrant une solution de capture exceptionnelle, Bandicam est un package complet.
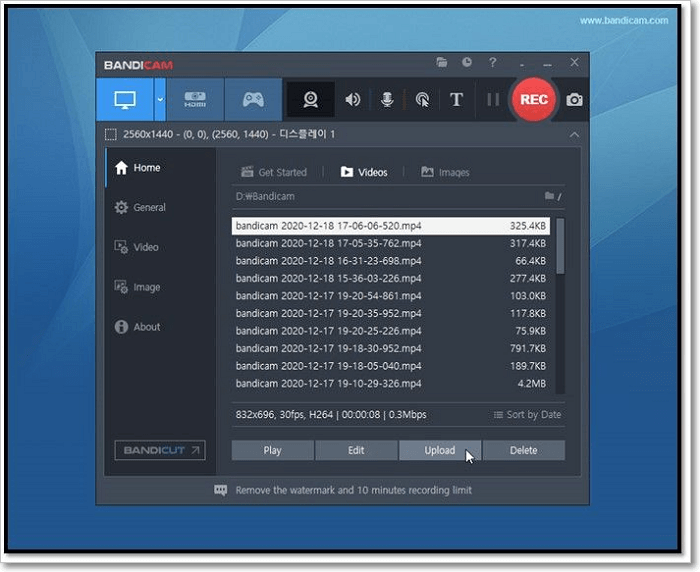
L'outil de capture possède de nombreuses fonctionnalités exceptionnelles, telles que le dessin en temps réel, l'enregistrement programmé, la superposition de webcam, etc. En plus de cela, il est gratuit, c'est donc l'un des outils préférés des masses.
Caractéristiques principales :
- Enregistrement d'écran et enregistrement de jeu
- Modes d'enregistrement de l'appareil
- Édition de fichiers enregistrés
- Captures d'écran
- Enregistreur de webcam
Systèmes d'exploitation pris en charge :
- Windows 11, 10, 8, 7, Vista
Prix :
- Licence pour un PC à 39,95
8 : PartageX
ShareX est l'un des outils de capture d'écran les plus pratiques disponibles aujourd'hui. Programme facile à utiliser doté de nombreuses fonctionnalités intéressantes, cet outil remarquable est idéal pour tout type d'utilisation.

En plus de tout cela, c'est absolument gratuit, vous n'avez donc pas à vous soucier d'un mur d'utilisation.
Caractéristiques principales :
- Outil open source
- Capture d'écran personnalisable
- Enregistrement d'écran et capture audio
- Outil OCR
Systèmes d'exploitation pris en charge :
- Windows 11, 10, 8, 7
Prix :
- Gratuit, mais vous pouvez faire un don
9 : Flashback Express
FlashBack Express est une autre option de choix à des fins éducatives ou professionnelles. Offrant une solution complète d'enregistrement et de capture, FlashBack Express est idéal pour capturer toutes sortes de vidéos et d'images.
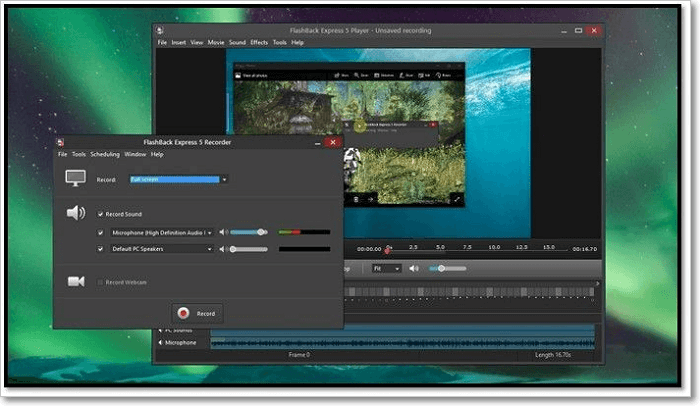
En plus de cela, il utilise les bonnes techniques pour capturer l'audio et la vidéo en même temps. Vous pouvez donc ajouter des commentaires et de la musique et créer de superbes clips avec.
Caractéristiques principales :
- Ajouter une superposition de webcam aux vidéos
- Capturez n'importe quelle section de l'écran
- Utilisez le microphone et la webcam pendant l'enregistrement
- Enregistrer au format MP4 ou autres formats
Systèmes d'exploitation pris en charge :
- Windows 11, 10, 8 et Mac
Prix :
- Un PC pour 49 $ – paiement à vie
10 : Capture vidéo de début
Debut Video Capture est un outil de capture vidéo et d'écran de base. Cependant, cet outil est très riche en fonctionnalités pour un outil de base, car il offre un éventail d'options exceptionnelles.
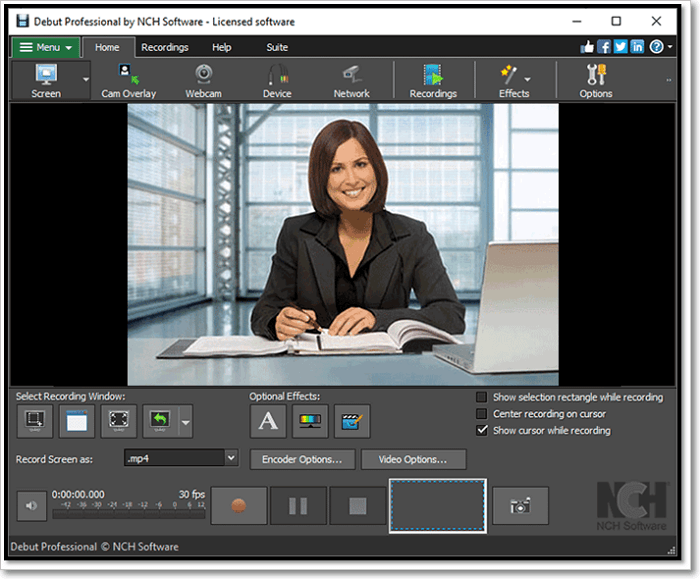
En plus de capturer des vidéos, il vous aide à éditer des vidéos avec des effets sympas et un étalonnage des couleurs. Cela en fait le dernier choix, même s'il s'agit toujours d'un outil exceptionnel.
Caractéristiques principales :
- Enregistrement d'écran
- Capturez plusieurs sources à la fois
- Différents formats de sortie pris en charge
- Ajoutez des légendes, des couleurs, des effets, etc.
Systèmes d'exploitation pris en charge :
- Windows 11, 10, 8 et macOS, macOS X
Prix :
- Illimité pour 34,99 $
De plus, voici un tableau pour résumer nos 10 meilleurs outils de capture d'écran :
| Outil de capture | Prise en charge du système | Convivialité | Groupe approprié |
|---|---|---|---|
| Capture d'écran d'EaseUS | Windows 11, 10, 8, 7 | 9/10 | Streamers, éducateurs, étudiants, professionnels |
| Enregistreur d'écran gratuit Loom | Windows, Mac, iOS, Android | 8,5/10 | Enseignants, étudiants, professionnels |
| Screencast-o-Matic | Windows, Mac, iOS, Android | 8/10 | Streamers, Professionnels |
| Studio OBS | Windows, Mac, Linux | 8/10 | Enseignants, Professionnels |
| Enregistreur d'écran en ligne Apowersoft | Windows, macOS | 7,5/10 | Enseignants, étudiants |
| Camtasia | Windows, macOS | 7/10 | Streamers, éducateurs, étudiants, professionnels |
| Bandicam | Windows 11, 10, 8, 7, Vista | 7,5/10 | Streamers, éducateurs, étudiants, professionnels |
| PartagerX | Windows 11, 10, 8.1, 8, 7 | 7/10 | Enseignants, étudiants |
| Flashback Express | Windows 11, 10, 8, 7 et Mac | 7/10 | Streamers, éducateurs, étudiants |
| Capture vidéo de début | Windows 11, 10 et macOS X | 7/10 | Streamers, éducateurs, professionnels |
Comme vous pouvez le constater, certains sont idéaux pour les streamers, tandis que d’autres sont plus adaptés aux professionnels. Cependant, seule une poignée d’entre eux sont idéaux pour tous les groupes de publics. Ce sont ceux-là que nous recommandons.
Conseil de pro : prenez des captures d'écran sans logiciel de capture d'écran
Dans cette section, nous vous aiderons à prendre des captures d'écran sans avoir à utiliser le logiciel de capture d'écran. Prendre une capture d'écran est de toute façon beaucoup moins intéressant que d'enregistrer l'écran. Cependant, il existe jusqu'à 6 méthodes que vous pouvez utiliser, à savoir :
- Méthode 1. Prendre des captures d'écran avec Impr écran (PrtSc)
- Méthode 2. Prenez des captures d'écran avec « Alt » + « Impr écran ».
- Méthode 3. Prendre des captures d'écran avec « Windows » et Impr. écran
- Méthode 4. Prendre des captures d'écran avec la méthode Snip and Sketch
- Méthode 5. Prendre des captures d'écran avec l'outil de capture
- Méthode 6. Prendre des captures d'écran avec la barre de jeu
Méthode 1. Prendre des captures d'écran avec Impr écran (PrtSc)
La première méthode consiste à utiliser le bouton prévu à cet effet sur votre clavier. Voici comment procéder :
Étape 1. Appuyez sur le bouton Impr. écran ou Impr. écran de votre clavier
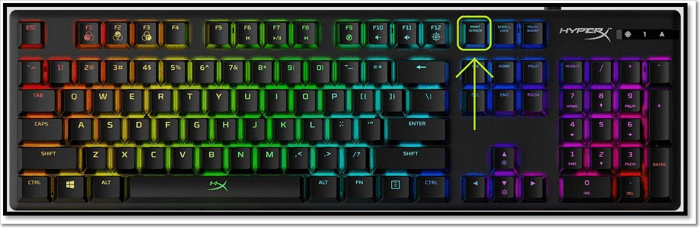
Étape 2. Appuyez sur Windows + R et tapez MSPaint

Étape 3. Appuyez sur CTRL+V dans MS Paint
Étape 4. Enregistrez l'image en appuyant sur CTRL+S
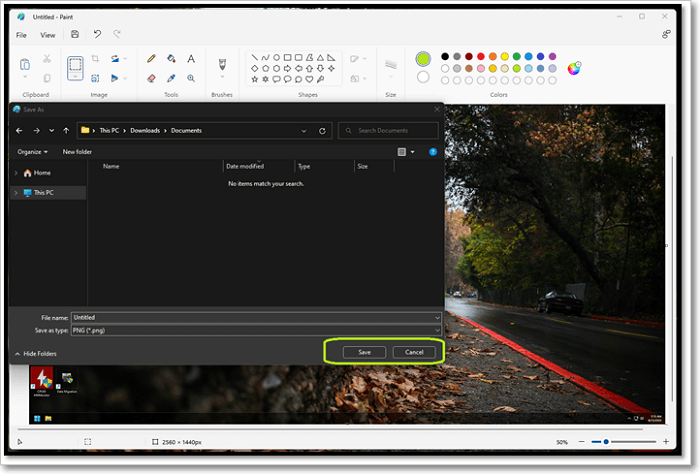
Étape 5. Terminé
C'est aussi simple que ça d'utiliser un raccourci clavier. Mais il existe bien d'autres moyens, alors continuons.
Méthode 2. Prenez des captures d'écran avec « Alt » + « Impr écran ».
La deuxième méthode nous permet de capturer des fenêtres spécifiques. Supposons que vous souhaitiez capturer uniquement ce que vous recherchez sur Google et que vous souhaitiez en prendre une capture d'écran ; voici ce que vous allez faire :
Étape 1. Assurez-vous de sélectionner la fenêtre dont vous souhaitez effectuer la capture d'écran
Étape 2. Appuyez sur ALT + PrtSc sur votre clavier
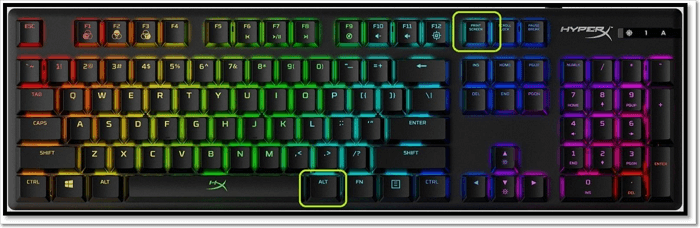
Étape 3. Exécutez à nouveau MS Paint
Étape 4. Appuyez sur CTRL+V
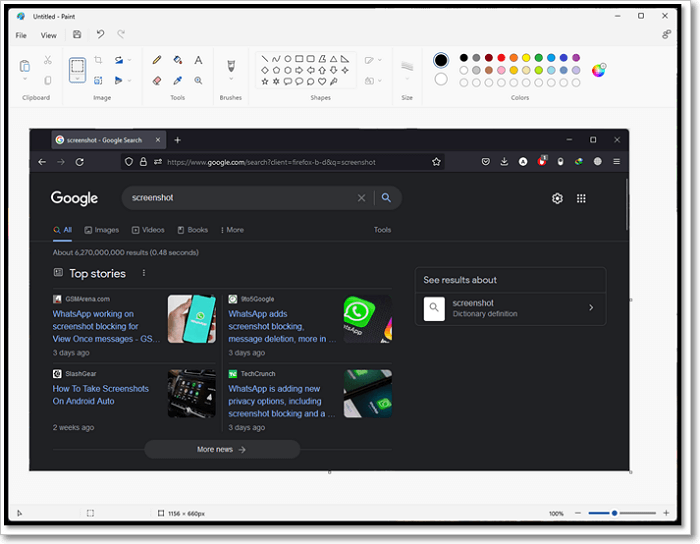
Étape 5. Enregistrez l'image comme vous le souhaitez
Étape 6. Terminé
Cela vous aidera à enregistrer uniquement la fenêtre que vous souhaitez en tant que capture d'écran.
Méthode 3. Prendre des captures d'écran avec « Windows » et Impr. écran
Cette méthode est pour vous si vous souhaitez prendre une capture d'écran et l'enregistrer immédiatement. Voici comment procéder :
Étape 1. Appuyez sur les boutons Windows + PrtSc de votre clavier
Étape 2. L'écran clignotera
Étape 3. Accédez à Ce PC > Images > Captures d'écran
Étape 4. Trouvez la capture d'écran
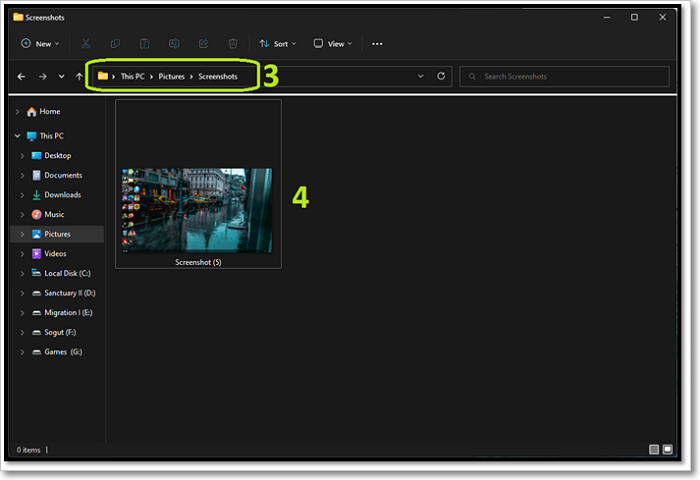
Étape 5. Terminé
Comme vous pouvez le voir, cela capturera et enregistrera l'intégralité de votre bureau dans le dossier Captures d'écran désigné de Windows.
Méthode 4. Prendre des captures d'écran avec la méthode Snip and Sketch
Windows 8, 10 et 11 disposent d'un outil très pratique appelé la méthode Capture et croquis. Cela vous permet de capturer la partie de votre écran que vous souhaitez. Voici comment procéder :
Étape 1. Appuyez sur Maj + Windows + S sur votre clavier

Étape 2. Laissez la méthode Capture et croquis prendre le contrôle de votre écran
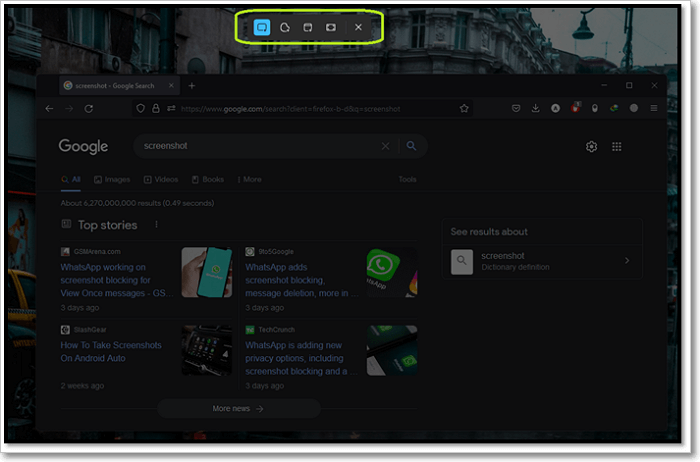
Étape 3. Sélectionnez la zone que vous souhaitez capturer
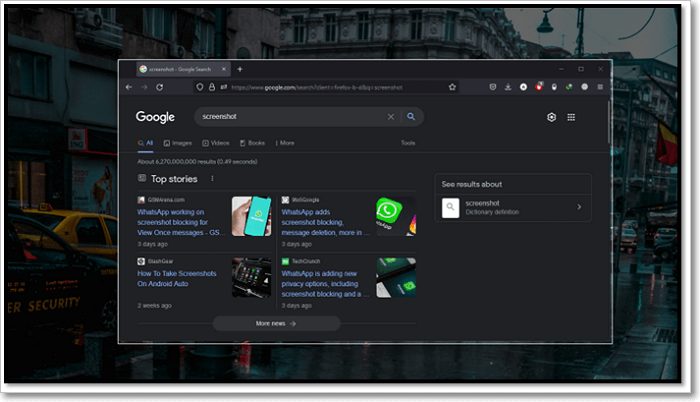
Étape 4. Copier dans le presse-papiers
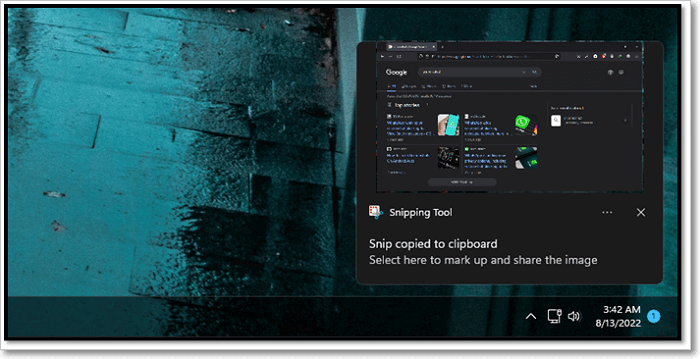
Étape 5. Enregistrez-le à l'aide de MS Paint
Étape 6. Terminé
C’est l’un des moyens les plus simples d’enregistrer des parties spécifiques de votre écran sous forme d’image.
Méthode 5. Prendre des captures d'écran avec l'outil de capture
La méthode suivante consiste à prendre des captures d'écran avec l'outil Capture d'écran. Il s'agit d'un petit outil présent dans la plupart des fenêtres après Windows 7, il vous suffit donc de suivre ces étapes :
Étape 1. Tapez Outil Capture d'écran dans la recherche Windows
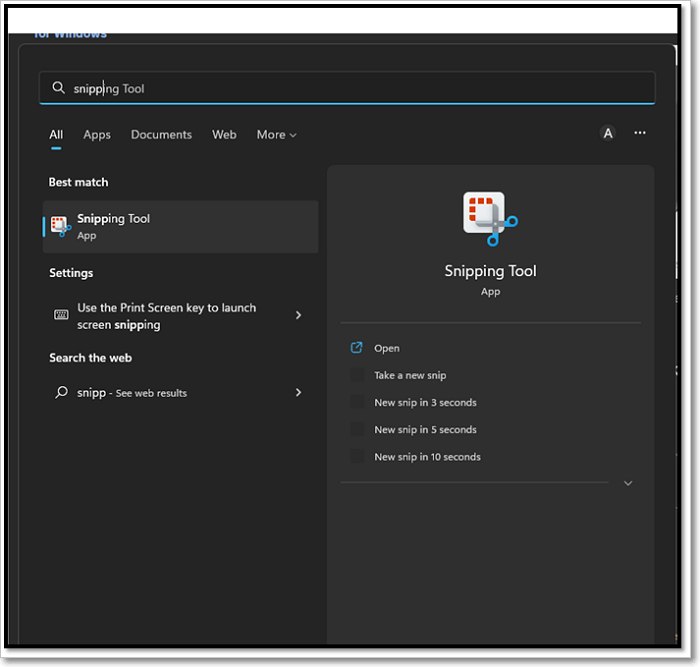
Étape 2. Exécutez l'application et appuyez sur Nouveau
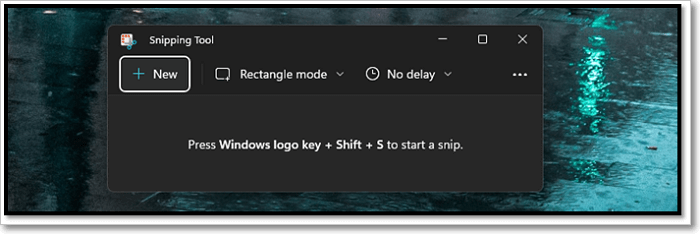
Étape 3. Découpez la partie dont vous avez besoin comme capture d'écran
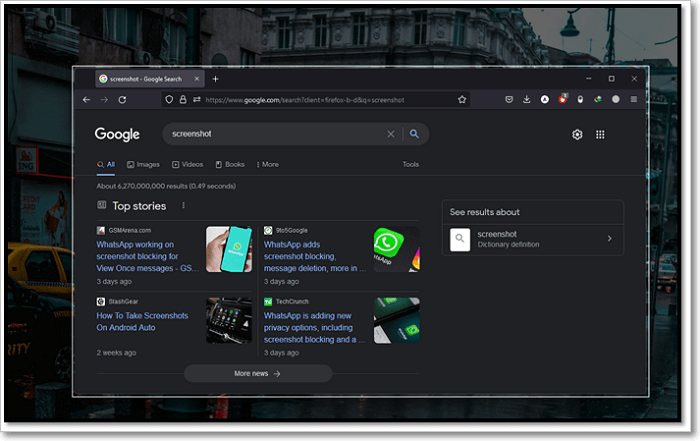
Étape 4. Enregistrez-le en appuyant sur CTRL + S
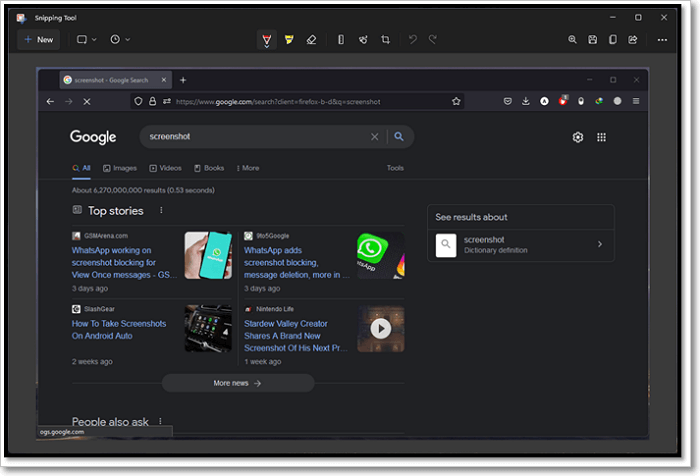
Étape 5. Terminé
Cela vous permet de capturer des fenêtres spécifiques ou des parties de votre écran et de les enregistrer directement. Vous n'aurez donc pas besoin d'ouvrir MS Paint pour cela.
Méthode 6. Prendre des captures d'écran avec la barre de jeu
L'autre méthode que vous pouvez utiliser est d'utiliser la barre de jeu pour prendre une capture d'écran. L'accès à cette fonction est simple, car il vous suffit de :
Étape 1. Appuyez sur Windows + G
Étape 2. Appuyez sur l'icône de capture d'écran
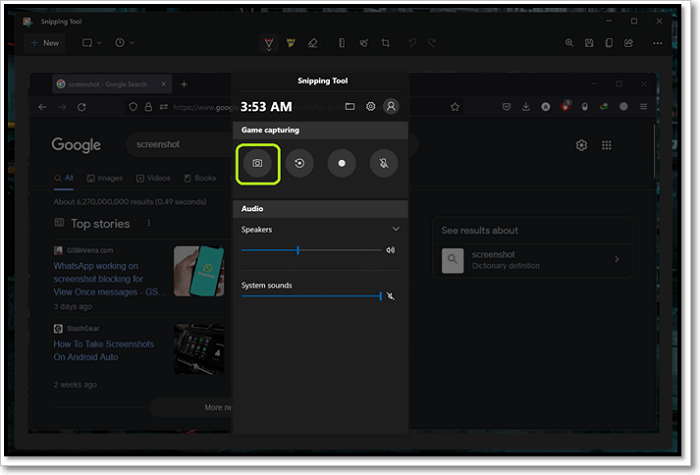
Étape 3. Terminé
Vous pouvez enregistrer la capture d'écran à l'aide de MS Paint ou la trouver dans le dossier des captures d'écran, comme mentionné précédemment.
Verdict final
Voici les meilleurs outils que vous pouvez utiliser aujourd'hui pour capturer votre écran et enregistrer une partie spécifique de celui-ci sur n'importe quel système d'exploitation. Cependant, l'outil le plus recommandé de notre liste était EaseUS ScreenShot, qui se distingue comme la seule option polyvalente.
Non seulement il est idéal pour toutes sortes de groupes, mais il facilite également la capture de l'écran, l'édition des vidéos et leur téléchargement au bon format.
FAQ sur les logiciels de capture d'écran
Nous supposons que vous avez une question concernant la capture d'écran, voici donc notre section FAQ pour vous :
1 : Quel est le meilleur logiciel de capture d'écran ?
Dans notre liste, nous avons exploré plus de 10 outils. Néanmoins, EaseUS ScreenShot se distingue comme la meilleure option disponible aujourd'hui pour toutes sortes de captures d'écran.
2 : Puis-je utiliser ScreenRec hors ligne ?
Oui, vous pouvez. Une fois l'application téléchargée et installée, vous pouvez l'utiliser pour capturer votre écran sans rester en ligne.
3 : Comment choisir le meilleur logiciel de capture d'écran gratuit pour vous ?
La deuxième partie de cet article a exploré quelques critères pour choisir le bon outil de capture d'écran. Nous vous suggérons de le lire pour comprendre la bonne façon de choisir le meilleur logiciel de capture d'écran pour vous.
EaseUS RecExperts

Un seul clic pour capturer tout ce qui se trouve à l'écran !
Pas de limite de temps, pas de filigrane
Enregistrer