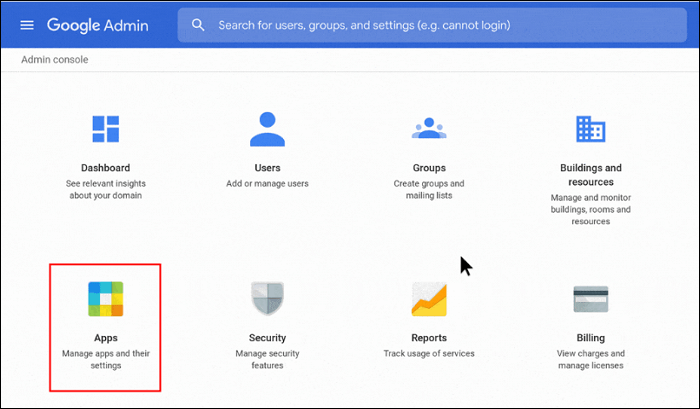-
![]()
Lionel
Lionel est passionné de technologie informatique, il fait partie de l'équipe EaseUS depuis 8 ans, spécialisé dans le domaine de la récupération de données, de la gestion de partition, de la sauvegarde de données.…Lire la suite -
![]()
Nathalie
Nathalie est une rédactrice chez EaseUS depuis mars 2015. Elle est passionée d'informatique, ses articles parlent surtout de récupération et de sauvegarde de données, elle aime aussi faire des vidéos! Si vous avez des propositions d'articles à elle soumettre, vous pouvez lui contacter par Facebook ou Twitter, à bientôt!…Lire la suite -
![]()
Mélanie
Mélanie est une rédactrice qui vient de rejoindre EaseUS. Elle est passionnée d'informatique et ses articles portent principalement sur la sauvegarde des données et le partitionnement des disques.…Lire la suite -
![]()
Arnaud
Arnaud est spécialisé dans le domaine de la récupération de données, de la gestion de partition, de la sauvegarde de données.…Lire la suite -
![]()
Soleil
Soleil est passionnée d'informatique et a étudié et réalisé des produits. Elle fait partie de l'équipe d'EaseUS depuis 5 ans et se concentre sur la récupération des données, la gestion des partitions et la sauvegarde des données.…Lire la suite -
![]()
Flavie
Flavie est une rédactrice qui vient de rejoindre EaseUS. Elle est passionnée d'informatique et ses articles portent principalement sur la sauvegarde des données et le partitionnement des disques.…Lire la suite
Sommaire
0 Vues |
0 min lecture
NAVIGATION DU CONTENU :
- Méthodes pour modifier le lecteur vidéo par défaut sur Mac
- Astuce bonus. Meilleur lecteur vidéo pour Mac/Windows
- FAQ sur le changement du lecteur vidéo sur Mac
Bien que QuickTime fonctionne correctement comme lecteur vidéo par défaut sur Mac, vous souhaiterez peut-être le modifier pour plusieurs raisons. Tout d'abord, vous souhaiterez peut-être modifier le lecteur vidéo par défaut sur Mac, car QuickTime semble obsolète par rapport aux autres lecteurs vidéo. Cet outil intégré sur Mac n'a pas été réorganisé depuis un certain temps ; par conséquent, son interface semble ennuyeuse.
Une deuxième raison pour laquelle vous souhaiterez peut-être abandonner QuickTime est qu'il lui manque des fonctionnalités améliorées telles que la diffusion de contenu en ligne, la personnalisation des sous-titres, l'exécution de téléchargements automatiques, etc. Ces fonctionnalités de pointe sont courantes dans les dernières applications de lecture vidéo. Une troisième raison pour laquelle vous souhaiterez peut-être abandonner QuickTime est qu'il ne prend pas en charge plusieurs formats vidéo.
C'est donc limitant concernant les formats vidéo que vous pouvez lire. Puisque nous connaissons les limites de QuickTime, il est important d'apprendre les méthodes pour passer à un autre lecteur vidéo. Il existe actuellement sur le marché de nombreux lecteurs vidéo permettant de lire une vidéo à l’envers. Lisez la suite pour savoir comment passer à ces lecteurs vidéo !
👀Vous souhaiterez peut-être également :
Méthodes pour modifier le lecteur vidéo par défaut sur Mac
Vous pouvez modifier votre lecteur vidéo par défaut sur Mac de deux manières principales. La première méthode consiste à modifier le lecteur vidéo par défaut pour tous les fichiers vidéo sur votre Mac, tandis que la seconde méthode implique uniquement la modification d'un fichier spécifique. Nous discuterons du fonctionnement de chaque méthode comme suit.
Méthode 1 : modifier le lecteur vidéo par défaut sur Mac pour tous les fichiers vidéo
Si vous souhaitez afficher tous vos fichiers vidéo à partir d'un lecteur vidéo différent de QuickTime, vous pouvez les modifier en suivant les étapes suivantes.
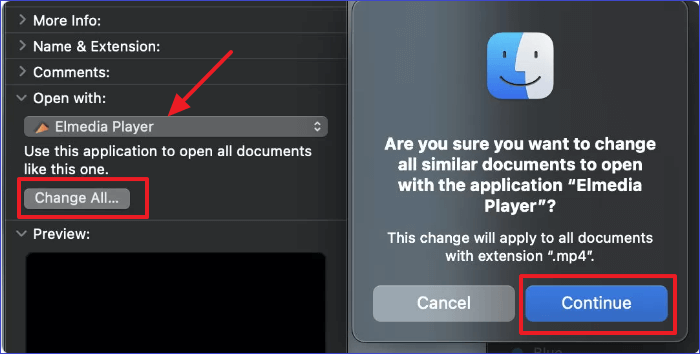
Étape 1. Ouvrez le Finder et sélectionnez un fichier vidéo que vous souhaitez ouvrir à l'aide d'un autre lecteur.
Étape 2. Faites un clic droit sur la vidéo sélectionnée et accédez à « Obtenir des informations » dans la liste déroulante.
Étape 3. Une fois la section suivante ouverte, cliquez sur « Ouvrir avec » pour sélectionner un autre lecteur pour la vidéo.
Étape 4. Après avoir choisi votre lecteur vidéo préféré, cliquez sur le bouton « Tout modifier » et « Continuer ». Ce paramètre fera du lecteur vidéo sélectionné votre lecteur vidéo par défaut lors de l'ouverture de toutes vos vidéos Mac. C'est ça! Vous pouvez désormais visionner vos vidéos en utilisant le lecteur de votre choix.
Méthode 2 : modifier le lecteur vidéo par défaut sur Mac pour un fichier vidéo spécifique
Si vous souhaitez lire une vidéo spécifique à l'aide d'un lecteur choisi, vous pouvez apporter les modifications nécessaires en suivant les étapes suivantes.
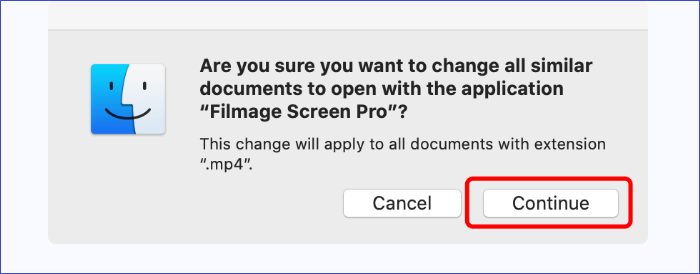
Étape 1. Ouvrez le Finder et sélectionnez le fichier vidéo dont vous souhaitez modifier le lecteur par défaut.
Étape 2. Faites un clic droit sur ce fichier vidéo et accédez à « Obtenir des informations ».
Étape 3. Accédez à l'onglet « Ouvrir avec » et sélectionnez un lecteur vidéo par défaut préféré pour ce fichier vidéo. Une fois que vous avez fait cela, votre Mac vous permettra d'ouvrir cette vidéo spécifique à l'aide du lecteur sélectionné.
Astuce bonus. Meilleur lecteur vidéo pour Mac/Windows
EaseUS RecExperts est un enregistreur d'écran Windows et Mac . Et c'est également le meilleur lecteur vidéo alternatif sur Mac si vous souhaitez passer du QuickTime par défaut. Ce logiciel possède des fonctionnalités plus raffinées qui lui permettent de fonctionner comme un lecteur vidéo et un enregistreur vidéo.
Ce lecteur vidéo HD prend en charge la lecture de différents formats vidéo en 4K HD. Vous pouvez lire des vidéos sans obturateur et réguler leur vitesse de lecture. Vous pouvez également éditer des vidéos, prendre des captures d'écran et créer des GIF. Les principales fonctionnalités d'EaseUS RecExperts en tant que lecteur vidéo sont les suivantes.
Caractéristiques principales:
- Enregistrez un GIF en quelques étapes
- Lisez de la vidéo et de l'audio dans plus de 10 formats
- Découpez et ajustez les vidéos en fonction de vos préférences
- Enregistrez des vidéos lors de réunions en ligne
- Prendre facilement une capture d'écran sur un ordinateur portable
Téléchargez-le et suivez les étapes pour lire une vidéo.
Étape 1. Lancez EaseUS RecExperts et cliquez sur « Enregistrements » en bas à gauche pour ouvrir le lecteur multimédia.

Étape 2. Cliquez sur « Importer » en bas à droite pour charger vos fichiers multimédias. Il vous permet d'importer plusieurs fichiers ou un dossier.

Étape 3. Ensuite, vous pourrez profiter de votre fichier audio ou vidéo avec différentes vitesses de lecture, de 0,5X à 2,0X.

FAQ sur le changement du lecteur vidéo sur Mac
Lisez les questions suivantes pour en savoir plus sur la modification de votre lecteur vidéo par défaut sur Mac.
1. Comment définir VLC comme lecteur par défaut sur Mac ?
Pour faire de VLC votre lecteur vidéo par défaut sur Mac, vous pouvez suivre les étapes ci-dessous :
Étape 1. Cliquez avec le bouton droit sur un fichier vidéo et faites défiler jusqu'à « Obtenir des informations ».
Étape 2. Cliquez sur « Ouvrir avec » (cette étape vous permet de modifier le lecteur vidéo par défaut).
Étape 3. Passez à VLC dans la liste des lecteurs vidéo disponibles.
Étape 4. Cliquez sur « Tout modifier » pour appliquer les paramètres ci-dessus à tous les fichiers vidéo de votre ordinateur.
Étape 5. Cliquez sur « Continuer » pour terminer les modifications.
2. Comment faire d'EaseUS RecExperts mon lecteur par défaut sur Mac ?
Vous pouvez y parvenir en suivant les étapes suivantes :
Étape 1. Téléchargez et installez EaseUS RecExperts sur votre Mac.
Étape 2. Ouvrez le Finder et localisez le fichier vidéo que vous souhaitez ouvrir à l'aide d'EaseUS.
Étape 3. Cliquez avec le bouton droit sur le fichier vidéo sélectionné et accédez à « Obtenir des informations ».
Étape 4. Cliquez sur « Ouvrir avec » pour changer votre lecteur vidéo par défaut de QuickTime à EaseUS RecExperts.
Étape 5. Dans la liste des lecteurs vidéo installés, sélectionnez EaseUS RecExperts.
Étape 6. Ensuite, cliquez sur « Tout modifier » et « Continuer » pour appliquer les paramètres ci-dessus pour tous les fichiers vidéo sur votre Mac. Bravo! EaseUS RecExperts est désormais votre lecteur vidéo par défaut.
3. Quel est le lecteur vidéo par défaut pour Mac ?
Le lecteur vidéo par défaut sur Mac est QuickTime. Il s'agit d'un outil intégré qui vous permet de lire la plupart des vidéos et de l'audio sur votre appareil. L'outil y parvient en utilisant des commandes de lecture pour les fichiers audio et vidéo. Bien que QuickTime soit un lecteur vidéo par défaut sur Mac, vous pouvez le modifier à tout moment.
Conclusion
Dans cet article, nous avons appris que le lecteur vidéo par défaut sur Mac s'appelle QuickTime. Si vous souhaitez utiliser un autre lecteur vidéo, Mac vous permet de le faire. Vous pouvez modifier le lecteur vidéo par défaut sur Mac de deux manières principales. La première méthode consiste à modifier le lecteur par défaut pour tous les fichiers vidéo, tandis que la seconde consiste à modifier un fichier vidéo spécifique.
L'une des meilleures alternatives de lecteur vidéo sur Mac est EaseUS RecExperts. Cet outil vous permet d'éditer des vidéos, de créer des GIF, de lire des vidéos dans plus de 10 formats, de prendre des captures d'écran et de capturer les moments marquants lors de présentations en ligne. Démarrer avec la version d’essai d’EaseUS RecExperts est assez simple.
Assurez-vous de cliquer sur le lien ci-dessous pour télécharger et installer ce lecteur vidéo sur votre ordinateur.
EaseUS RecExperts

Un seul clic pour capturer tout ce qui se trouve à l'écran !
Pas de limite de temps, pas de filigrane
Enregistrer