Le code d'erreur 0xc00000e de Windows 11 ou Windows 10 se produit lors du démarrage. De nombreuses personnes, en particulier les passionnés d'informatique, ressentiront un peu de panique lorsqu'elles rencontreront ce problème, craignant que l'ordinateur ne tombe en panne et n'entraîne une perte de données.
Le code d'erreur 0xc000000e est souvent accompagné d'un écran noir ou bleu, comme indiqué ci-dessous, qui affiche Fichier : \Windows\system32\winload.exe ou votre PC doit être réparé, un appareil réparé n'est pas connecté ou n'est pas accessible.
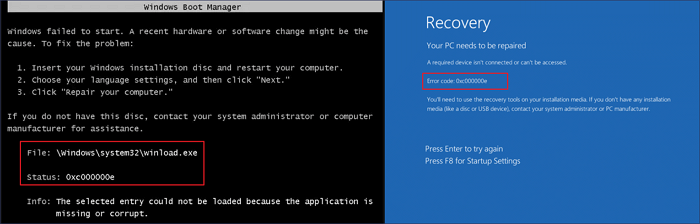
Quelles sont les causes du code d'erreur 0xc00000e
Comme le montre le message d'erreur à l'écran, le problème BSOD 0xc000000e indique que le matériel, un SSD ou un disque dur, n'est pas détecté au démarrage de Windows 10. En outre, un fichier système corrompu ou un BCD (données de configuration de démarrage) manquant ou mal configuré peut également empêcher Windows de démarrer correctement.
Dans ce didacticiel, nous allons vous montrer comment corriger le code d'erreur 0xc00000e de Windows 11/Windows 10 sans perte de données.
| Solutions réalisables | Dépannage étape par étape |
|---|---|
| Sauvez d'abord vos données | Pour protéger vos données, restaurez les données de votre ordinateur qui ne démarre plus avec un logiciel de récupération de données... Étapes complètes |
| Solution 1. Vérifier la connexion du disque | Lorsque votre ordinateur démarre avec l'erreur 0xc000000e, vérifiez d'abord si la connexion du périphérique est lâche... Étapes complètes |
| Solution 2. Utiliser l'outil de réparation de démarrage automatique de Windows 10 | Utilisez l'outil de réparation automatique Windows intégré pour corriger les erreurs système Windows telles que 0xc000000e... Étapes complètes |
| Solution 3. Réparer les fichiers système corrompus | Corrigez les fichiers système corrompus qui provoquent une erreur 0xc00000e dans Windows 10 avec les outils SFC ou DISM... Étapes complètes |
| Solution 4. Reconstruire le BCD, réinitialiser le BIOS, réinitialiser l'ordinateur | Reconstruisez le fichier de données de configuration de démarrage ; effectuer une réinitialisation de la configuration BIOS/UEFI... Étapes complètes |
Première chose à faire : récupérer les données de votre ordinateur qui ne peuvent pas démarrer
Afin d'éviter toute perte de données pendant le processus de correction de l'erreur 0xc000000e, nous vous recommandons fortement de récupérer et de sauvegarder vos données au préalable.
EaseUS Data Recovery Wizard est reconnu comme un excellent logiciel dans le domaine de la récupération de données, capable de récupérer des données dans toute situation complexe, y compris la restauration de données à partir d'ordinateurs en panne ou ne pouvant plus démarrer. Ce logiciel vous permet de récupérer des fichiers supprimés ou des données perdues définitivement à partir d'un disque dur, d'un SSD, d'une clé USB, d'une clé USB, d'une carte SD, d'un disque dur externe et de nombreux autres périphériques de stockage.
Pour récupérer les données d'un PC ou d'un ordinateur portable qui ne peut pas démarrer avec le code d'erreur 0xc00000e, vous devez utiliser le logiciel de récupération de données EaseUS pour créer un périphérique amorçable qui vous permet de démarrer votre ordinateur dans EaseUS Data Recovery Wizard pour restaurer et exporter vos fichiers importants.
Étape 1. Créer un disque de démarrage
Lancez EaseUS Data Recovery Wizard, choisissez "Récupération du PC en panne" et cliquez sur "Récupérer maintenant".
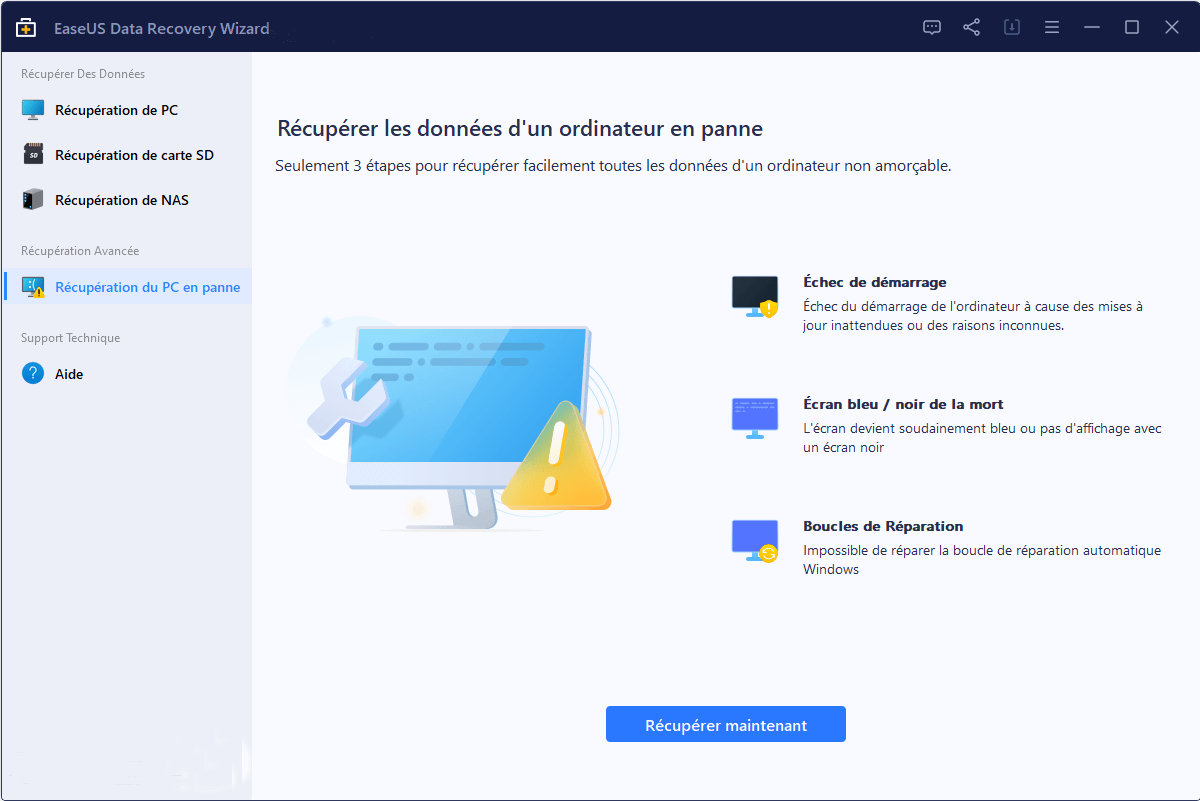
Sélectionnez une clé USB vide pour créer le disque amorçable et cliquez sur "Créer".

Avertissement : Lorsque vous créez un disque amorçable, EaseUS Data Recovery Wizard efface toutes les données enregistrées sur la clé USB. Sauvegardez les données importantes au préalable.
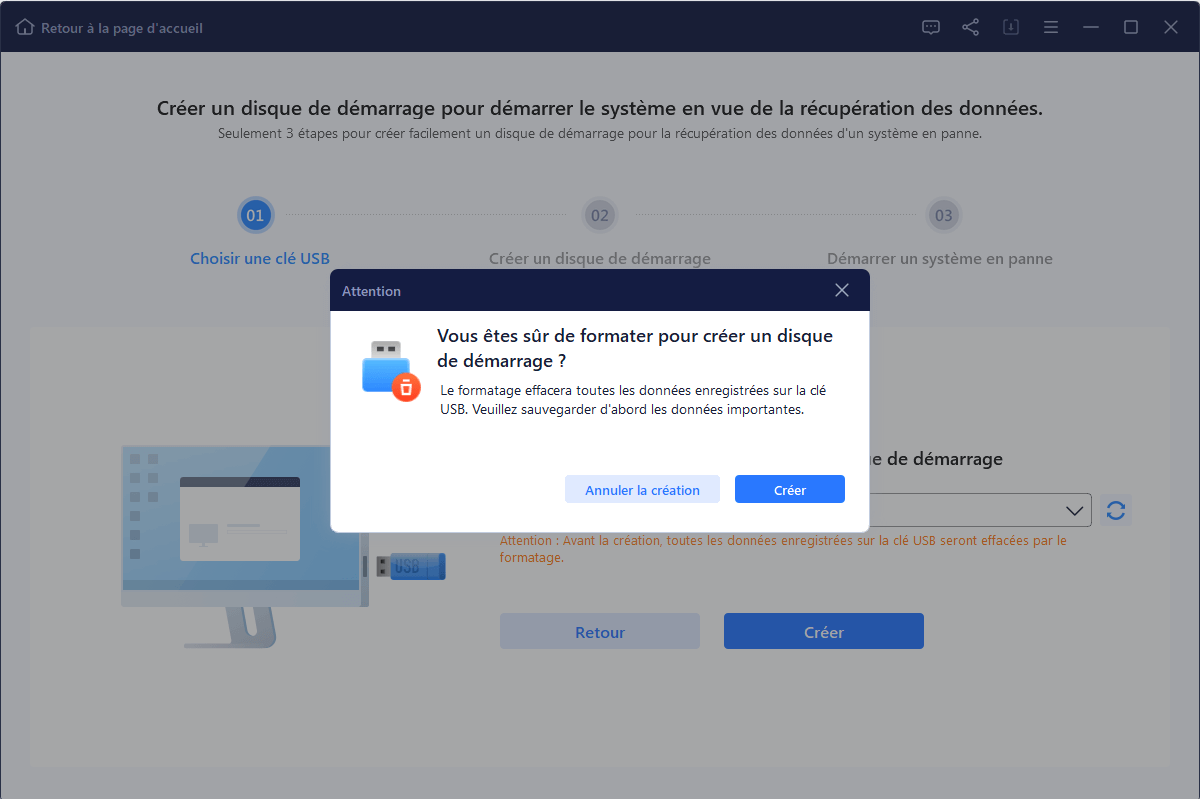
Étape 2. Démarrer votre ordinateur à partir de l'USB amorçable
Connectez le disque de démarrage à l'ordinateur qui ne démarre pas et modifiez la séquence de démarrage de votre ordinateur dans le BIOS. Pour la plupart des utilisateurs, cela fonctionne bien lorsqu'ils redémarrent leur ordinateur et appuient simultanément sur la touche F2 pour entrer dans le BIOS.
Réglez pour démarrer le PC à partir de "Périphériques amovibles" (disque USB amorçable) au-delà du disque dur. Appuyez sur "F10" pour enregistrer et quitter.

Étape 3. Récupérer les données d'un système/PC endommagé
Après avoir démarré à partir du disque amorçable d'EaseUS Data Recovery Wizard, sélectionnez le lecteur que vous souhaitez analyser pour trouver tous vos fichiers perdus. Prévisualisez et récupérez les fichiers dont vous avez besoin dans un emplacement sûr.
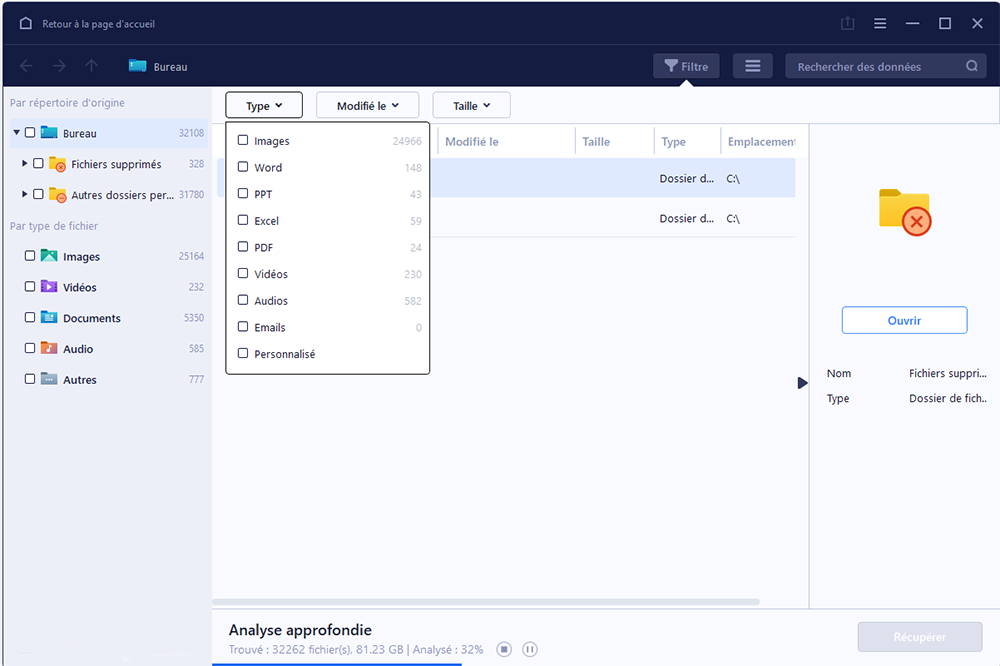
Une fois la récupération des données terminée, vous pouvez commencer à essayer les méthodes suivantes pour résoudre le problème.
Solution 1. Vérifier la connexion du disque dur
L'une des principales raisons du code d'erreur BSOD 0xc00000e est qu'un périphérique matériel important n'est pas détecté par votre système. Vous pouvez éteindre l'ordinateur et vérifier les connexions du lecteur physique. Assurez-vous que chaque connexion ou pièce n'est pas desserrée. Vous pouvez vérifier ces périphériques : SSD, disque dur, clé USB, disque dur externe, clé USB, CD ou DVD liés au démarrage de Windows.
Si l'appareil est bien connecté, passez à la solution suivante.
Solution 2. Utiliser l'outil de réparation de démarrage automatique de Windows 10
Vous pouvez utiliser l'outil intégré de réparation automatique du démarrage de Windows pour corriger certaines erreurs du système Windows, comme le code d'erreur 0xc00000e. Suivez ces étapes pour résoudre le problème avec un CD d'installation amorçable.
Étape 1. Insérez le disque d'installation, le CD ou la clé USB de Windows sur votre PC. Redémarrez votre ordinateur à partir du périphérique amorçable.
Étape 2. Lorsque vous arrivez à l'écran Installer maintenant, cliquez sur « Réparer votre ordinateur ».

Étape 3. Cliquez sur « Dépannage » sur l'écran Choisir une option.

Étape 4. Cliquez sur « Réparation automatique » sur l'écran des options avancées.

Étape 5. Choisissez un compte sur l'écran Réparation automatique pour démarrer la réparation. Une fois le processus terminé, redémarrez votre ordinateur pour voir si le problème 0xc000000e persiste.
Solution 3. Réparer les fichiers corrompus avec les outils SFC ou DISM
Des fichiers système corrompus peuvent provoquer le code d'erreur de démarrage de Windows 10 0xc00000e. Pour réparer les fichiers système cassés, procédez comme suit.
Étape 1. Démarrez votre ordinateur à partir du disque d'installation Windows, du CD, du DVD ou de la clé USB d'installation.
Étape 2. Cliquez sur « Réparer votre ordinateur » sur l'écran « Installer maintenant ».

Étape 3. Cliquez sur « Dépannage » > « Options avancées » > « Invite de commandes ».
Étape 4. Dans la fenêtre d'invite de commande, tapez sfc/scannow et appuyez sur Entrée.

SFC peut analyser et vérifier si les fichiers protégés par le système sont corrompus ou modifiés, et il les réparera et les remplacera par des fichiers intacts.
Si l'outil SFC ne fonctionne pas, utilisez plutôt la commande DISM, qui est plus puissante pour réparer les fichiers système corrompus. Dans l'invite de commande, tapez DISM /Online /Cleanup-Image /RestoreHealth et appuyez sur Entrée. Attendez que l'outil répare les fichiers cassés.
Solution 4. Reconstruire le fichier BCD pour résoudre l'erreur Windows 10 0xc00000e
Le fichier de données de configuration de démarrage (BCD) est un fichier système qui guide Windows pour démarrer le système d'exploitation. Les fichiers BCD corrompus peuvent provoquer une erreur 0xc00000e dans Windows 10. Pour reconstruire le fichier BCD cassé, vous pouvez démarrer Windows à l'aide d'un CD d'installation Windows ou d'une clé USB amorçable.
Étape 1. Connectez le support/disque d'installation de Windows à votre PC et démarrez votre ordinateur à partir de celui-ci.
Étape 2. Dans la fenêtre de démarrage, choisissez « Réparer votre ordinateur ».
Étape 4. Choisissez « Dépannage » > « Options avancées » > « Invite de commandes ».
Étape 5. Dans la fenêtre d'invite de commandes, entrez les commandes suivantes dans l'ordre. Après chaque commande, appuyez sur le bouton Entrée.
- bootrec/fixboot
- bootrec/scanos
- bootrec/fixmbr
- bootrec /reconstruirebcd
- sortie
La fonction de chaque ligne de commande est la suivante:
- Bootrec ou bootrec.exe peut vérifier et résoudre les problèmes de démarrage dans l'environnement de récupération Windows.
- bootrec /fixmbrr corrige les problèmes de corruption du Master Boot Record.
- bootrec /fixboot peut écrire un nouveau secteur de démarrage sur la partition système.
- bootrec /scanos analyse toutes les partitions de votre disque dur pour une installation Windows.
- bootrec /rebuildbcd recherchera les disques compatibles pour l'installation du système d'exploitation Windows.
Une fois les commandes terminées, redémarrez votre ordinateur et vérifiez si le problème 0xc00000e est résolu. Sinon, suivez la solution suivante.
Solution 5. Réinitialiser la configuration BIOS/UEFI
L'erreur 0xc00000e peut également apparaître en raison d'une mauvaise configuration dans le BIOS. Vous pouvez dépanner en accédant au menu du BIOS et en réinitialisant la configuration du BIOS.
Étape 1. Redémarrez votre ordinateur. Continuez à appuyer sur F2, Suppr, F8, F10, F12 ou Échap pendant que votre système démarre pour accéder au BIOS.
Étape 2. Recherchez les options de configuration du BIOS avec les touches fléchées du clavier.
Étape 3. Cliquez sur l'option de configuration par défaut et appuyez sur Entrée pour réinitialiser la configuration du BIOS.
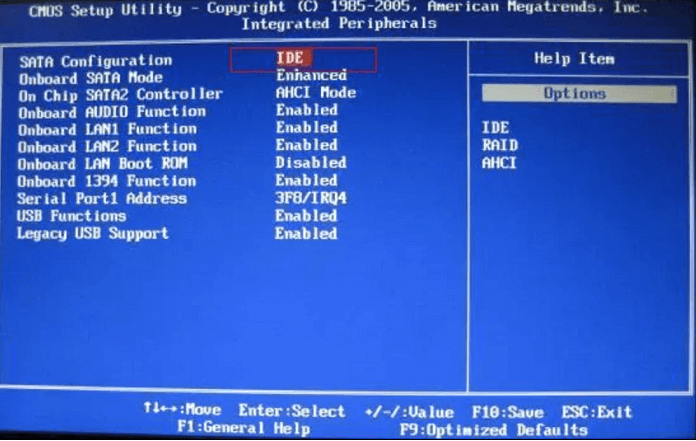
Étape 4. Appuyez sur F10 pour enregistrer et quitter le BIOS. Votre ordinateur redémarrera automatiquement.
Solution 6. Réinstaller le système d'exploitation Windows pour corriger le code d'erreur 0xc00000e
Si aucune des méthodes ci-dessus ne fonctionne, la dernière chose que vous pouvez essayer pour résoudre le code d'erreur 0xc00000e de Windows 10 consiste à effectuer une réinstallation rapide de Windows.
Étape 1. Démarrez votre ordinateur à partir d'un CD d'installation Windows ou d'une clé USB amorçable
Étape 2. Cliquez sur Installer maintenant. Suivez les guides à l'écran et sélectionnez la version du système d'exploitation que vous souhaitez installer.

Conclusion
Les systèmes d'exploitation Windows, y compris Windows 10, ou le nouveau Windows 11, rencontreront occasionnellement des problèmes de démarrage lors de leur utilisation. J'espère que vous pourrez résoudre le code d'erreur 0xc00000e en utilisant les méthodes répertoriées ci-dessus.
Mais n'oubliez pas qu'il est important de protéger vos données, quelle que soit la voie que vous empruntez. Utilisez un logiciel de récupération de données professionnel pour récupérer vos données une fois que votre disque est corrompu ou que le système d'exploitation est en panne.

