À propos de l'erreur d'entrée des données du noyau
L'erreur d'entrée de données du noyau est une erreur BSOD (écran bleu de la mort) qui indique que le noyau a demandé des données au disque dur, mais qu'il n'a pas pu les lire correctement ou assez rapidement. Elle est généralement causée par des problèmes matériels (comme une mémoire vive défectueuse), des problèmes de pilote ou un fichier de page endommagé. Cette erreur peut entraîner la perte de données non sauvegardées ou le plantage de votre PC.
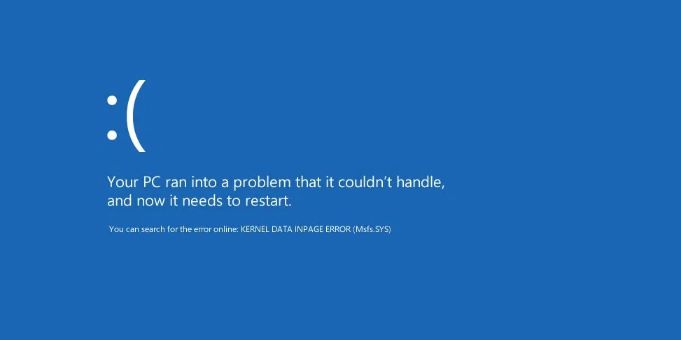
Voici les types les plus courants de messages d'erreur de Kernal Data Inpage signalés par les utilisateurs :
- Kernel data inpage error 0x0000007a : Cette erreur est généralement due à une erreur du disque dur, à un secteur défectueux, à une mémoire RAM défaillante ou à un virus.
- Erreur de données du noyau dans la page [Nom du fichier] : Parfois, cette erreur est due à un fichier particulier, qui est mentionné à côté du message d'erreur (par exemple, Kernel_data_inpage_error ntfs.sys, ou Kernel data inpage error ataport.sys). L'erreur vous donne le nom du fichier du logiciel ou du pilote de périphérique qui pose problème. Elle indique que vous pouvez résoudre le problème en localisant et en mettant à jour ou en réparant ce logiciel ou ce pilote de périphérique, qui fonctionnera à nouveau correctement.
- Erreur de page d'entrée des données du noyau SSD/disque dur/RAM/USB : Parfois, la mémoire vive de votre ordinateur provoque cette erreur. De plus, les disques durs, les SSD et les USB peuvent également être coupables. En général, vous pouvez résoudre le problème en nettoyant votre RAM ou en mettant à niveau votre disque dur/solid State Drive.
- Erreur d'inpage des données du noyau due à un logiciel antivirus : Les messages d'erreur peuvent également être causés par un conflit entre la mémoire de votre ordinateur et un logiciel antivirus tel que Kaspersky, Avast, etc. Si la suppression de votre logiciel antivirus peut résoudre le problème, celui-ci peut également être résolu par la mise à jour des pilotes de votre ordinateur.
- Erreur d'inpage des données du noyau au démarrage de Windows : Si Windows ne se charge pas, il est probable qu'une application de démarrage ou un matériel défectueux soit en cause.
- Erreur d'inpage des données du noyau due à une carte graphique : La carte graphique peut être à l'origine de cette erreur. Par exemple, si vous utilisez une carte graphique Nvidia, mettez à jour vos pilotes et voyez si cela résout le problème.
Si vous êtes confronté à l'une des erreurs susmentionnées et que vous ne savez pas comment y remédier. Ne vous inquiétez pas ! Poursuivez votre lecture pour découvrir la solution.
5 façons de corriger l'erreur Kernel Data Inpage Windows 10
L'erreur Kernel Data Inpage n'est pas une erreur difficile à résoudre, mais elle peut être gênante, surtout si vous essayez de faire beaucoup de travail sur votre ordinateur ou si vous êtes au milieu d'un projet. Heureusement, il y a plusieurs choses que vous pouvez faire pour réparer l'erreur Kernel Data Inpage dans Windows 10. Essayez de commencer par l'une de ces méthodes :
| Des solutions réalistes | Dépannage étape par étape |
|---|---|
| 1. Réparer les disques durs | Essayez tous les ports USB disponibles ; déterminez si vous utilisez un port USB 2.0 ou 3.0...Etapes complètes |
| 2. Lancer une analyse antivirus | Cliquez sur "Démarrer > Paramètres > Mise à jour et sécurité > Windows Defender"...Etapes complètes |
| 3. Exécuter les analyses SFC et DISM | Pour lancer SFC, vous devez ouvrir l'Invite de commande (pour Windows 10/11, vous pouvez...Etapes complètes |
| 4. Exécuter le diagnostic de la mémoire | Appuyez sur la touche Windows. Tapez Memory Diagnostics Tool dans la barre de recherche...Etapes complètes |
| 5. Vérifier des périphériques matériels | Pour ce faire, vous devez ouvrir votre ordinateur. Éteignez-le, retirez le boîtier et...Etapes complètes |
Méthode 1. Vérifier et réparer le disque dur avec CHKDSK
Pour résoudre le problème de l'erreur Kernel Data Inpage, il est recommandé de vérifier que le disque ne contient pas d'erreurs ou de secteurs défectueux. Voyons donc comment procéder :
Étape 1. Insérez un disque de démarrage ou une clé USB dans votre système et appuyez sur Entrée pour démarrer le système. Sélectionnez la langue souhaitée. Cliquez ensuite sur "Réparer votre ordinateur".
Étape 2. Cliquez sur " Résolution des problèmes" et choisissez les options avancées. Sous ce paramètre, vous obtiendrez une variété d'options supplémentaires. Cliquez sur "Invite de commande".
Étape 3. Lorsque l'Invite de commandes s'ouvre, tapez chkdsk C : /r et appuyez sur Entrée. (Habituellement, Windows est installé dans le lecteur C, c'est pourquoi nous avons utilisé la lettre C. Vous pouvez remplacer C par d'autres lettres de partition si Windows est installé dans une autre partition).
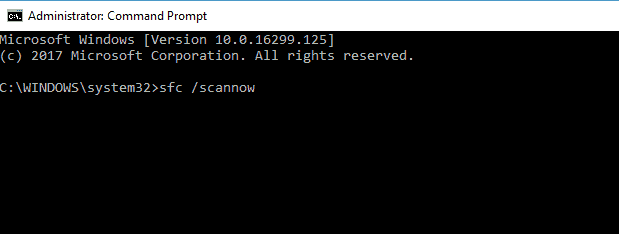
Étape 4. Tapez Y et appuyez à nouveau sur Entrée pour confirmer le processus. Le processus d'analyse est lancé. Si des erreurs sont détectées au cours de l'analyse, ce programme tentera de les corriger automatiquement.
Étape 5. Après avoir effectué les étapes ci-dessus, redémarrez votre ordinateur normalement et voyez si vous obtenez toujours l'erreur Kernel Data Inpage ou non.
Si vous recevez toujours ce message d'erreur, bien que vous ayez vérifié votre disque dur, il se peut qu'il y ait un problème avec votre RAM (mémoire).
Méthode 2. Lancer une analyse antivirus
Une autre façon de savoir avec certitude ce qui a causé l'erreur Kernel Data Inpage est de lancer une analyse antivirus. Vous pouvez le faire à partir du Centre de sécurité Windows Defender :
Etape 1. Cliquez sur "Démarrer > Paramètres > Mise à jour et sécurité > Windows Defender".
Étape 2. Sélectionnez Ouvrir le Centre de sécurité Windows Defender.
Étape 3. Choisissez "Protection contre les virus et les menaces > Analyse rapide".
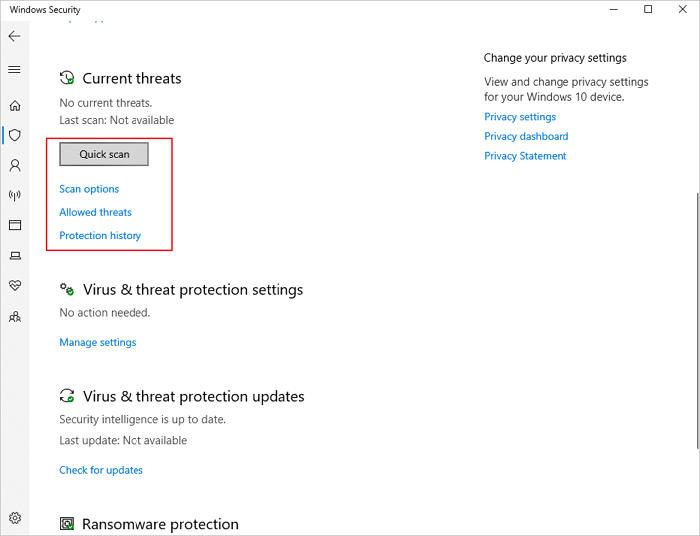
Vous pouvez également utiliser un autre logiciel antivirus pour résoudre le problème. Si cela ne résout pas le problème, le mieux est de sauvegarder immédiatement vos données et de tenter votre chance avec d'autres méthodes, comme indiqué ci-dessous.
Méthode 3. Exécuter une analyse SFC et DISM pour corriger l'erreur Kernel Data Inpage
L'erreur Kernel Data Inpage peut également apparaître en raison de fichiers corrompus que vous devez trouver pour la résoudre. Pour les trouver, vous pouvez exécuter des analyses SFC et DISM.
Étape 1. Pour exécuter SFC, vous devez ouvrir l'invite de commande (pour Windows 10/11, vous pouvez vous référer à la Méthode 1).
Étape 2. Une fois l'invite de commande ouverte, tapez sfc /scannow (sans les guillemets) et entrez pour lancer l'analyse. Un message indiquant que l'analyse a commencé devrait s'afficher. Il faut compter environ 20 minutes pour que l'analyse soit terminée.
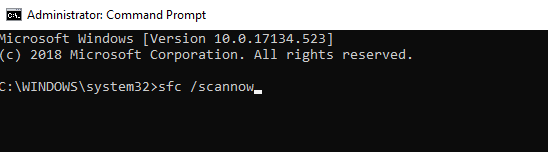
Une fois qu'il est terminé, vous pourrez vérifier s'il a pu ou non résoudre votre problème. Si c'est le cas, c'est parfait ! Dans le cas contraire, vous devrez passer au DISM.
Pour l'analyse DISM, suivez les étapes suivantes :
Étape 1. Vous devrez à nouveau ouvrir une invite de commande comme précédemment, mais cette fois tapez dism /online /cleanup-image /restorehealth (à nouveau sans les guillemets) et appuyez sur Entrée. Cette opération prendra également un certain temps, peut-être même plus que SFC. Encore une fois, attendez de recevoir un message vous indiquant que l'analyse est terminée avant de continuer.
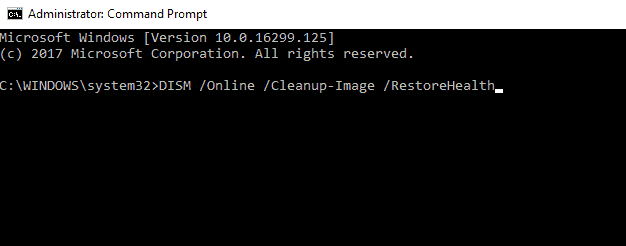
Étape 2. Une fois que DISM a fini d'analyser votre système, redémarrez-le et vérifiez si votre problème a été résolu. Si tout s'est déroulé correctement, votre problème devrait être résolu !
Si le message réapparaît, vous pouvez réexécuter les analyses susmentionnées ou tenter votre chance avec les méthodes suivantes.
Méthode 4. Exécuter l'outil Diagnostic de mémoire Windows pour corriger l'erreur Kernel Data Inpage
Le module RAM défaillant (appelé RAM défectueuse) peut également provoquer une erreur d'entrée de données du noyau. Vous pouvez utiliser l'outil de diagnostic de la mémoire pour vérifier les problèmes de mémoire, et si vous utilisez Windows 10, vous pouvez le faire en suivant ces étapes :
Étape 1. Appuyez sur la touche Windows. Tapez Diagnostic de mémoire Windows dans la barre de recherche.
Étape 2. Cliquez sur "Redémarrer maintenant et rechercher les problèmes éventuels".
Étape 3. Laissez votre ordinateur exécuter les diagnostics, ce qui prend environ 10 minutes. Si les diagnostics révèlent des problèmes, ils devraient être automatiquement réparés.
Services de récupération de données EaseUS
Cliquez ici pour contacter nos experts pour une évaluation gratuite
Consultez les experts en récupération de données d'EaseUS pour un service de récupération manuelle personnalisé. Nous pouvons vous proposer les services suivants après un diagnostic GRATUIT :
- Réparation d'une structure RAID endommagée, d'un système d'exploitation Windows non amorçable et d'un fichier de disque virtuel endommagé (.vmdk, .vhd, .vhdx, etc.)
- Récupérer/réparer une partition perdue et un disque repartitionné
- Déformer le disque dur et réparer le disque brut (disque crypté BitLocker)
- Réparer les disques qui deviennent des partitions protégées par GPT
Méthode 5. Vérifier les périphériques matériels
L'un des moyens les plus simples de dépanner est de vérifier les périphériques matériels et de voir s'il y a des problèmes avec votre ordinateur.
Étape 1. Pour ce faire, vous devez ouvrir votre ordinateur. Éteignez-le, retirez le boîtier et inspectez tous les câbles connectés à votre carte mère ou à vos disques durs pour vérifier qu'il n'y a pas de connexions lâches ou de fils cassés. Réparez-les si nécessaire.
Étape 2. Ensuite, assurez-vous que toutes vos barrettes de mémoire sont correctement placées dans leur emplacement et qu'elles fonctionnent toutes (si vous en avez plus d'une). Si l'une d'entre elles ne fonctionne pas correctement lorsque vous la placez dans l'emplacement prévu, échangez-la jusqu'à ce que vous trouviez l'emplacement qui lui convient le mieux.
Étape 3. Ensuite, si vous pouvez le faire en toute sécurité pendant que votre ordinateur fonctionne, ouvrez à nouveau le boîtier et débranchez soigneusement chaque câble de son port respectif, un par un, jusqu'à ce que vous trouviez celui qui fait disparaître ou réapparaître le problème.
Étape 4. Enfin, si des périphériques USB sont branchés, débranchez-les et redémarrez votre ordinateur. Branchez chaque périphérique individuellement, en redémarrant votre ordinateur à chaque fois, et voyez si l'un d'entre eux est à l'origine du problème. Si c'est le cas, désinstallez le logiciel de ce périphérique et contactez le fabricant pour savoir s'il existe des bogues connus ou d'autres problèmes susceptibles d'affecter les performances de votre PC.
Astuces bonus : Comment récupérer les données de Windows 10
Supposons que les méthodes ci-dessus n'ont pas fonctionné pour vous et que vous ne pouvez pas réparer votre PC de l'erreur Kernel Data Inpage. Dans ce cas, vous pouvez toujours récupérer vos données essentielles à l'aide d'EaseUS Data Recovery Wizard, que l'ordinateur puisse encore démarrer ou non.
EaseUS Data Recovery Wizard peut récupérer les fichiers supprimés suite à la suppression de la partition par l'utilisateur, au formatage de la partition du disque dur ou du lecteur par erreur, à la récupération complète du système, à la destruction de tous les fichiers par un virus ou à un crash du système. Avec nous, vous pouvez récupérer vos fichiers perdus sans faire appel à un service professionnel coûteux de récupération de vos données. Nous vous promettons de récupérer vos fichiers perdus ou supprimés en un rien de temps.
Étape 1. Créer un disque de démarrage
Lancez EaseUS Data Recovery Wizard, choisissez "Récupération du PC en panne" et cliquez sur "Récupérer maintenant".
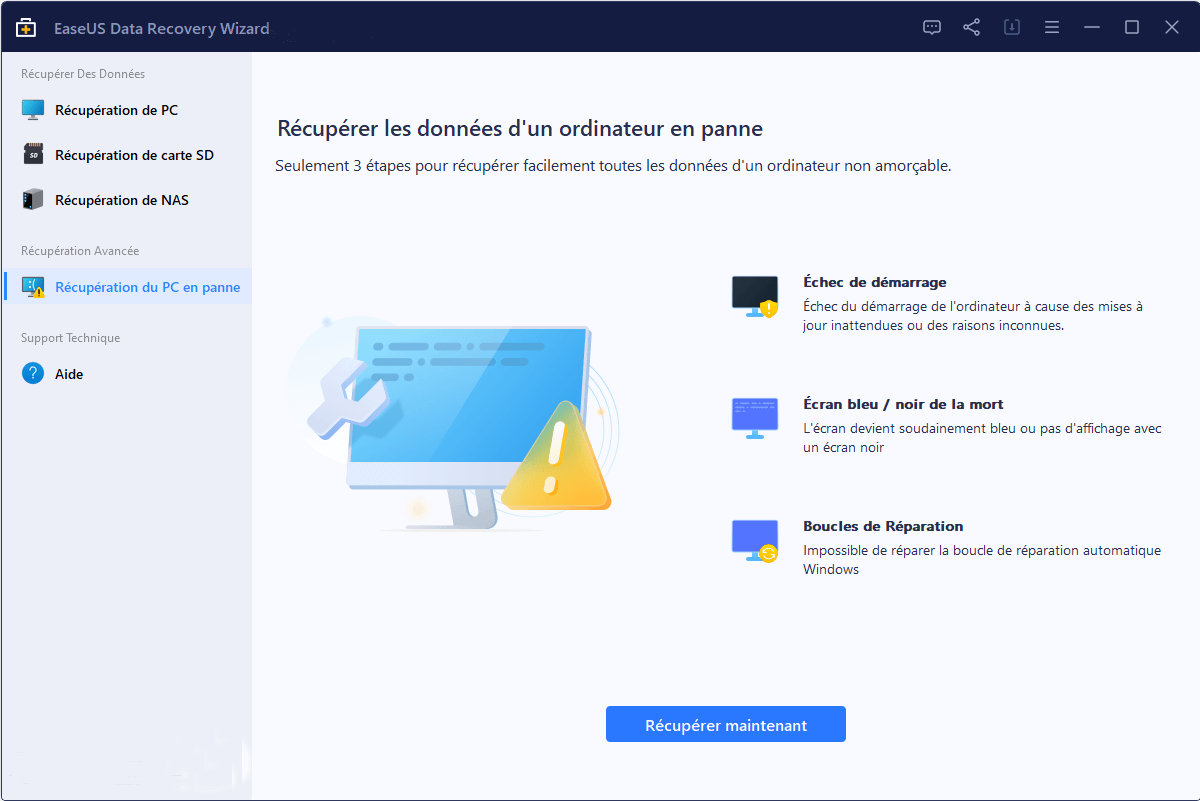
Sélectionnez une clé USB vide pour créer le disque amorçable et cliquez sur "Créer".

Avertissement : Lorsque vous créez un disque amorçable, EaseUS Data Recovery Wizard efface toutes les données enregistrées sur la clé USB. Sauvegardez les données importantes au préalable.
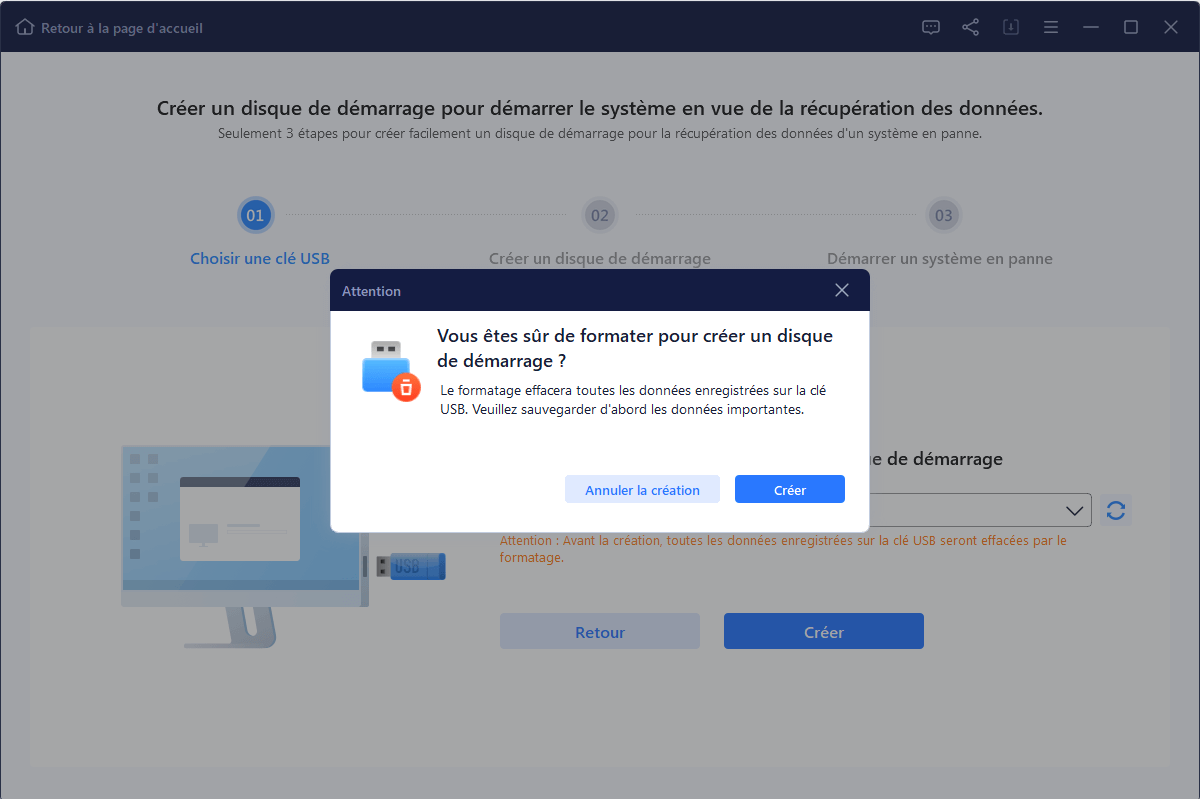
Étape 2. Démarrer votre ordinateur à partir de l'USB amorçable
Connectez le disque de démarrage à l'ordinateur qui ne démarre pas et modifiez la séquence de démarrage de votre ordinateur dans le BIOS. Pour la plupart des utilisateurs, cela fonctionne bien lorsqu'ils redémarrent leur ordinateur et appuient simultanément sur la touche F2 pour entrer dans le BIOS.
Réglez pour démarrer le PC à partir de "Périphériques amovibles" (disque USB amorçable) au-delà du disque dur. Appuyez sur "F10" pour enregistrer et quitter.

Étape 3. Récupérer les données d'un système/PC endommagé
Après avoir démarré à partir du disque amorçable d'EaseUS Data Recovery Wizard, sélectionnez le lecteur que vous souhaitez analyser pour trouver tous vos fichiers perdus. Prévisualisez et récupérez les fichiers dont vous avez besoin dans un emplacement sûr.
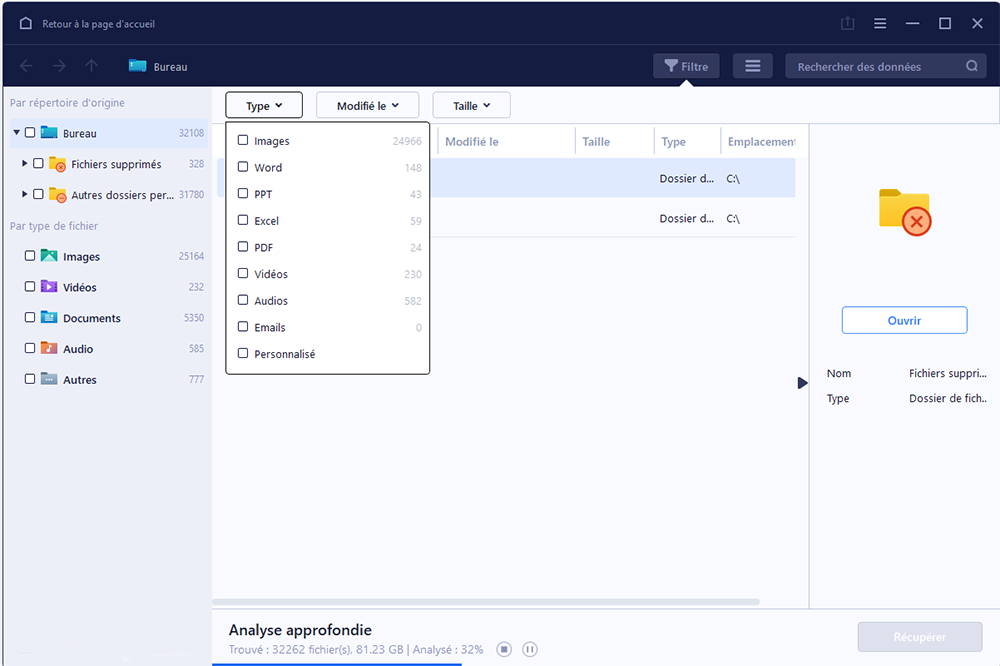
Conclusion
J'espère que cet article vous aidera à réparer le message d'erreur Kernel Data Inpage dans Windows 10. Et si ce n'est pas le cas, vous pouvez toujours utiliser notre EaseUS Data Recovery Wizard pour récupérer vos données jusqu'à ce que vous fassiez réparer votre PC par des professionnels.

