Qu'est-ce que l'utilitaire de configuration Aptio ? Savez-vous comment accéder à l'utilitaire de configuration Aptio et comment résoudre l'erreur lorsque votre ordinateur est bloqué ? Suivez cette page, vous obtiendrez un guide ultime sur la façon d'accéder, d'utiliser et de résoudre efficacement les problèmes de l'utilitaire de configuration Aptio .
| Des solutions réalisables | Dépannage étape par étape |
|---|---|
| 1. Qu'est-ce que l'utilitaire de configuration Aptio | Aptio Setup Utility est connu comme un utilitaire de configuration informatique créé par American Megatrends... Étapes complètes |
| 2. Accéder à l'utilitaire de configuration d'Aptio | Redémarrez votre ordinateur et appuyez en continu sur la touche F2/F9/F12 ou Suppr... Étapes complètes |
| 3. Comment utiliser l'utilitaire de configuration Aptio | Redémarrez le PC et appuyez sur F2/F9/F12 ou Suppr lors du démarrage du PC. Attendez que l'ordinateur entre dans Aptio... Étapes complètes |
| 4. Accéder aux fichiers depuis Aptio | Préparez une clé USB vide. Si vous y trouvez des données importantes, copiez-les sur un autre périphérique... Étapes complètes |
| 5. L'ordinateur démarre dans Aptio | Éteignez l'ordinateur, ouvrez le boîtier de l'ordinateur ou de l'ordinateur portable... Étapes complètes |
Remarque : lorsque l'utilitaire de configuration Aptio cesse de fonctionner ou est bloqué, vous risquez de ne pas pouvoir accéder aux fichiers et aux données de votre ordinateur. Le logiciel de récupération de données bootable EaseUS Data Recovery Wizard peut vous aider.
Qu'est-ce que l'utilitaire de configuration Aptio
Aptio Setup Utility est connu comme un utilitaire de configuration informatique créé par American Megatrends Incorporated (connu sous le nom d'AMI). Aptio Setup Utility est également connu sous le nom d'utilitaire d'accès au BIOS d'American Megatrends fourni avec la plupart des ordinateurs de bureau et des ordinateurs portables.
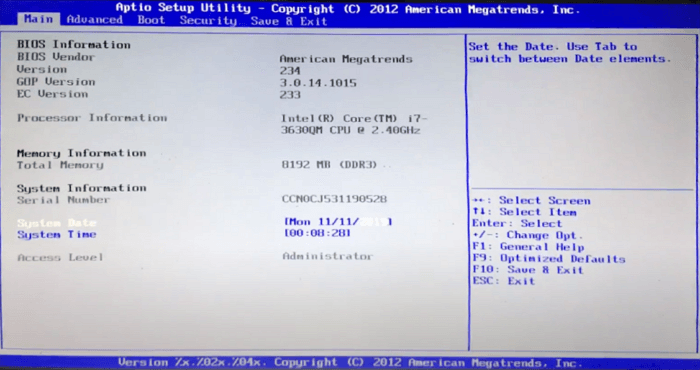
Actuellement, Aptio Setup Utility est largement utilisé par les fabricants d'ordinateurs suivants :
- ASUS
- Dell
- Acer
- Samsung
- Alienware
- MSI
- Razer
- Etc.
Avec lui, vous pouvez démarrer le PC dans l'utilitaire de configuration Aptio et configurer certains paramètres de démarrage sur votre ordinateur au lieu de démarrer dans le système d'exploitation Windows 10/8.1/8/7.
Comment accéder à l'utilitaire de configuration d'Aptio
Alors, comment accéder et entrer dans l'utilitaire de configuration d'Aptio ? Voici le guide :
Étape 1. Redémarrez votre ordinateur et appuyez en continu sur la touche F2/F9/F12 ou Suppr.
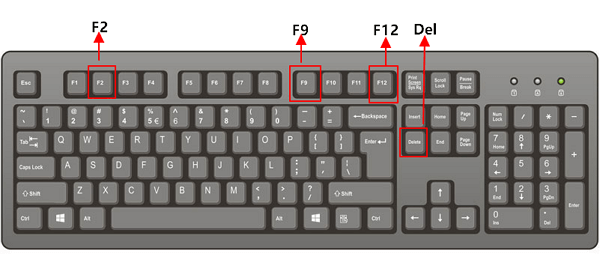
Étape 2. Attendez patiemment, l'ordinateur démarrera dans l'utilitaire de configuration Aptio.
En d’autres termes, votre PC entrera dans l’utilitaire de configuration du BIOS.
Alors, que contient l'utilitaire de configuration d'Aptio ? Voyons voir :
Notez que les différentes versions d'Aptio Setup Utility peuvent présenter des différences dans le menu de démarrage. Certaines d'entre elles peuvent contenir la section IO .
Fusion Drive, SSD ou HDD. Lequel est le meilleur ?
Quelle est la différence entre un disque SSD et un disque dur ? Lequel utiliser pour votre PC ? Lisez cet article pour en savoir plus sur SSD VS HDD maintenant.

Voyons ce que signifie chaque option dans l'utilitaire de configuration Aptio ou dans le menu de démarrage du BIOS Aptio :
#1 Principal :
L'option principale du BIOS de l'utilitaire de configuration Aptio est une approche permettant de charger les informations système, les informations sur le produit, les informations sur le processeur et d'autres informations matérielles sur votre ordinateur.
Comment y accéder :
Étape 1. Redémarrez le PC et appuyez sur F2/F9/F12 ou Suppr lors du démarrage du PC.
Étape 2. Attendez que l’ordinateur entre dans le menu de démarrage Aptio.
Le système entrera dans l'option Principal par défaut.
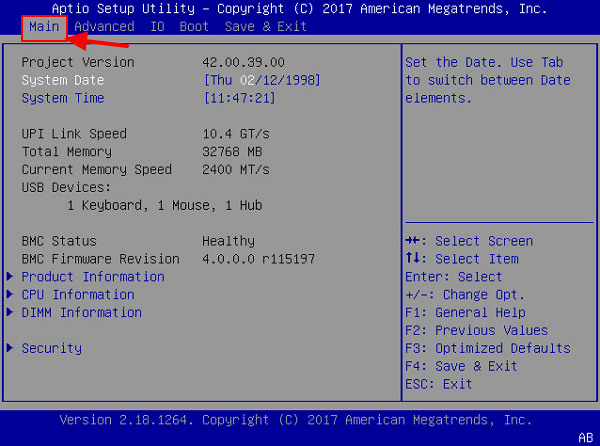
Étape 3. Utilisez les touches fléchées haut ou bas pour changer d'options, appuyez sur Entrée pour sélectionner et charger des éléments spécifiques.
#2 Avancé :
Le menu Avancé de l'utilitaire de configuration Aptio est la fenêtre principale qui charge les paramètres matériels de votre ordinateur, notamment les processeurs, les ports USB, la redirection de la console du port série, la pile réseau, etc.
Comment y accéder :
Étape 1. Redémarrez le PC et appuyez sur F2/F9/F12 ou Suppr lors du démarrage du PC.
Étape 2. Attendez que l’ordinateur entre dans le menu de démarrage Aptio.
Étape 3. Utilisez la touche fléchée droite pour changer d’option et accédez à Avancé.
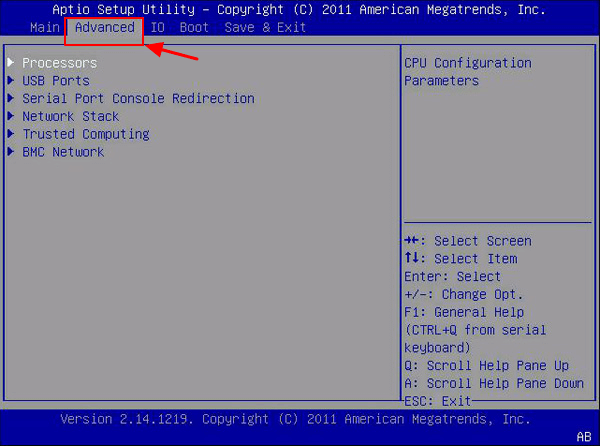
Étape 4. Vous pouvez ensuite utiliser les touches fléchées Haut ou Bas pour modifier les paramètres du matériel de votre PC.
#3 E/S :
Certaines éditions inférieures de l'utilitaire de configuration Aptio peuvent ne pas contenir cette option. Elle contient les paramètres du sous-système PCI, la virtualisation des E/S, la configuration IOAT, les périphériques internes, les cartes d'extension et la configuration matérielle du port PCIE.
Comment y accéder :
Étape 1. Redémarrez le PC et appuyez sur F2/F9/F12 ou Suppr lors du démarrage du PC.
Étape 2. Attendez que l’ordinateur entre dans le menu de démarrage Aptio.
Étape 3. Utilisez la touche fléchée droite pour changer d’option et entrez l’option IO.
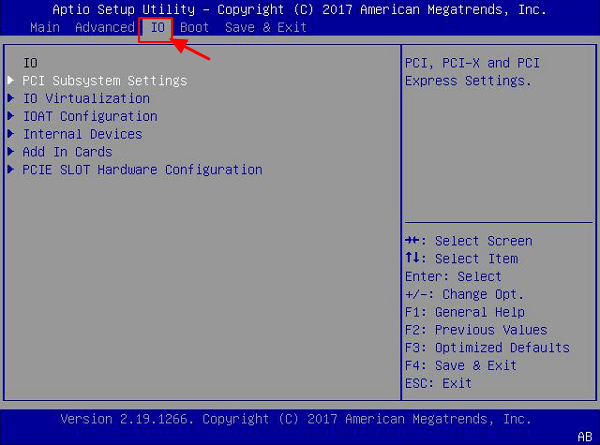
Étape 4. Utilisez ensuite les touches fléchées Haut ou Bas pour sélectionner les éléments que vous souhaitez configurer.
#4 Botte :
Il s'agit de l'option la plus fréquemment utilisée pour configurer l'ordre de démarrage de l'ordinateur ou changer le mode de démarrage du BIOS dans l'utilitaire de configuration Aptio. Le menu de démarrage contient le mode de démarrage UEFI/BIOS, la liste de tentatives de démarrage, la tentative de démarrage réseau, la configuration OSA, la priorité de démarrage, etc.
Comment y accéder :
Étape 1. Redémarrez le PC et appuyez sur F2/F9/F12 ou Suppr lors du démarrage du PC.
Étape 2. Attendez que l’ordinateur entre dans le menu de démarrage Aptio.
Étape 3. Utilisez la touche fléchée droite pour changer d’options et accéder au menu de démarrage.
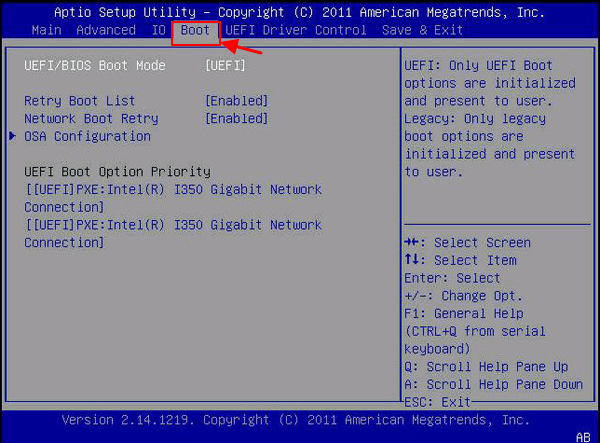
Étape 4. Utilisez la touche Haut ou Bas pour sélectionner les éléments que vous souhaitez modifier sur l'ordinateur.
Comment définir un SSD comme lecteur de démarrage ?
Sur cette page, nous avons couvert le processus complet de préparation d'un disque SSD, de migration du système d'exploitation Windows vers un nouveau SSD et de création d'un SSD comme lecteur de démarrage sous Windows 10/8/7, etc.

#5. Sécurité :
Le menu Sécurité de l'utilitaire de configuration Aptio contient des éléments liés à la sécurité de l'ordinateur, tels que le mot de passe du superviseur, le mot de passe de l'utilisateur, la protection antivirus du secteur de démarrage, etc.
Comment y accéder :
Étape 1. Redémarrez le PC et appuyez sur F2/F9/F12 ou Suppr lors du démarrage du PC.
Étape 2. Attendez que l’ordinateur entre dans le menu de démarrage Aptio.
Étape 3. Utilisez la touche flèche droite pour changer d’option et accéder au menu Sécurité.
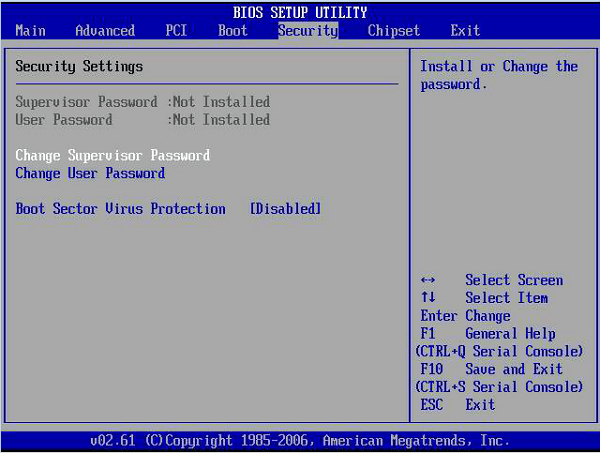
Étape 4. Utilisez la touche Haut ou Bas pour charger des éléments et modifier leurs paramètres afin de mieux protéger la sécurité de votre ordinateur.
#6. Enregistrer et quitter :
Dans l'utilitaire de configuration Aptio, lorsque vous configurez des modifications sur l'ordinateur et que vous souhaitez les enregistrer, vous pouvez accéder au menu Enregistrer et quitter pour conserver toutes les modifications. Vous pouvez y enregistrer les modifications et réinitialiser, annuler les modifications et quitter, annuler les modifications et même restaurer les valeurs par défaut.
Comment y accéder :
Étape 1. Redémarrez le PC et appuyez sur F2/F9/F12 ou Suppr lors du démarrage du PC.
Étape 2. Attendez que l’ordinateur entre dans le menu de démarrage Aptio.
Étape 3. Utilisez les touches fléchées et Entrée pour configurer les paramètres de votre ordinateur.
Étape 4. Utilisez la touche fléchée droite pour accéder au menu Enregistrer et quitter, utilisez la flèche vers le haut ou vers le bas pour sélectionner un élément et enregistrez les modifications.
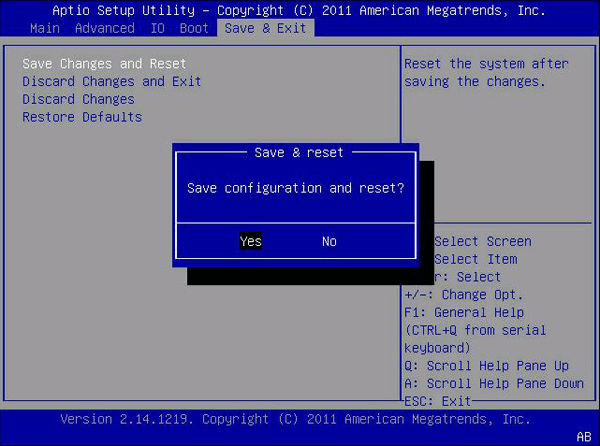
Comment utiliser l'utilitaire de configuration Aptio et apporter des modifications à votre PC
Nous avons rassemblé certains des éléments les plus fréquemment configurés dans Aptio Setup Utility et vous avons proposé un guide détaillé pour vous permettre de modifier ces paramètres sur votre ordinateur. Voyons voir :
#1. Modifier le mode et l'ordre de démarrage du BIOS
S'applique à la correction : Le SSD cloné ne démarre pas , Impossible d'installer Windows sur le disque GPT , Démarrer Windows à partir du MBR
Lorsque votre ordinateur ne parvient pas à démarrer correctement sur un disque MBR ou GPT, il peut s'agir d'un problème de mode de démarrage. Vous pouvez résoudre ce problème en configurant son mode de démarrage dans UEFI ou BIOS : MBR - BIOS Legacy ; GPT - UEFI.
Voici comment modifier le mode de démarrage dans l'utilitaire de configuration Aptio :
Étape 1. Redémarrez le PC et appuyez sur F2/F9/F12 ou Suppr lors du démarrage du PC.
Étape 2. Attendez que l’ordinateur entre dans le menu de démarrage Aptio.
Étape 3. Utilisez la touche fléchée vers le bas pour sélectionner le mode de démarrage UEFI/BIOS et appuyez sur « Entrée » pour afficher les options du mode de démarrage.
Sélectionnez « UEFI » ou « Legacy » et appuyez sur Entrée.
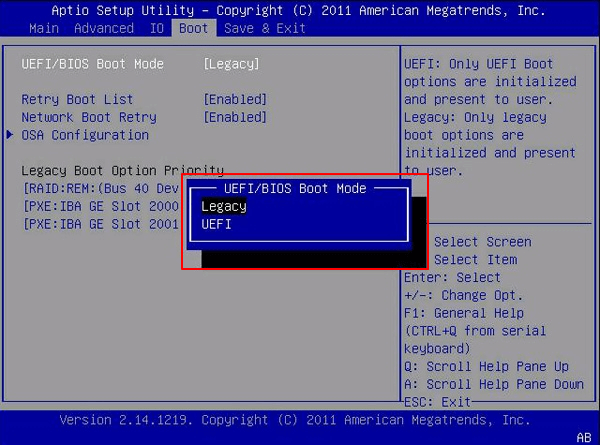
Étape 4. Pour changer le lecteur de démarrage, utilisez la touche fléchée vers le bas pour sélectionner « Configuration de démarrage », appuyez sur Entrée et sélectionnez à nouveau « Définir la priorité de démarrage ».
Dans la fenêtre contextuelle, sélectionnez le disque cible comme lecteur de démarrage.
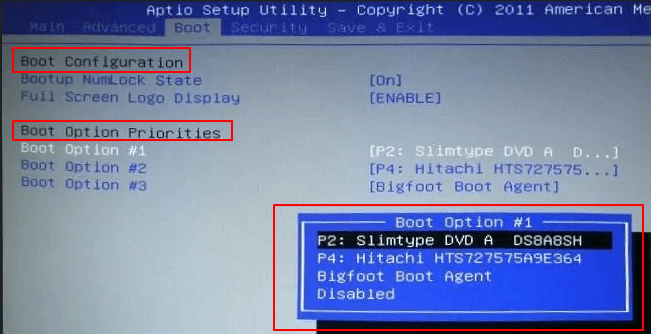
Étape 5. Enregistrez les modifications et exit Aptio Setup Utility. Redémarrez le PC et attendez patiemment.
#2. Utilitaire de configuration Aptio pour la réinitialisation d'usine
S'applique à la correction : boucle de démarrage de l'utilitaire de configuration Aptio, l'ordinateur démarre dans l'utilitaire de configuration Aptio au lieu de l'erreur du système d'exploitation.
Notez que lorsque votre ordinateur démarre directement dans l'utilitaire de configuration Aptio (menu BIOS), il peut être configuré avec un paramètre erroné. Vous pouvez essayer de réinitialiser l'utilitaire de configuration Aptio aux paramètres d'usine pour résoudre ce problème.
Comment commencer :
Étape 1. Redémarrez le PC et appuyez sur F2/F9/F12 ou Suppr lors du démarrage du PC.
Étape 2. Attendez que l’ordinateur entre dans le menu de démarrage Aptio.
Étape 3. Accédez à Sécurité, développez « Sécurité de l'interface E/S » > « Contrôle de démarrage sécurisé » et désactivez l'option Démarrage sécurisé.
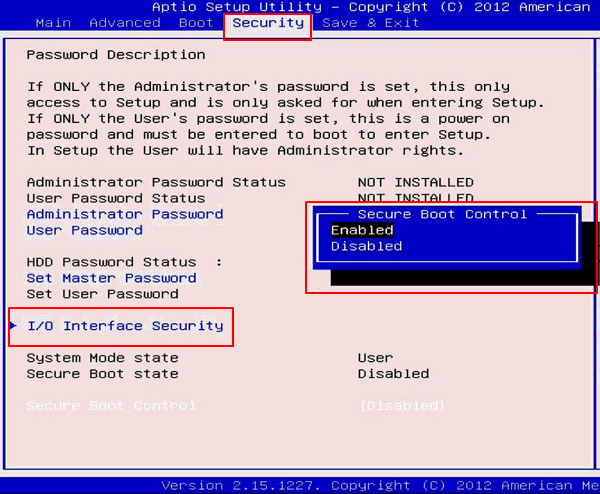
Ou vous pouvez aller dans « Paramètres » et activer l'option « Réinitialiser les données de configuration » ou « Réinitialisation d'usine ».
Étape 4. Enregistrez et exit Aptio. Redémarrez le PC.
#3. Configurer l'ordinateur pour démarrer à partir d'une clé USB sur l'utilitaire de configuration Aptio
Étape 1. Connectez une clé USB de démarrage ou une clé USB de récupération au PC.
Étape 2. Redémarrez le PC et appuyez sur F2/F9/F12 ou Suppr lors du démarrage du PC.
Étape 3. Attendez que l’ordinateur entre dans le menu de démarrage Aptio.
Étape 4. Désactivez le contrôle de démarrage sécurisé et activez le chargement de l'OPROM héritée.
Étape 5. Changez le mode de démarrage sur Legacy.
Étape 6. Remplacez le premier périphérique de démarrage par un périphérique USB.
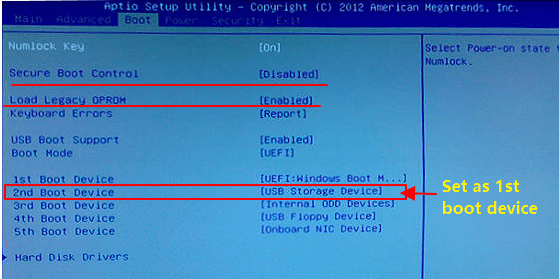
Comment accéder aux fichiers à partir de l'utilitaire de configuration Aptio
S'applique à la réparation : récupérer les données d'un ordinateur portable mort , récupérer les données d'un disque dur mort .
Parfois, vous pouvez rencontrer une boucle de démarrage ou une erreur de blocage de l'utilitaire de configuration Aptio, ou même le fait que l'ordinateur meure et que vous ne pouvez pas entrer dans le système d'exploitation et accéder aux fichiers sur votre PC.
Dans ce cas, comment allez-vous réussir à récupérer vos données de l'ordinateur ? Oui, vous pouvez accéder aux fichiers et les restaurer à partir d'Aptio Setup Utility avec un logiciel de récupération de données bootable fiable.
EaseUS Data Recovery Wizard avec Bootable Media peut démarrer votre PC à partir de l'utilitaire de configuration Aptio et extraire toutes les données de votre ordinateur en toute simplicité.
Voici comment accéder aux fichiers depuis Aptio Setup Utility :
Étape 1. Créer un disque de démarrage
Lancez EaseUS Data Recovery Wizard, choisissez « PC en panne » et cliquez sur « Accéder à la récupération ».

Sélectionnez une clé USB vide pour créer le lecteur de démarrage et cliquez sur « Créer ».
⚠️Attention : lorsque vous créez un disque bootable, EaseUS Data Recovery Wizard effacera toutes les données enregistrées sur la clé USB. Sauvegardez au préalable les données importantes.

Étape 2. Démarrez votre ordinateur à partir de la clé USB bootable
Connectez le disque de démarrage au PC qui ne démarre pas et modifiez la séquence de démarrage de votre ordinateur dans le BIOS. Pour la plupart des utilisateurs, cela fonctionne bien lorsqu'ils redémarrent leur ordinateur et appuient simultanément sur F2 pour accéder au BIOS.
Configurez le démarrage du PC à partir de « Périphériques amovibles » (disque USB bootable) au-delà du disque dur. Appuyez sur « F10 » pour enregistrer et exit.

Étape 3. Récupérer les données d'un système/PC en panne
Après avoir démarré à partir du disque de démarrage EaseUS Data Recovery Wizard, sélectionnez le lecteur que vous souhaitez analyser pour trouver tous vos fichiers perdus. Prévisualisez et récupérez les fichiers dont vous avez besoin dans un emplacement sûr.
💡Astuce : vous pouvez restaurer des données sur les disques locaux, les disques durs externes et également le stockage cloud.

Résolution du problème : l'ordinateur démarre dans l'utilitaire de configuration Aptio au lieu de démarrer dans son système d'exploitation
Certains d'entre vous ont peut-être rencontré cette erreur selon laquelle l'ordinateur démarre directement dans Aptio Setup Utility au lieu de démarrer dans son système d'exploitation.
Il peut y avoir 3 raisons :
- 1. Le disque du système d’exploitation n’est pas correctement connecté ;
- 2. Le disque du système d’exploitation n’est pas défini comme lecteur de démarrage ;
- 3. Le démarrage sécurisé est activé, ce qui empêche l'ordinateur de détecter le disque dur/SSD.
Alors, comment corriger cette erreur en configurant l'ordinateur pour qu'il démarre dans le système d'exploitation au lieu de l'utilitaire de configuration Aptio ? Essayez les correctifs suivants.
#1. Réinstaller correctement le disque dur ou le SSD
- Éteignez l'ordinateur, ouvrez le boîtier de l'ordinateur ou de l'ordinateur portable.
- Vérifiez les câbles de connexion du disque dur ou du SSD.
- Retirez les câbles branchés et reconnectez-les correctement.
- Si les câbles sont cassés, remplacez-les par des neufs.
#2. Définir le disque du système d'exploitation comme lecteur de démarrage
- Redémarrez le PC et appuyez sur F2/F9/F12 ou Suppr lors du démarrage du PC.
- Attendez que l’ordinateur entre dans le menu de démarrage Aptio.
- Pour changer le lecteur de démarrage, utilisez la touche fléchée vers le bas pour sélectionner « Configuration de démarrage », appuyez sur Entrée et sélectionnez à nouveau « Définir la priorité de démarrage ».
- Dans la fenêtre contextuelle, sélectionnez le disque du système d’exploitation cible comme lecteur de démarrage.
- Enregistrez les modifications et exit Aptio Setup Utility.
#3. Désactiver le démarrage sécurisé, autoriser Aptio à détecter le disque de démarrage
- Redémarrez le PC et appuyez sur F2/F9/Suppr pour accéder au menu de démarrage Aptio.
- Accédez à Sécurité, développez « Menu de démarrage sécurisé » et désactivez-le.
- Enregistrez les modifications et exit Aptio, puis redémarrez l'ordinateur.
- Si le problème persiste, entrez à nouveau dans Aptio, accédez à Boot et désactivez « Secure Boot et Fast Boot ».
- Activez CSM et enregistrez les modifications.
- Quittez Aptio et redémarrez l'ordinateur.
#4. Utilisez les services de réparation Windows pour réparer le démarrage de l'ordinateur dans
Si les méthodes ci-dessus n'ont pas réussi à résoudre le problème de démarrage de votre ordinateur, ne vous inquiétez pas. Vous avez toujours plus de chances de résoudre le problème en utilisant les services manuels de récupération de données Windows. L'équipe technique professionnelle d'EaseUS peut vous aider à résoudre toutes les erreurs de démarrage du système, y compris les pannes système, les BSOD, les périphériques non amorçables, etc.
Services de récupération Windows EaseUS
Cliquez ici pour contacter nos experts pour une évaluation gratuite
Consultez les experts en récupération de données d'EaseUS pour un service de récupération manuelle personnalisé. Nous pouvons proposer les services suivants après un diagnostic GRATUIT :
- Résoudre les problèmes de démarrage de Windows, y compris les BSOD
- Corriger l'erreur Windows et configurer l'environnement Windows
- Restaurer le système lorsqu'il ne parvient pas à démarrer
- Optimiser l'ordinateur Windows pour le faire fonctionner rapidement
À la fin
Sur cette page, nous avons expliqué ce qu'est Aptio Setup Utility et ce que contient chaque menu. De plus, vous pouvez apprendre à utiliser chaque option et à configurer les ordinateurs avec certains paramètres normaux.
Nous avons également proposé des directives pour vous aider à accéder aux fichiers informatiques lorsque la machine ne peut pas démarrer avec le logiciel de récupération de données de démarrage EaseUS.
Enfin, nous avons fourni 3 conseils pour vous aider à corriger l'erreur de boucle de démarrage de l'utilitaire de configuration Aptio. Lorsque votre ordinateur ne démarre que dans le menu Aptio, sans entrer dans le système d'exploitation, vous pouvez suivre les conseils et essayer.
Enfin, l'utilitaire de configuration Aptio est important et toute fausse opération peut entraîner de graves problèmes. Assurez-vous de suivre attentivement les instructions pour configurer votre ordinateur.
