Q : Comment puis-je éditer mes vidéos WMV facilement ? Quel logiciel peut m'aider à accomplir cette tâche ?
Si vous faites partie des personnes qui recherchent un éditeur WMV fiable, vous constaterez que la recherche d'un logiciel approprié est assez difficile, car il existe de nombreux logiciels d'édition vidéo WMV sur Internet. Pour la plupart d'entre vous, vous préférez celui qui est gratuit et facile à utiliser. Ici, nous allons présenter les 6 meilleurs éditeurs WMV gratuits, qui peuvent satisfaire vos besoins d'édition vidéo occasionnels. Si vous voulez éditer des fichiers WMV rapidement et facilement, vous pouvez compter sur les logiciels suivants.
- Top 1. EaseUS Video Editor
- Top 2. Windows Movie Maker
- Top 3. VideoLan Movie Creator
- Top 4. Kdelive
- Top 5. Clipchamp
- Top 6. kapwing
Top 1. EaseUS Video Editor
Plate-forme : Windows 10/8/7
EaseUS Video Editor est un éditeur WMV étonnant pour les utilisateurs de Windows. Ce logiciel d'édition vidéo fournit de nombreux outils d'édition comme le recadrage, le découpage, la division, l'inversion, etc. Pour vous aider à créer une vidéo attrayante, il offre également plus de 300 effets visuels, que vous pouvez ajouter pour enrichir les vidéos WMV, comme des transitions, des filtres, des superpositions, etc. En outre, vous pouvez ajuster le contraste, la saturation, la luminosité et l'ombre de la vidéo WMV facilement avec EaseUS Video Editor.
EaseUS Video Editor
- Interface utilisateur simple
- Supporter presque tous les formats vidéo et audio populaires
- Permettre d'enregistrer votre voix ou d'ajouter une voix off à votre vidéo
- Prendre en charge de nombreuses conversions de formats de fichiers, comme la conversion de MKV en MP3, etc.
Ensuite, voyons comment éditer des fichiers WMV sur Windows 10 :
Étape 1. Ouvrir EaseUS Video Editor
Vous verrez qu'il existe des modes 4:3 et 16:9 pour votre choix. Sélectionnez le mode approprié en fonction du format d'origine de votre vidéo ou des sites web sur lesquels votre vidéo sera téléchargée.
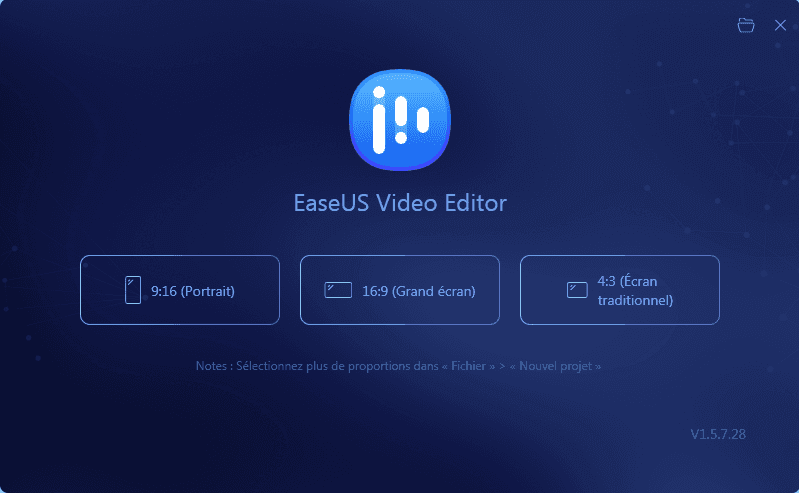
Étape 2. Importer les vidéos
Cette section comporte cinq onglets. Vous pouvez importer les médias que vous allez éditer, appliquer des textes/filtres/superpositions/transitions aux clips vidéo. Si vous installez et exécutez le programme pour la première fois, vous pouvez apprendre à utiliser les fonctions d'édition de base étape par étape via les invites.

Étape 3. Ajouter au projet
Ajoutez des clips vidéo au panneau de la timeline par glisser-déposer à partir de la médiathèque. Vous pouvez également cliquer avec le bouton droit de la souris sur les clips dans la "Médiathèque" et choisir "Ajouter au projet" pour les charger sur la timeline.

Étape 4. Modifier les vidéos
Cliquez sur la vidéo avec le bouton droit de la souris et sélectionnez "éditer".

Ensuite, vous pouvez diviser, découper, accélérer, faire pivoter, ajouter un filigrane ou améliorer les clips vidéo.
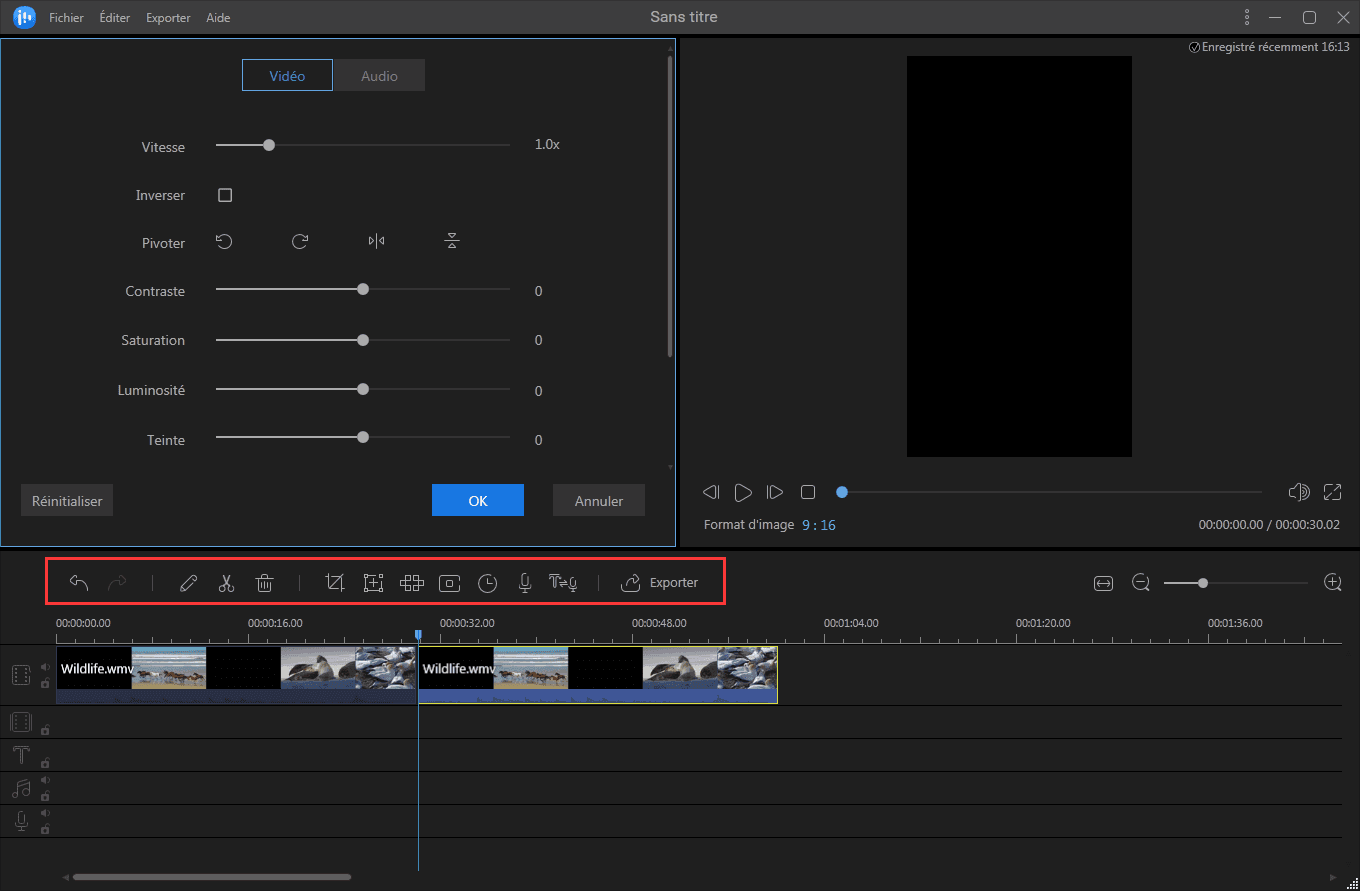
Étape 5. Exporter
Cliquez sur "Exporter" dans la barre d'outils pour exporter le projet. Il existe quatre façons de sauvegarder le projet.

Top 2. Windows Movie Maker
Plate-forme : Windows
Windows Movie Maker est un programme d'édition vidéo WMV gratuit qui vous permet de créer, d'éditer et de partager des vidéos. Il a la capacité de créer et d'éditer des vidéos avec de la musique, du texte, des mouvements, des filtres et des effets 3D.
Avec lui, vous pouvez facilement éditer votre vidéo ou la personnaliser avec ces options de transition ainsi que les effets vidéo.
Caractéristiques principales :
- Interface facile à utiliser
- Options pratiques de montage vidéo pour les débutants
- Prendre en charge de nombreux formats vidéo clés

Top 3. VideoLan Movie Creator
Plate-forme : Windows/Mac
VideoLan Movie Creator est un programme d'édition non linéaire de fichiers WMV. Comme VLC Media Player, il est également développé par VideoLan Organization. Ce logiciel prend en charge presque tous les formats vidéo et audio. De plus, il dispose des fonctionnalités les plus complètes : réglage sur la vidéo, synchronisation des sous-titres, filtre vidéo et audio.
C'est une bonne option pour ceux qui commencent à explorer la création de films ou le montage vidéo, car l'interface du créateur de films est facile à utiliser et simple. Plus important encore, cet éditeur vidéo peut fonctionner correctement sur Windows, macOS et Linux.
Caractéristiques principales :
- Fonctionner sans problème sous Windows, macOS et Linux.
- Basé sur le cadre éprouvé du VLC
- Tout lire et exporter dans la plupart des formats
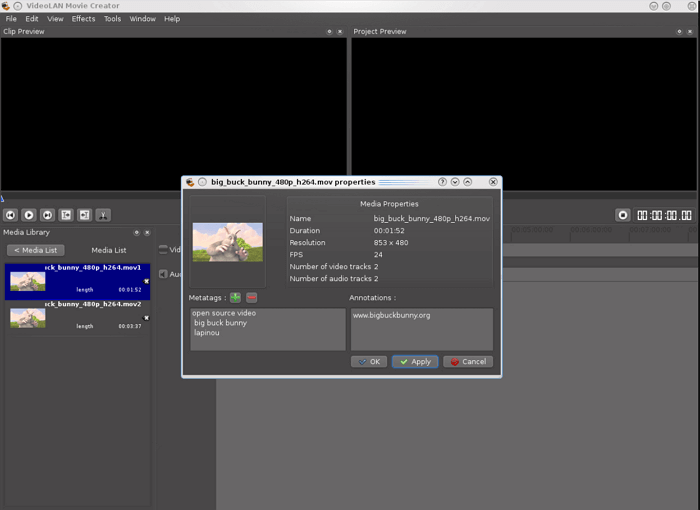
Top 4. Kdelive
Plate-forme : Windows/Mac
Kdelive est un logiciel de montage vidéo WMV à code source ouvert destiné aux utilisateurs de Windows et de Mac. Ce logiciel est conçu pour répondre à la plupart des besoins, du montage vidéo de base au travail professionnel. Basé sur les puissantes bibliothèques FFmpeg, il peut supporter directement presque tous les formats audio et vidéo comme AVI, WMV et MPEG.
Lors de l'édition de vidéos WMV, il vous permet d'utiliser et d'organiser plusieurs pistes audio et vidéo, et chacune peut être verrouillée ou mise en sourdine à votre convenance. De plus, il offre des dizaines d'effets, allant de la correction des couleurs aux ajustements audio, ainsi que les options de transformation standard. Avec son aide, vous pouvez éditer les vidéos WMV sans effort.
Caractéristiques principales :
- Vous permettre d'organiser et d'enregistrer vos mises en page d'interface personnalisées pour les adapter au flux de travail
- Les fichiers du projet sont automatiquement sauvegardés toutes les quelques minutes.
- Télécharger des profils de rendu, des essuie-glaces et des modèles de titres directement depuis l'interface.
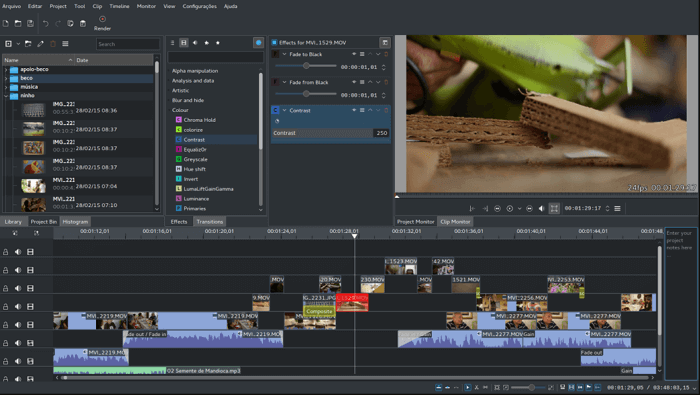
Top 5. Clipchamp
Plate-forme : Windows/Mac/Online
Clipchamp est un éditeur de fichiers WMV en ligne qui permet d'éditer des clips directement dans le navigateur sans les inconvénients des téléchargements. Cet outil en ligne vous apporte des fonctionnalités de qualité professionnelle faciles à utiliser.
Vous pouvez diviser, combiner, retourner, refléter et recadrer vos vidéos. Il vous permet également d'ajouter un fond, de l'audio, des images, du texte, un titre, d'utiliser des filtres et des transitions, et d'équilibrer les couleurs. De plus, cet outil en ligne fournit de nombreux modèles vidéo qui peuvent vous aider à créer une vidéo WMV brillante et professionnelle.
Caractéristiques principales :
- Facile à utiliser
- Éditeur vidéo tout-en-un
- Convivialité pour les utilisateurs de tous niveaux, en particulier ceux qui ont peu d'expérience en matière d'édition.
- Fournir des modèles de vidéo prêts à l'emploi et personnalisables

Top 6. Kapwing
Plate-forme : Windows/Mac/Online
Kapwing est une plateforme collaborative pour la création de vidéos, d'images et de GIFs. Si vous voulez éditer des vidéos WMV, vous pouvez essayer cet outil en ligne, qui prend en charge de nombreux types de fichiers différents, notamment MP4, MOV, WMV, et bien d'autres.
Pour éditer vos fichiers WMV, vous pouvez télécharger les vidéos WMV depuis votre ordinateur ou simplement coller une URL de la vidéo. Vous pouvez ensuite l'éditer comme vous le souhaitez. Après l'édition, vous pouvez librement la partager ou la télécharger à votre guise.
Caractéristiques principales :
- Modifier des vidéos sans filigrane
- Prendre en charge de tous les formats vidéo courants
- Nombreux outils de montage vidéo
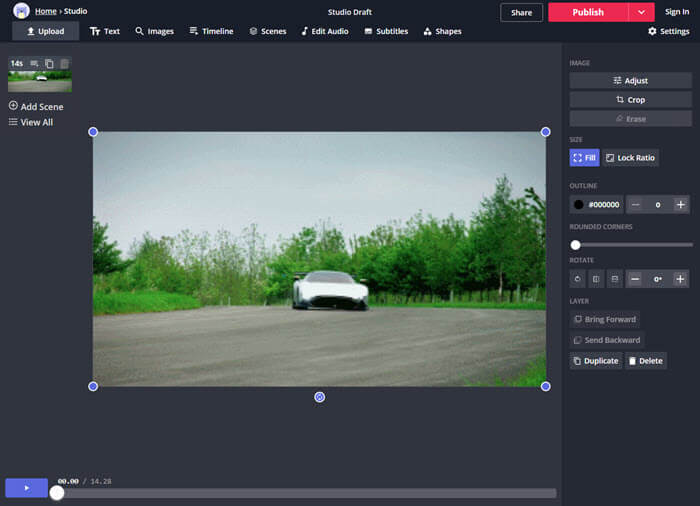
Conclusion
Nous avons abordé 6 éditeurs WMV utiles dans cet article, y compris les logiciels hors ligne et en ligne. Vous pouvez sélectionner le meilleur pour éditer efficacement les vidéos WMV.
Pour les utilisateurs de Windows, nous recommandons sincèrement EaseUS Video Editor. Grâce à ses puissants outils d'édition, vous pouvez modifier vos vidéos WMV en quelques clics. En plus d'être un éditeur vidéo, c'est aussi l'un des meilleurs logiciels de mixage audio qui peut vous aider à éditer vos fichiers audio. Si vous avez souvent besoin de modifier des fichiers audio ou vidéo, EaseUS Video Editor est votre meilleur choix.
FAQ sur l'éditeur vidéo WMV
Vous pouvez continuer à lire et vous référer aux réponses suivantes si vous avez d'autres questions sur l'éditeur WMV.
1. Puis-je éditer un fichier WMV ?
Oui, vous pouvez éditer le fichier WMV avec WMV Editor. Vous pouvez facilement effectuer cette tâche avec EaseUS Video Editor.
Étape 1. Téléchargez et lancez EaseUS Video Editor.
Étape 2. Sélectionnez le fichier WMV et importez-le dans la bibliothèque multimédia. Puis faites-le glisser et déposez-le sur la ligne de temps.
Étape 3. Editez votre fichier WMV. Ici, vous pouvez ajouter plus de 300 effets visuels à la vidéo ou créer la vidéo WMV avec divers outils d'édition comme le découpage, l'inversion, la rotation, le fractionnement, etc.
Étape 4. Après tout cela, cliquez sur le bouton "Exporter" pour enregistrer le fichier WMV sur votre ordinateur.
2. iMovie peut-il éditer des fichiers WMV ?
iMovie ne prend pas en charge le format vidéo WMV. Si vous voulez éditer des fichiers WMV dans iMovie, vous pouvez convertir WMV en certains formats courants pris en charge par iMovie, tels que MP4, MOV, etc. Pour vous aider à convertir les fichiers WMV sans effort, vous pouvez utiliser un convertisseur de format vidéo comme EaseUS Video Editor.
3. Comment éditer des fichiers WMV dans Windows 10 ?
Pour éditer des fichiers WMV sous Windows 10, vous pouvez vous appuyer sur Windows Movie Maker, Kdelive, EaseUS Video Editor ou tout autre logiciel d'édition WMV pour Windows.
4. Comment découper gratuitement un fichier WMV ?
EaseUS Video Editor peut vous aider à accomplir cette tâche.
Étape 1. Téléchargez et lancez EaseUS Video Editor.
Étape 2. Importez le fichier WMV et faites-le glisser sur la ligne de temps. Ensuite, cliquez avec le bouton droit de la souris sur la vidéo et sélectionnez diviser. Ensuite, déplacez le curseur de lecture jusqu'au point où vous pouvez à nouveau diviser la vidéo. Répétez le processus et continuez à supprimer la partie divisée de la vidéo.
Étape 3. Cliquez sur "Exporter" et choisissez une destination pour enregistrer votre fichier vidéo.
