Il existe de nombreuses raisons pour lesquelles vous pouvez vouloir insérer une image dans une vidéo. Si vous êtes dans le domaine du montage vidéo, vous pouvez même avoir besoin de le faire régulièrement. Il existe en fait plusieurs façons d'insérer des images dans une vidéo, et il existe de nombreuses applications pour ajouter des images à une vidéo qui vous aideront à le faire sur vos ordinateurs et téléphones portables.
Presque toutes les applications de montage vidéo que vous rencontrez ont la possibilité d'ajouter des images aux vidéos. Vous pouvez utiliser ces applications et accomplir votre tâche sur vos ordinateurs. Nous décrivons ici cinq des meilleures façons d'ajouter des images à une vidéo sur vos appareils.
- Partie 1. Comment ajouter une photo à une vidéo sur un mobile
- Partie 2. Comment insérer une image dans une vidéo sous Windows 11/10/8/7
- Partie 3. Comment ajouter une image à une vidéo sur Mac
- Partie 4. Comment ajouter une photo à une vidéo en ligne gratuitement
- FAQ sur l'ajout d'une image à une vidéo
Partie 1. Comment ajouter une photo à une vidéo sur un mobile
La plupart du temps, vous pouvez utiliser vos téléphones portables pour éditer les vidéos, comme ajouter des images aux vidéos pour plus de commodité. Il existe donc de nombreuses applications d'ajout d'images aux vidéos sur lesquelles vous pouvez compter. Dans ce qui suit, nous allons vous présenter deux excellentes applications pour les utilisateurs d'Android et d'iOS.
#1. Comment ajouter une photo dans une vidéo Android - YouCut
Il existe plus d'applications que vous ne pouvez en compter pour insérer des images dans des vidéos pour les appareils Android. Si vous êtes submergé par le nombre de ces applications, nous choisissons ici l'une des meilleures applications de la liste pour vous aider à ajouter des images aux vidéos sur votre appareil Android.
YouCut, une excellente application de montage vidéo qui vous permet d'éditer et de retoucher toutes les vidéos que vous voulez sur vos appareils. Elle fonctionne comme un charme, même pour des tâches comme l'ajout de photos aux vidéos. Il vous suffit de sélectionner la vidéo à laquelle vous souhaitez ajouter des photos, de choisir vos images et l'application s'occupe du reste pour vous.
Comment ajouter des images à une vidéo avec YouCut :
Etape 1. Ouvrez l'application YouCut sur votre téléphone, appuyez sur le signe "+" (plus), et choisissez votre vidéo.
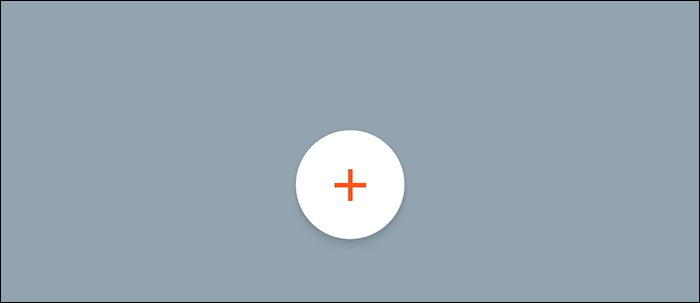
Etape 2. Tapez sur le signe "+" (plus) dans le coin inférieur gauche, et vous pourrez sélectionner la photo que vous souhaitez ajouter à votre vidéo.
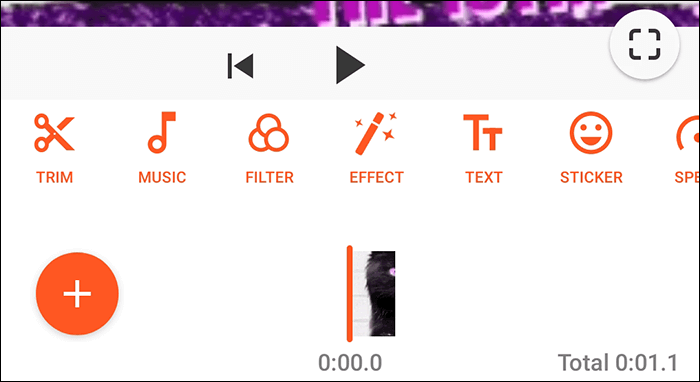
Etape 3. Dans l'écran suivant, tapez sur l'onglet "Photo" et choisissez les images que vous voulez ajouter à votre vidéo.
Etape 4. Une fois que les photos que vous avez choisies ont été ajoutées à votre vidéo, appuyez sur "Enregistrer" dans le coin supérieur droit pour sauvegarder votre fichier vidéo.
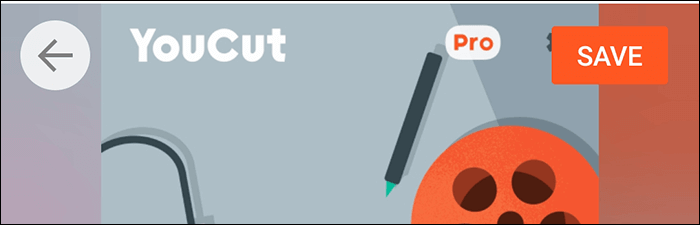
C'est tout ce qu'il y a à faire pour ajouter des images à une vidéo sur les téléphones Android.
#2. Comment ajouter une image à une vidéo sur l'iPhone
Il existe de nombreuses applications pour monter des vidéos et ajouter des images à une vidéo sur l'iPhone, mais beaucoup d'entre elles sont difficiles à utiliser et il faut du temps pour apprendre à s'en servir. Si vous ne voulez pas passer par tous ces tracas, vous disposez d'une application étonnante pour accomplir cette tâche.
L'application s'appelle InShot, et c'est un éditeur vidéo gratuit disponible pour les appareils sous iOS et Android. Vous pouvez l'utiliser pour ajouter des images à une vidéo en un rien de temps.
Comment ajouter une photo dans une vidéo dans Inshot :
Cette application permet d'ajouter rapidement et facilement des images à une vidéo sur l'iPhone.
Etape 1. Ouvrez l'application InShot et tapez sur l'option "Vidéo" pour commencer un projet vidéo.
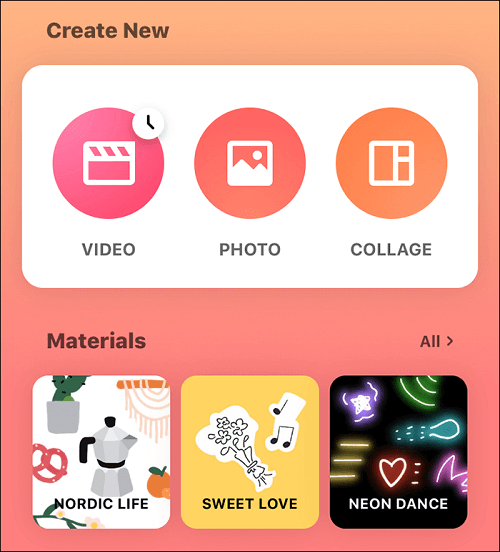
Etape 2. Tapez sur "Nouveau" et choisissez la vidéo à laquelle vous voulez ajouter une image.
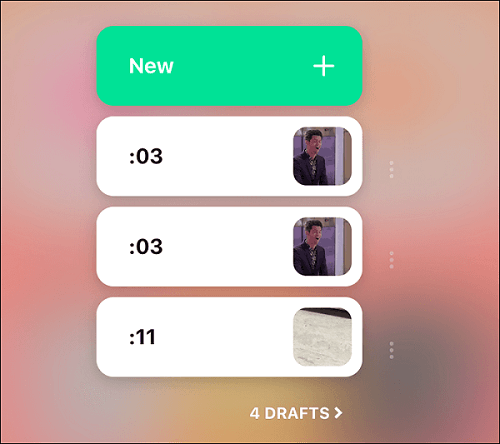
Etape 3. Tapez sur le signe "+" (plus) dans le coin inférieur gauche et sélectionnez l'option "Vidéo/Photo". Vous pourrez ainsi ajouter une photo à votre vidéo.
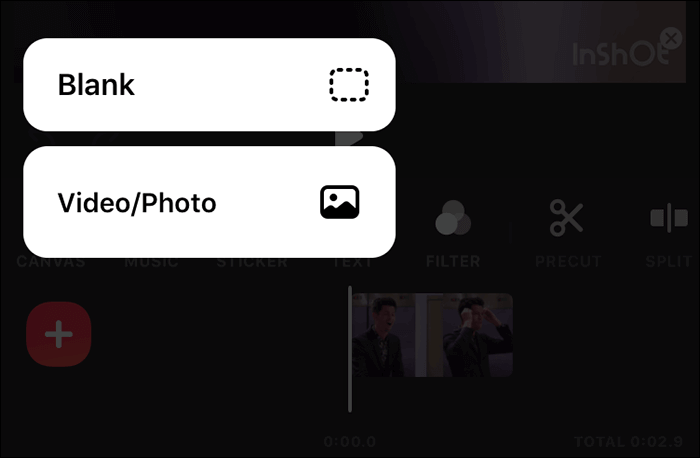
Etape 4. Choisissez la photo que vous souhaitez ajouter à votre vidéo, et elle sera ajoutée. Enfin, appuyez sur l'icône de partage dans le coin supérieur droit et choisissez "Enregistrer" pour sauvegarder votre vidéo modifiée.
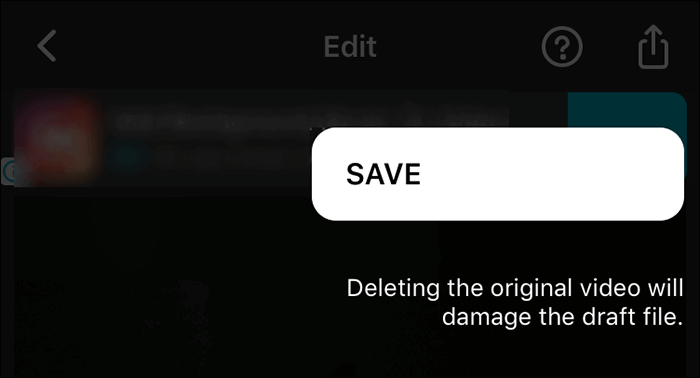
Partie 2. Comment insérer une image dans une vidéo sous Windows 11/10/8/7
Si vous souhaitez effectuer cette tâche sur un ordinateur fonctionnant sous Windows, il existe une excellente application pour vous aider à le faire. Elle s'appelle EaseUS Video Editor , il vous permet d'éditer vos vidéos à l'aide de certains des outils les plus puissants disponibles sur le marché.
Vous pouvez l'utiliser pour monter vos vidéos, ajouter du texte à une vidéo, ajoutez de la musique, puis exportez la vidéo dans les différents formats disponibles. Il s'agit d'une application extrêmement facile à utiliser, et il ne vous faudra qu'une minute ou deux pour mettre une photo dans votre vidéo.
EaseUS Video Editor
- Chargement des photos, quel que soit leur format
- Ajoutez rapidement des images à n'importe laquelle de vos vidéos
- Ajoutez des effets sympas à vos vidéos
- Ajouter des photos dans le délai spécifié
- Processus de rendu rapide
Vous allez gagner beaucoup de temps en utilisant cette application pour mettre des images dans vos vidéos.
Tutoriel vidéo : Comment Mettre Une Image Sur Un Fichier Audio/Vidéo
📌Chapitres vidéo:
00:25 EaseUS Video Editor pour Windows 10
03:40 iMovie et adaptateur pour macOS
04:07 Outils en ligne Edit Frame Creator et OneImageVideo

En outre les méthodes présentée dans la vidéo, vous pouvez aussi essayer les différentes solutions ci-dessus pour mettre une image sur un fichier mp3 .
Comment ajouter des photos à une vidéo en utilisant EaseUS Video Editor :
Etape 1. Sélectionnez un rapport d'aspect
Lancez l'application, et il vous sera demandé de choisir un rapport d'aspect. Sélectionnez le rapport qui correspond le mieux à l'orientation de votre vidéo et continuez.
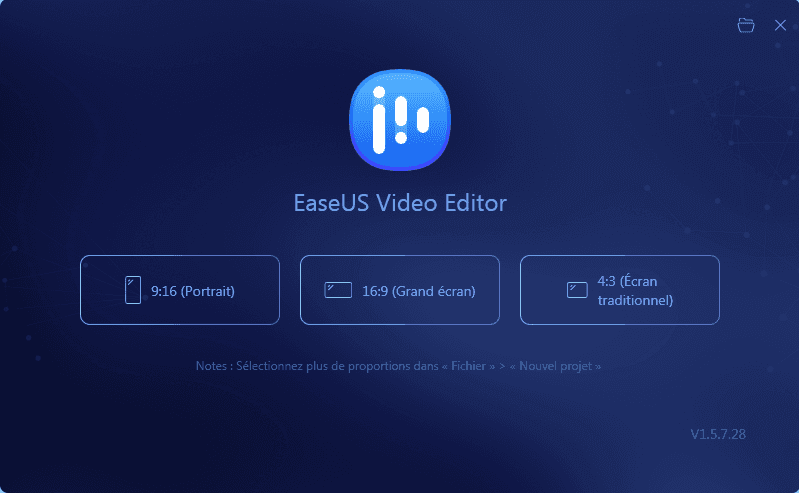
Étape 2. Chargez votre vidéo et vos images
Cliquez sur "Importer" puis sur "Importer un fichier" pour ajouter vos vidéos et vos images au logiciel. Ensuite, faites d'abord un clic droit sur la vidéo et choisissez "Ajouter au projet" pour l'ajouter à la ligne de temps.

Étape 3. Ajoutez une image à votre vidéo
Sélectionnez votre image, faites un clic droit dessus et choisissez "Ajouter au projet". Votre image sera ajoutée à votre vidéo. Si vous le souhaitez, vous pouvez la déplacer et la placer où vous voulez.
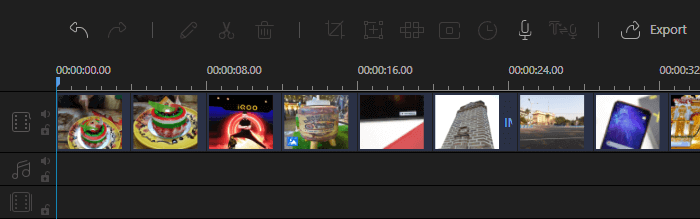
Étape 4. Exportez votre vidéo avec l'image
Enfin, cliquez sur "Exporter" en haut, choisissez un format pour votre vidéo, et cliquez sur "Exporter" pour enregistrer la vidéo avec votre image.

Votre image devrait maintenant être intégrée à votre vidéo, et vous la verrez chaque fois que vous lirez la vidéo sur vos appareils.
Partie 3. Comment ajouter une image à une vidéo sur Mac
Les utilisateurs de Mac n'ont pas besoin de recourir à des applications tierces pour ajouter des images à leurs vidéos, car ils disposent de la propre application de montage vidéo d'Apple pour effectuer cette tâche sur leur machine. Elle s'appelle iMovie, et c'est une fantastique application de montage vidéo pour les machines Mac.
Vous pouvez l'utiliser pour modifier vos vidéos, leur ajouter des effets, de la musique et même des images. Il suffit de quelques clics pour que les images de votre choix soient ajoutées aux fichiers vidéo de votre choix. Vous pouvez ensuite enregistrer le fichier modifié sur le disque dur de votre Mac.
Comment utiliser iMovie pour ajouter une photo à une vidéo :
Vous pouvez utiliser l'application comme suit pour mettre des images dans une vidéo sur votre Mac.
Etape 1. Lancez iMovie à partir de la barre de lancement de votre Mac et créez un nouveau projet.
Etape 2. Cliquez sur le menu "Fichier" et sélectionnez "Importer un média" pour ajouter votre vidéo à l'application. Faites glisser la vidéo sur votre timeline.
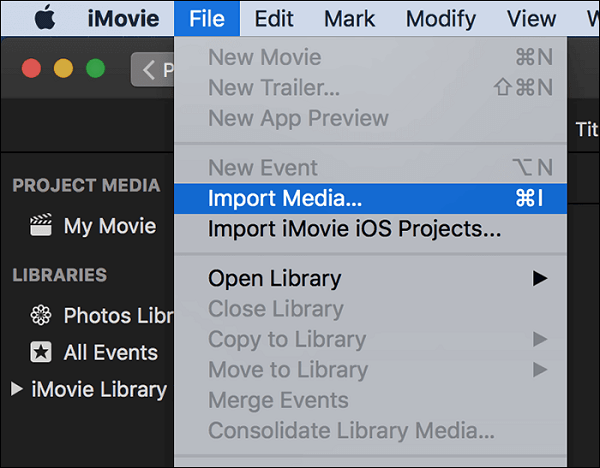
Etape 3. Cliquez sur le menu "Fichier" et sélectionnez à nouveau "Importer un média" et chargez vos photos. Faites-les glisser vers la deuxième piste de l'application.
Etape 4. Sélectionnez le menu "Fichier" en haut, choisissez "Partager", et cliquez sur "Fichier" pour enregistrer votre fichier vidéo édité.
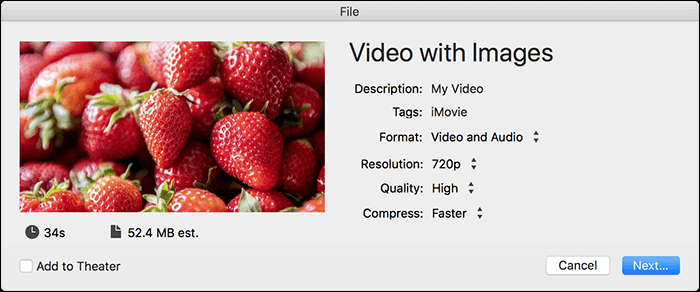
Partie 4. Comment ajouter une photo à une vidéo en ligne gratuitement
L'avantage des outils vidéo en ligne est que vous n'avez pas besoin de les installer sur vos ordinateurs pour les utiliser. Ils fonctionnent à partir de vos navigateurs Web et vous permettent d'éditer vos vidéos comme vous le faites avec les applications locales. La seule différence entre ces outils en ligne et les applications locales est que vous devez charger et télécharger vos vidéos à chaque fois.
Avantages de l'utilisation des outils en ligne :
- Il n'est pas nécessaire d'installer quoi que ce soit sur votre ordinateur;
- Utilisez n'importe quel navigateur web pour accéder à ces outils;
- Utilisez-les à partir de n'importe quel ordinateur, où que vous soyez dans le monde;
- Rapide et facile
Clideo Video Maker est l'un de ces outils en ligne qui vous aident à ajouter des images à une vidéo. Comme les autres outils, il fonctionne à partir de votre navigateur et vous permet de télécharger vos vidéos. Vous pouvez ensuite ajouter les images que vous souhaitez à vos vidéos en utilisant l'interface Web de l'outil.
Comment ajouter des images à une vidéo en ligne gratuitement :
Etape 1. Rendez-vous sur le site de Clideo Video Maker et cliquez sur "Choose files" pour télécharger votre fichier vidéo.
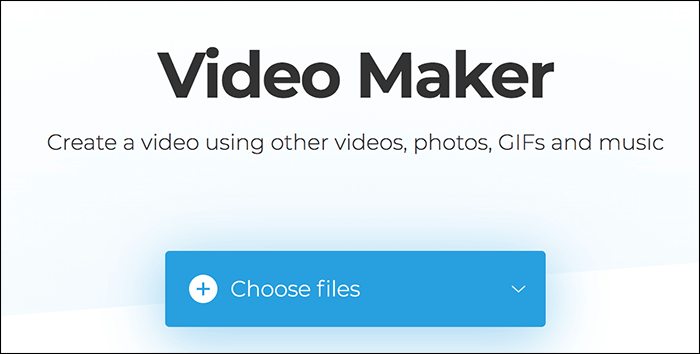
Etape 2. Une fois la vidéo téléchargée, cliquez sur l'option "Ajouter d'autres fichiers" en haut et ajoutez vos photos sur le site.
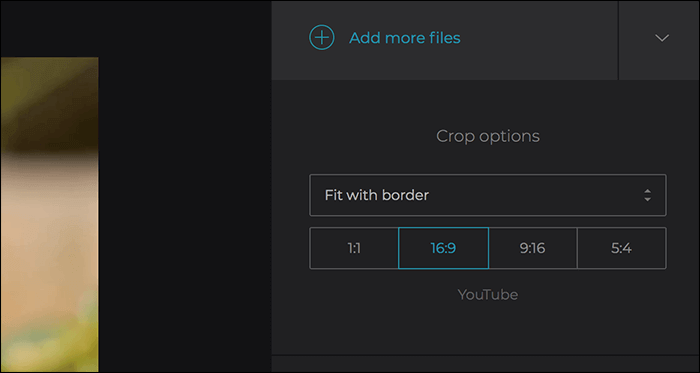
Etape 3. Vous pouvez ensuite réorganiser vos photos et vidéos dans la chronologie.
Etape 4. Enfin, cliquez sur le bouton "Créer" dans le coin inférieur droit pour éditer votre vidéo et télécharger le fichier sur votre ordinateur.
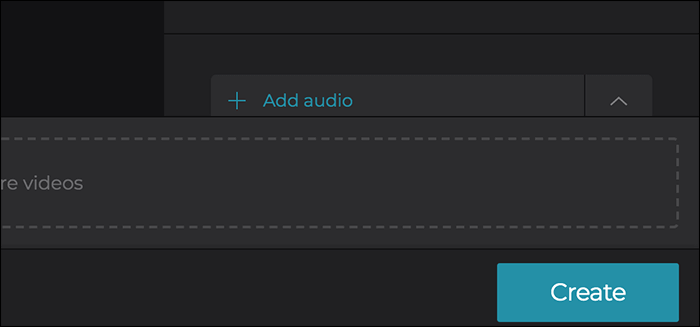
Conclusion
Bien que les images et les photos soient différentes des vidéos à bien des égards, il existe des moyens de les réunir dans un fichier. Notre guide ci-dessus devrait vous aider à mettre une image sur une vidéo de votre choix sur vos ordinateurs. Vous pouvez effectuer cette tâche sur vos ordinateurs comme Windows et Mac, sur vos smartphones comme iPhone et Android, et sur des outils en ligne. En ce qui concerne les utilisateurs de Windows, nous recommandons vivement EaseUS Video Editor car il bénéficie de nombreuses fonctions de montage et d'amélioration.
FAQ sur l'ajout d'une image à une vidéo
Vous aurez probablement des questions concernant la mise en place d'images dans une vidéo, et nous essayons de répondre à certaines d'entre elles ci-dessous.
1. Comment insérer une image dans une vidéo sur un PC Windows ?
Les utilisateurs de Windows peuvent utiliser l'application EaseUS Video Editor pour insérer une image dans une vidéo. Voici les étapes simples pour le faire sur votre PC.
Etape 1. Ouvrez l'application et sélectionnez un format d'image pour votre vidéo ;
Etape 2. Cliquez sur "Importer" et choisissez "Importer un fichier" pour ajouter votre vidéo à l'application. Faites un clic droit dessus et sélectionnez "Ajouter au projet" ;
Etape 3. Cliquez sur "Importer" puis à nouveau sur "Importer un fichier" et chargez le fichier image ;
Etape 4. Faites glisser l'image vers la deuxième piste de la timeline ;
Etape 5. Cliquez sur "Exporter" en haut pour exporter votre vidéo avec votre photo.
2. Comment faire une vidéo à partir de photos sur Mac ?
Vous pouvez utiliser une application comme iMovie pour réaliser une vidéo à partir de photos sur votre Mac. Voici les étapes à suivre pour y parvenir.
Etape 1. Lancez l'application iMovie sur votre Mac et créez un nouveau projet ;
Etape 2. Cliquez sur le menu "Fichier" en haut et sélectionnez "Importer des médias" pour ajouter vos photos à l'application ;
Etape 3. Organisez les photos dans l'ordre que vous souhaitez dans votre chronologie ;
Etape 4. Cliquez sur le menu "Fichier", sélectionnez "Partager", et choisissez "Fichier" pour enregistrer votre fichier vidéo.
3. Comment ajouter une image à une vidéo sur votre téléphone ?
En fonction du téléphone que vous utilisez, vous pouvez utiliser des applications comme InShot et YouCut pour ajouter une image à une vidéo sur votre appareil.
Les utilisateurs d'iPhone peuvent ajouter une photo à une vidéo avec InShot :
Etape 1. Lancez l'application InShot sur votre iPhone et tapez sur "Vidéo" ;
Etape 2. Sélectionnez la vidéo à laquelle vous voulez ajouter une image et continuez ;
Etape 3. Tapez sur le signe plus et choisissez "Vidéo/Photo" ;
Etape 4. Sélectionnez la photo que vous voulez ajouter à votre vidéo et elle sera ajoutée.
Les utilisateurs d'Android peuvent utiliser YouCut et suivre les étapes ci-dessous pour ajouter une image à une vidéo :
Etape 1. Ouvrez l'application YouCut sur votre téléphone Android ;
Etape 2. Cliquez sur "Nouveau projet" et ajoutez votre fichier vidéo à l'application ;
Etape 3. Tapez sur le signe plus et ajoutez votre photo à la vidéo ;
Etape 4. Sélectionnez l'option "Enregistrer" en haut pour sauvegarder votre vidéo.
