| Des solutions réalistes | Dépannage étape par étape |
|---|---|
| Méthode 1. EaseUS BitWiper | Étape 1. Lancez EaseUS BitWiper. Cliquez sur l'onglet "Effacer le disque" ; Étape 2. Sélectionnez le disque dur ou le disque SSD à effacer... Étapes complètes |
| Méthode 2. DiskPart | Etape 1. Cliquez avec le bouton droit de la souris sur l'icône Windows, cliquez sur "Exécuter", tapez cmd dans la boîte de dialogue et cliquez sur "OK"... Étapes complètes |
Comment effacer complètement un disque dur sous Windows 10 ou 11 ? Comment effacer vos disques durs Samsung, Seagate, Toshiba ou d'autres marques pour les ramener à leur état d'origine ? Nous allons aborder cette page et vous montrer la procédure complète d'effacement sécurisé d'un disque dur.
Qu'est-ce que l'effacement sécurisé du disque dur ?
L'effacement sécurisé est une procédure qui permet d'effacer chaque partie d'un périphérique de stockage au niveau d'un secteur ou même d'un secteur afin de supprimer définitivement les données sauvegardées et de les rendre irrécupérables. Contrairement aux solutions d'effacement de disque standard, l'effacement sécurisé n'endommage pas physiquement le disque.
Quand utiliser l'effacement sécurisé du disque dur ? Voici une liste des circonstances dans lesquelles vous pouvez appliquer cette opération :
- Effacez complètement tout ce qui se trouve sur le disque.
- Rendre les informations privées irrécupérables.
- Nettoyer le disque pour la réinstallation de Windows.
- Effacer le disque dur à vendre.
Comment effacer en toute sécurité un disque dur sous Windows 10/11 ou un ordinateur plus ancien ? Suivez les conseils ci-dessous, vous apprendrez comment procéder.
Avant de commencer : Sauvegarder les données essentielles sur un disque externe
Nous vous rappelons toujours de sauvegarder les données essentielles du disque cible que vous avez l'intention d'effacer sur un autre périphérique de stockage externe.
Cependant, de nombreuses personnes ont oublié de créer une sauvegarde de leurs données avant de procéder à l'effacement du disque.
Nous vous rappelons donc une fois de plus qu'il est important d'utiliser une solution de sauvegarde efficace pour sauvegarder toutes vos données précieuses en une seule fois.
Dans ce cas, vous pouvez utiliser un logiciel de sauvegarde de données fiable comme EaseUS Todo Backup pour vous aider.
Comment effacer un disque dur en toute sécurité ? 2 Solutions d'effacement sécurisé
Lorsqu'il s'agit de sécuriser l'effacement d'un disque dur ou d'un disque dur externe, la plupart des gens pensent au formatage. Cependant, le formatage n'efface pas le contenu existant sur le disque.
Il ne détruit que la structure des données du disque, et les données sauvegardées peuvent encore être récupérées.
Comment effacer un disque dur en toute sécurité et rendre les données sauvegardées irrécupérables ? Nous avons rassemblé ici deux méthodes que vous pouvez utiliser pour effacer un disque dans Windows 11/10/8.1/8/7 et même dans les ordinateurs Windows Server :
- Effacement sécurisé du disque dur avec le logiciel d'effacement de disque
- Effacement sécurisé du disque dur avec DiskPart
Quelle méthode choisir ? Voici le choix de la rédaction d'EaseUS:
Pour obtenir un moyen simple et efficace d'effacer un disque dur en toute sécurité, la méthode 1 est plus appropriée. En effet, la méthode 2 est un peu complexe pour les débutants sous Windows.
Commençons par effacer votre disque en toute sécurité.
Méthode 1. Effacement sécurisé du disque dur à l'aide du logiciel Disk Erase
- S'applique à : Windows 11/10/8.1/8/7, Windows Server 2022-2012 ;
- Avantages : Effacement sécurisé, effacement rapide et plusieurs types de modes d'effacement du disque ; facile à utiliser.
- Inconvénients : n'est pas 100 % gratuit, les modes de nettoyage avancés sont payants.
Lorsque vous envisagez de vous tourner vers une solution rapide et facile pour nettoyer ou effacer un disque de manière sécurisée, EaseUS BitWiper est là pour vous aider. Il prend en charge tous les niveaux d'utilisateurs de Windows pour effacer les disques, les partitions et même détruire un seul fichier ou dossier à la fois.
Que vous soyez un professionnel ou un utilisateur débutant, vous pouvez utiliser ce logiciel pour effacer un disque en quelques clics seulement et en toute sécurité.
Voyons comment effacer de manière sécurisée votre disque dur sous Windows :
Étape 1. Exécutez EaseUS BitWiper. Cliquez sur l'onglet "Effacer le disque".

Étape 2. Sélectionnez le disque dur ou SSD ciblé à effacer.
Remarque : Assurez-vous d'avoir choisi le bon disque dur ou SSD. Une fois l'effacement commencé, vos données sont irrécupérables .

Étape 3. Choisissez la méthode d'essuyage et cliquez sur "Suivant".
Choisissez une méthode d'essuyage appropriée. Recommandez EaseUS Secure Erase !

Étape 4. Vérifiez le message d'avertissement et cliquez sur "Effacer" pour confirmer.

Étape 5. Attendez la fin de l'essuyage et cliquez sur "Terminer".

Méthode 2. Effacement sécurisé et gratuit du disque dur à l'aide de DiskPart
- S'applique à : Tous les systèmes d'exploitation Windows et Windows Server.
- Avantages : Gratuit
- Inconvénients : complexe, il est facile d'obtenir des résultats graves par erreur.
DiskPart est un outil intégré à Windows qui permet aux utilisateurs avancés de Windows d'exécuter quelques lignes de commande pour gérer les disques. En outre, il offre une solution gratuite mais un peu complexe pour effacer un disque.
Veillez à être très prudent lorsque vous appliquez cette solution pour sécuriser vos disques. Commençons ici :
Étape 1. Cliquez avec le bouton droit de la souris sur l'icône Windows, cliquez sur "Exécuter", tapez cmd dans la boîte de dialogue et cliquez sur "OK".
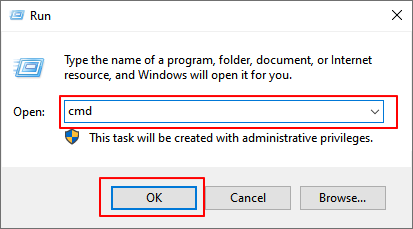
Étape 2. Tapez diskpart dans l'invite de commande et appuyez sur Entrée.
Étape 3. Tapez list disk et appuyez sur Enter.
Étape 4. Tapez select disk * et appuyez sur Enter. (Remplacez * par le numéro du disque dur.)
Étape 5. Tapez clean all et appuyez sur Entrée. (La commande clean all effacera complètement toutes les données et tous les volumes existants sur le disque).
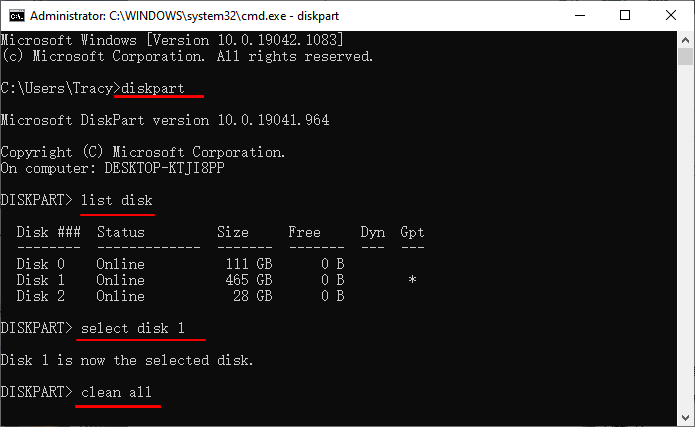
Étape 6. Tapez exit et appuyez sur Enter.
Ensuite, attendez que la partie disque efface de manière sécurisée le disque dur sélectionné.
Conclusion
Pour effacer en toute sécurité toutes les données sur un disque dur, un disque SSD ou d'autres types de périphériques de stockage en appliquant les bonnes solutions. EaseUS BitWiper est toujours prêt à vous aider à trouver un moyen plus simple et plus efficace d'effacer vos disques durs.
Quelle que soit la méthode choisie pour effacer les disques durs, n'oubliez jamais de sauvegarder les données et les fichiers essentiels enregistrés sur votre disque.
