Le nettoyage de disque (Disk Cleanup) est un outil Windows qui peut être utilisé pour supprimer les données indésirables et inutiles des lecteurs afin que votre ordinateur fonctionne plus rapidement. De plus, étant donné que le nettoyage de disque est une application largement utilisée, le nettoyage de disque ne fonctionnant pas correctement sous Windows 10/8/7 est un problème courant rencontré par les utilisateurs de Windows.
Le nettoyage de disque peut ne pas réagir ou se bloquer occasionnellement, ou il peut ne pas effacer ou supprimer des données. Que faire si vous vous retrouvez dans l'une de ces situations ? La meilleure façon de faire fonctionner correctement les fichiers de nettoyage de disque est de les réparer.
Mais comment les réparer ? Est la vraie question ici. Et avant de les résoudre, il est essentiel de comprendre pourquoi de tels problèmes surviennent. Par conséquent, cet article couvrira tous les conseils complets sur la correction de l'erreur "Nettoyage de disque ne supprimant pas les fichiers" en 2024. Commençons !
| Solutions réalisables | Dépannage étape par étape |
|---|---|
| Correctif 1. Connectez-vous en tant qu'administrateur et réessayez de nettoyer le disque | Étape 1. La barre de recherche Cortana de Windows 10 peut être utilisée pour saisir cmd dans le menu Démarrer ... Étapes complètes |
| Correctif 2. Obtenir l'autorisation complète de supprimer des fichiers | Étape 1. Lancez l'application Explorateur de fichiers ... Étapes complètes |
| Correctif 3. Déverrouiller ou désactiver la partition BitLocker | Étape 1. Pour lancer la fenêtre Paramètres de Windows 10 , utilisez les touches Windows + I ... Étapes complètes |
| Correctif 4. Supprimer des fichiers avec le nettoyage de disque | Étape 1. Faites un clic droit sur votre disque « C » dans « Explorateur de fichiers », puis choisissez « Propriétés ... Étapes complètes |
| Correctif 5. Nettoyer les fichiers que le nettoyage de disque ne peut pas supprimer | Étape 1. Lancez EaseUS BitWiper et cliquez sur "Broyeur de fichiers"... Étapes complètes |
Erreur : le nettoyage de disque ne supprime pas les fichiers sous Windows 11/10/8/7
Avant d'entrer dans le grand schéma des choses, vous devez comprendre les erreurs et les symptômes qui surviennent lors de l'utilisation du nettoyage de disque. Ici, nous avons décrit les messages d'avertissement potentiels qui s'affichent sur votre écran lors de la suppression de fichiers via le nettoyage de disque et leurs raisons.
- Le nettoyage de disque ne peut pas supprimer les fichiers de mise à jour Windows sans autorisation.
- Les fichiers temporaires ne seront pas supprimés lors du nettoyage de disque.
- Ce lecteur de partition cible est verrouillé ou crypté.
- Le fichier cible est en lecture seule.
- Le lecteur cible est protégé en écriture.
Mais qu'est-ce qui cause ces erreurs ?
- Logiciel tiers
Les applications tierces que vous avez installées sur votre ordinateur peuvent potentiellement contribuer à l'apparition du problème.
- La présence de fichiers manquants ou corrompus dans votre système
Étant donné que le programme de nettoyage de disque est un programme intégré, il a besoin de la présence de systèmes de fichiers pour fonctionner correctement. Lorsque votre support de stockage ou d'autres fichiers sont corrompus ou égarés, en revanche, cela peut entraîner le problème.
Comment réparer l'erreur "Le nettoyage de disque ne supprime pas les fichiers"
Lors de la suppression de fichiers, beaucoup d'entre vous ont peut-être rencontré cela. Alors, qu'en pensez-vous ? Nous connaissons la réponse. C'est pourquoi nous avons compilé ce guide complet pour résoudre ce problème récurrent. Suivez la procédure ici, puis appliquez-la de votre côté.
#1. Connectez-vous à Windows en tant qu'administrateur et réessayez de nettoyer le disque
En tant qu'utilisateur ordinaire, si vous essayez de supprimer un dossier, vous recevrez un avis : "Vous devrez fournir une autorisation d'administrateur pour supprimer ce dossier".
Dans Windows 10, la technique d'invite de commande est le moyen le plus rapide et le plus simple de se connecter en tant qu'administrateur. Effectuez ces étapes pour mettre cette approche à utiliser :
Étape 1. La barre de recherche Cortana de Windows 10 peut être utilisée pour saisir cmd dans le menu Démarrer . La zone de recherche Cortana est également accessible en appuyant sur le logo Windows + S sur votre clavier. Voici une illustration :
Étape 2. Si l'invite de commande apparaît dans les résultats de la recherche, cliquez avec le bouton droit de la souris et sélectionnez « Exécuter en tant qu'administrateur » dans le menu déroulant.

Étape 3. Après avoir choisi le choix "Exécuter en tant qu'administrateur", une fenêtre de dialogue apparaîtra. Pour continuer, choisissez « OUI » dans le menu déroulant.
( Remarque : Après avoir appuyé sur l'option "Oui", l'invite de commande de l'administrateur s'affiche. Appuyez sur "Entrée" pour exécuter la commande net user administrator /active: yes .)
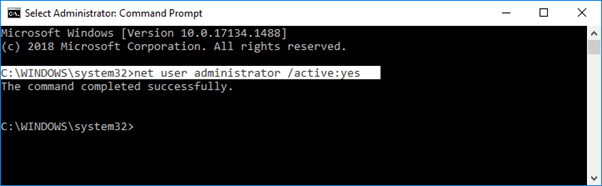
Étape 4. La commande a été exécutée avec succès. Il est désormais possible d'accéder au compte administrateur Windows 10 par défaut, bien qu'il ne soit plus sécurisé par un mot de passe. Pour voir s'il est là, allez dans les paramètres de démarrage. Sélectionnez-le.
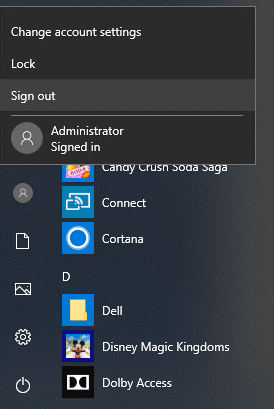
#2. Obtenir l'autorisation complète de supprimer des fichiers
En ce qui concerne ce problème, vous devrez obtenir une autorisation complète pour supprimer les fichiers de votre choix. Voici comment procéder :
Étape 1. Lancez l'application Explorateur de fichiers .
Étape 2. Trouvez le fichier ou le dossier auquel vous souhaitez un accès complet et cliquez dessus.
Etape 3. A l'aide du bouton droit de la souris, allez dans "Propriétés".
Étape 4. Pour voir les permissions NTFS, allez dans l'onglet Sécurité.
Étape 5. L'option Avancé est accessible en cliquant dessus.
Étape 6. Sur la page « Paramètres de sécurité avancés », vous devez cliquer sur le lien Modifier sous la case Propriétaire. Jetez un œil aux options, alors.

Étape 7. Cliquez sur le bouton « Rechercher maintenant » pour rechercher un utilisateur ou un groupe.
Étape 8. Choisissez votre compte d'utilisateur dans les résultats de la recherche et appuyez sur OK.
Étape 9. Sélectionnez OK dans la case « Sélectionner un utilisateur ou un groupe ».
Étape 10. Cliquez sur OK pour appliquer vos modifications.
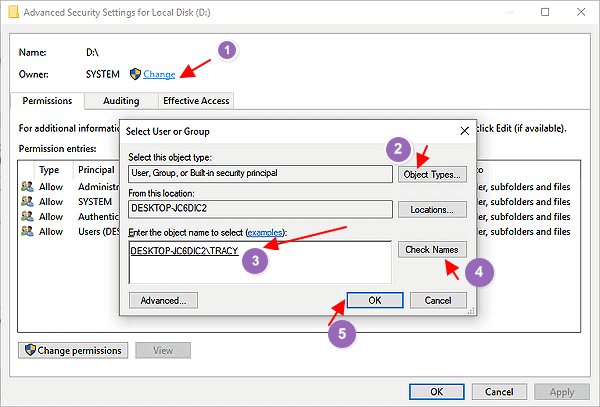
Étape 11. Répétez le processus. Pour terminer cette activité, cliquez sur OK une fois de plus.
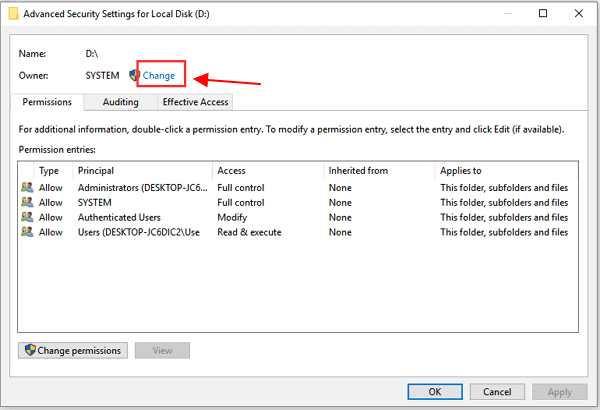
#3. Déverrouiller ou désactiver la partition BitLocker
Bitlocker n'est pas un outil nécessaire pour la plupart des utilisateurs, mais c'est un outil très efficace pour protéger vos données avec un mot de passe secret. C'est pourquoi, parfois, il devient difficile de supprimer des fichiers car la partition BitLocker est verrouillée. Par conséquent, suivez les étapes ci-dessous pour savoir comment le déverrouiller :
Étape 1. Pour lancer la fenêtre Paramètres de Windows 10, utilisez la combinaison de touches Windows + I.
Étape 2. Sélectionnez l'option Système dans le menu déroulant.
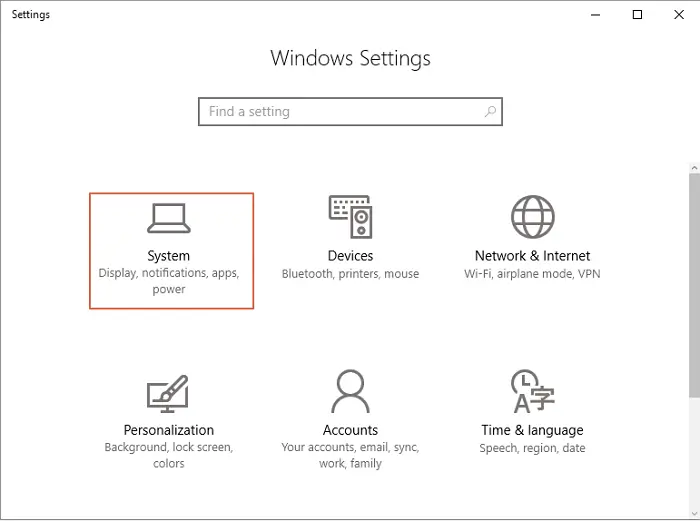
Étape 3. Continuez en sélectionnant l'option À propos en bas du menu de gauche, puis les paramètres BitLocker dans le menu de droite.
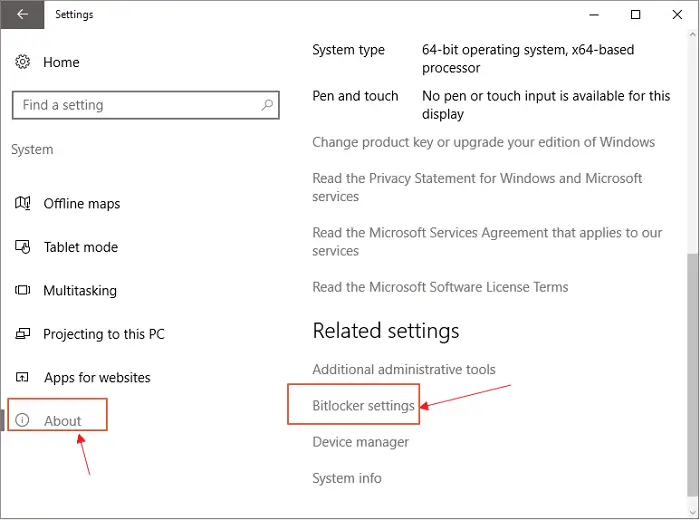
Étape 4. Pour déverrouiller un disque crypté, choisissez-le. Cela devrait afficher la boîte [Cryptage de lecteur BitLocker], puis vous pouvez choisir de désactiver vous-même les lecteurs BitLocker.
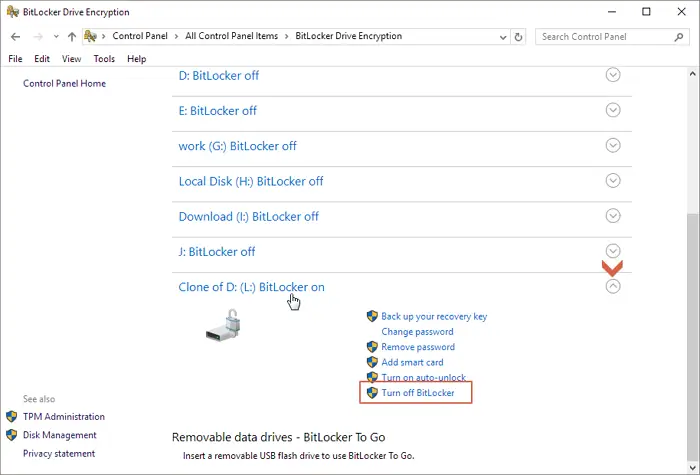
#4. Supprimer des fichiers avec le nettoyage de disque
Alors maintenant? Comment supprimeriez-vous des fichiers à l'aide du nettoyage de disque ? Pour suivre les étapes simples où vous devez sélectionner les fichiers que vous souhaitez supprimer, regardez ci-dessous :
Étape 1. Faites un clic droit sur votre disque « C » dans « Explorateur de fichiers », puis choisissez « Propriétés » dans le menu déroulant.
Étape 2. Sélectionnez "Nettoyage de disque" dans le menu déroulant.

Étape 3. Sélectionnez tous les éléments répertoriés sous « Fichiers à supprimer ». Cliquez ensuite sur le bouton « OK ».

Étape 4. Supprimez les fichiers que vous avez choisis.
Étape 5. Sélectionnez "OK" dans le menu une fois le processus terminé.

Astuce bonus : nettoyez et supprimez les fichiers que le nettoyage de disque ne peut pas nettoyer
Lorsque vous supprimez un fichier de votre ordinateur à l'aide de la fonction de suppression simple, des touches Shit + Delete, en vidant la corbeille ou même en formatant un disque dur, il continue d'exister sur votre disque dur et permet aux utilisateurs de restaurer des données pour une raison quelconque.
La question est de savoir comment effacer définitivement les fichiers de manière à ce qu'ils ne soient pas récupérables ?
Vous devez nettoyer et effacer votre ordinateur pour éliminer définitivement les données de votre PC ou ordinateur portable sans possibilité de les restaurer. Les données qui ont été effacées de manière irréversible ne peuvent plus être récupérées de cette manière.
Bien que Windows ne fournisse pas d'application intégrée pour analyser et nettoyer votre disque dur à la recherche d'éléments supprimés, un excellent logiciel est disponible pour effectuer cette tâche.
EaseUS BitWiper inclut une fonction "Broyeur de fichiers" pour effacer tous les fichiers de données du disque sous Windows 11/10/8/7. Il peut vous aider à supprimer complètement toutes les données et partitions de votre disque dur à l'aide de solutions conformes à la norme d'effacement DoD 5220.22-M.
L'écrasement d'anciennes données par de nouvelles données est utilisé pour effacer complètement toutes les données de votre partition, et c'est la méthode la plus courante pour le faire. Suivez les étapes ci-dessous pour commencer :
Étape 1. Lancez EaseUS BitWiper et cliquez sur "Broyeur de fichiers".

Étape 2. Cliquez sur"Ajouter un dossier" ou "Ajouter des fichiers" pour sélectionner les fichiers que vous devez détruire, ou vous pouvez faire glisser des fichiers, des documents, des images, des fichiers musicaux, etc. dans la zone centrale.

Étape 3. Sélectionnez à nouveau les fichiers que vous souhaitez détruire et cliquez sur " Déchiqueter " pour confirmer.

Étape 4. Le programme va immédiatement détruire tous les fichiers sélectionnés. Lorsqu'il a terminé, cliquez sur "Terminé".

EaseUS BitWiper couvre la fonction "Effacer le disque" qui vous aide à effacer facilement et en toute sécurité les fichiers SSD/HHD de votre ordinateur portable ou PC. Une autre fonctionnalité populaire semble être la "Effacer la partition", qui vous permet d'effacer complètement toutes les données de la partition.
Remarque : Si vous souhaitez effacer plusieurs fois votre disque dur, le logiciel d'effacement de disque d'EaseUS peut vous aider. Après deux effacements, vos données sont généralement perdues à jamais et ne peuvent pas être récupérées.
Conclusion
Nous comprenons les problèmes potentiels que vous pourriez rencontrer lors de l'utilisation du nettoyage de disque. C'est pourquoi nous avons décidé de couvrir les erreurs les plus courantes et les plus récurrentes que vous rencontrez et de vous proposer les conseils complets sur la correction de l'erreur "Nettoyage de disque sans suppression de fichiers" en 2024. J'espère que vous serez désormais entièrement équipé pour effectuer toutes les méthodes et leurs étapes pour supprimer n'importe lequel de vos fichiers du PC.
