Vous rencontrez des difficultés pour supprimer des fichiers de votre carte SD sur Mac ? Pas d'inquiétude, vous n'êtes pas seul. Dans cet article informatif, EaseUS explore les causes de ce problème et vous propose des solutions pratiques pour y remédier. Découvrez des techniques de dépannage et des solutions efficaces qui vous permettront de reprendre le contrôle de vos fichiers.
Qu'il s'agisse d'un problème d'autorisations, d'un problème de formatage ou d'un système de fichiers corrompu, vous trouverez des informations précieuses sur la façon de résoudre le dilemme « impossible de supprimer les fichiers de la carte SD sur Mac ».
Pourquoi supprimer des fichiers de la carte SD sur Mac
Les utilisateurs Mac peuvent avoir besoin de supprimer des fichiers d'une carte SD dans plusieurs situations. Il peut s'agir de libérer de l'espace de stockage, de supprimer des fichiers indésirables ou obsolètes, ou d'organiser le contenu de la carte SD. Cependant, malgré cette intention, certains obstacles peuvent les empêcher de supprimer des fichiers.
Causes possibles de la suppression de fichiers :
- Libérer de l'espace de stockage sur la carte SD.
- Suppression des fichiers indésirables ou obsolètes de la carte SD.
- Organisation et gestion du contenu de la carte SD.
- Faire de la place pour de nouveaux fichiers ou données sur la carte SD.
Comment résoudre le problème de suppression impossible des photos d'une carte SD ?
Plusieurs raisons peuvent expliquer ce problème. La carte SD peut être verrouillée, il peut y avoir un problème logiciel, un système de fichiers incompatible ou des autorisations de fichiers mal définies.

Passons maintenant aux raisons possibles pour lesquelles les utilisateurs de Mac ne peuvent pas supprimer des fichiers d’une carte SD :
- La carte SD est protégée en écriture, empêchant toute modification.
- Les fichiers à supprimer sont actuellement ouverts et en cours d’utilisation.
- Des autorisations incorrectes sont définies sur la carte SD, limitant la suppression.
- La carte SD est formatée avec le système de fichiers NTFS, qui n'est pas entièrement compatible avec macOS.
- Le système de fichiers de la partition de la carte SD est corrompu.
Vous devez vérifier si vous utilisez actuellement le fichier à supprimer. Si c'est le cas, fermez-le avant de tenter de le supprimer. Si, après l'avoir fermé, le problème persiste, poursuivez votre lecture pour découvrir les solutions suggérées dans la section suivante.
Lire aussi :
Solutions rapides pour les fichiers impossibles à supprimer de la carte SD sur Mac
Ne vous inquiétez pas ; nous avons ici sélectionné trois guides/méthodes simples et faciles si vous rencontrez toujours des difficultés pour supprimer vos fichiers de votre carte SD sur Mac.
- Guide 1. Désactivez l'interrupteur physique sur la carte SD
- Guide 2. Modifier les autorisations sur Mac
- Guide 3. Utiliser EaseUS NTFS pour Mac - Le plus simple
- Guide 4. Formater la carte SD
Apprenons chaque guide/méthode avec les étapes opérationnelles complètes.
Guide 1. Désactivez l'interrupteur physique sur la carte SD
Si l'interrupteur physique de votre carte SD est activé, il peut vous empêcher de supprimer des fichiers. Recherchez l'interrupteur physique : s'il est activé, la carte est verrouillée et en mode lecture seule, ce qui empêche la suppression. S'il est désactivé, la carte n'est pas verrouillée, ce qui permet la suppression de fichiers.
Voici comment :
Faites glisser la languette de verrouillage vers le bas. Si elle est en position basse, remontez-la. L'image ci-dessous montre une carte SD déverrouillée.
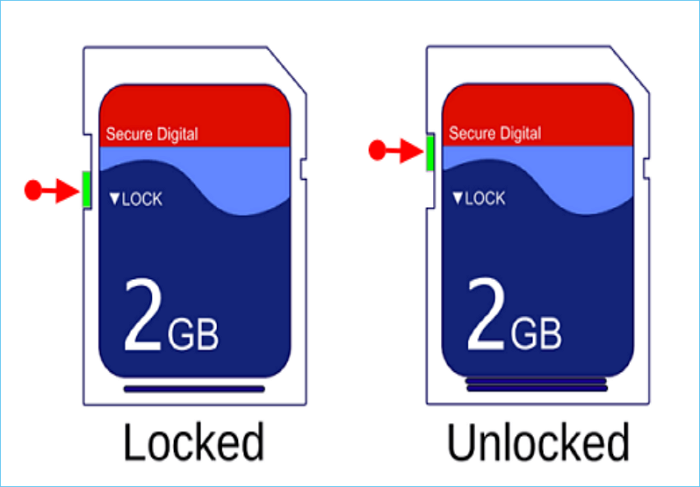
Guide 2. Modifier les autorisations sur Mac
Pour résoudre ce problème, vous pouvez utiliser la fonction Premiers secours de votre Mac pour modifier l'état de la carte SD et récupérer l'accès en écriture. Premiers secours est un véritable « hôpital » numérique pour les disques Mac, y compris les disques externes comme votre carte SD. Voici la procédure à suivre pour modifier les autorisations sur un Mac :
Étape 1. Connectez la carte SD à votre Mac.
Étape 2. Vérifiez si les fichiers sur la carte SD sont en lecture seule. Cliquez sur un fichier, sélectionnez « Obtenir des informations » dans le menu contextuel, puis recherchez la section « Partage et autorisations ». Si le fichier est en lecture seule, un message du type « Vous ne pouvez qu'en lire » s'affichera.
Étape 3. Utilisez la recherche Spotlight en appuyant sur CMD + barre d'espace, tapez « Utilitaire de disque » et sélectionnez-le dans les résultats de la recherche ou appuyez sur Entrée.
Étape 4. Dans l’Utilitaire de disque, sélectionnez votre carte SD dans la liste dans le coin supérieur gauche.
Étape 5. Cliquez sur « First Aid » en haut de la fenêtre, puis sur le bouton « Exécuter » dans la fenêtre contextuelle qui s'affiche. Laissez First Aid réparer votre carte SD.
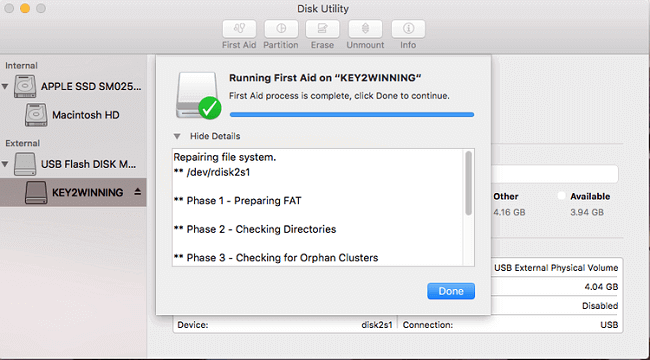
Une fois le processus de réparation terminé, la protection en écriture de votre carte SD doit être supprimée.
Guide 3. Utiliser EaseUS NTFS pour Mac - Le plus simple
La meilleure façon d'activer l'écriture en NTFS sur votre Mac et de supprimer facilement des fichiers d'une carte SD est d'utiliser EaseUS NTFS pour Mac . Cet outil permet aux utilisateurs Mac d'écrire en NTFS et d'effectuer diverses opérations sur la carte SD en quelques clics. Intuitif, il convient parfaitement aux débutants.
Pour commencer, vous devez télécharger et installer EaseUS NTFS pour Mac, puis suivre les étapes ci-dessous :
Étape 1. Lancez et activez EaseUS NTFS pour Mac. Cliquez sur « J'ai déjà une licence » pour déverrouiller le logiciel.

Étape 2. Connectez un lecteur NTFS à votre Mac. EaseUS NTFS pour Mac le détectera automatiquement. Sélectionnez votre lecteur et vous verrez qu'il est désormais marqué comme « Lecture seule ». Cliquez sur « Activer l'écriture » pour ajouter des droits de lecture et d'écriture au lecteur.

Étape 3. Lorsque l'état des lecteurs NTFS devient « Inscriptible ».

Étape 4. EaseUS NTFS pour Mac affichera une fenêtre pour aider Mac à accéder au lecteur NTFS :
- 1. Sélectionnez « Accès complet au disque », cliquez sur l'icône Verrouiller et entrez le mot de passe administrateur pour le déverrouiller.
- 2. Sélectionnez les deux icônes de NTFS pour Mac.
- 3. Faites-les glisser vers la liste « Accès complet au disque ».
- 4. Cliquez sur « Quitter et restaurer » pour relancer EaseUS NTFS pour Mac.

Étape 5. Lorsque EaseUS NTFS pour Mac redémarre, vous pouvez alors l'ouvrir pour vérifier, lire, écrire et même modifier les données enregistrées sur le périphérique NTFS.

Principales fonctionnalités d'EaseUS NTFS pour Mac :
- Active l'accès en écriture aux lecteurs formatés NTFS sur macOS.
- Prend en charge la suppression, la modification et la copie faciles des fichiers sur les lecteurs NTFS.
- Active l'autorisation du lecteur NTFS.
- 1 clic pour accéder et lire le disque NTFS.
- Prise en charge complète d'Apple Silicon M1, M2 et macOS Ventura.
- Offre une expérience fluide avec des performances rapides et fiables.
Téléchargez-le pour vous aider si vous ne parvenez pas à supprimer des fichiers/photos d'une carte SD, d'une clé USB ou d'un disque dur externe. Il vous permet de modifier des fichiers sur un disque dur formaté en NTFS en un seul clic.
Mac offre aux utilisateurs un moyen très pratique de supprimer des fichiers de n'importe quel périphérique de stockage. Il suffit de déplacer le fichier vers la corbeille, et la carte SD est vide et prête à être utilisée. Cependant, cette méthode repose sur l'accès à cette carte SD. Si vous ne pouvez pas y accéder et supprimer des fichiers, formatez-la et réessayez.
Guide 4. Formater une carte SD sur Mac
L'Utilitaire de disque vous permet d'effacer les données de votre carte SD pour supprimer des fichiers. Il s'agit davantage d'une méthode de formatage que d'un simple effacement. De plus, cette méthode garantit que la carte est exempte de bugs et prête à être utilisée sur votre appareil préféré (Windows ou Mac). Suivez les étapes ci-dessous pour effacer les données de votre carte SD sur Mac :
- Avis :
- Sauvegardez les données importantes sur votre carte SD pour éviter toute perte de données avant de la formater.
Étape 1 : connectez votre carte SD à votre Mac et ouvrez l’Utilitaire de disque.
Étape 2 : sélectionnez la carte SD dans le panneau de gauche, puis sélectionnez l’onglet Effacer.
Étape 3 : Nommez la carte SD et sélectionnez son système de format de fichier. Les formats appropriés sont généralement exFAT et FAT32, car Windows et Mac OS les prennent en charge.
Conclusion
Nous avons exploré différents scénarios dans lesquels les utilisateurs pourraient avoir besoin de supprimer des fichiers d'une carte SD et identifié les raisons possibles pour lesquelles cette suppression peut s'avérer difficile. Nous avons proposé des solutions rapides, notamment la désactivation de l'interrupteur physique de la carte SD, la modification des autorisations sur Mac et la présentation d'EaseUS NTFS pour Mac comme solution fiable pour autoriser l'accès en écriture aux cartes SD formatées en NTFS. En suivant ces méthodes, guides et suggestions, les utilisateurs peuvent surmonter ces obstacles et reprendre le contrôle de leurs fichiers de carte SD sur Mac. Nous espérons que cet article vous sera utile et instructif. Merci de l'avoir lu ! N'hésitez pas à le partager avec d'autres personnes.
FAQ sur l'impossibilité de supprimer des fichiers de la carte SD sur Mac
Veuillez trouver ici des réponses si vous avez d'autres questions sur les cartes SD et Mac :
1. Pourquoi ne puis-je pas supprimer des fichiers de ma carte SD sur mon Mac ?
Il peut y avoir plusieurs raisons, telles que la carte SD protégée en écriture, les fichiers que vous souhaitez supprimer utilisés, des autorisations incorrectes ou la carte SD utilisant un système de fichiers non compatible.
2. Comment supprimer des fichiers de ma carte SD sur mon Mac ?
Suivez ces étapes pour supprimer des fichiers de ma carte SD sur mon Mac :
Étape 1. Connectez la carte SD à votre Mac. Une icône de lecteur apparaîtra sur le bureau, généralement nommée d'après la marque ou l'étiquette de la carte SD.
Étape 2. Double-cliquez sur l'icône du lecteur pour accéder aux fichiers et dossiers de la carte SD. Sélectionnez les fichiers en cliquant dessus individuellement ou maintenez la touche Apple enfoncée pour sélectionner plusieurs fichiers.
Étape 3. Faites glisser les fichiers sélectionnés vers la Corbeille. Ils seront alors supprimés de la carte SD. Vous pouvez choisir de supprimer des fichiers spécifiques ou de les supprimer complètement.
Étape 4. Videz la corbeille en maintenant la touche Ctrl enfoncée et en cliquant dessus. Un menu apparaîtra et vous pourrez sélectionner « Vider la corbeille » pour supprimer définitivement les fichiers de la carte SD et de la corbeille de votre Mac.
Étape 5. Confirmez l'action en cliquant sur « Vider la corbeille ». Les fichiers seront définitivement supprimés.
3. Pourquoi ma carte SD est-elle en lecture seule sur mon Mac ?
La carte SD est peut-être en lecture seule en raison d'une protection physique ou numérique en écriture. Vérifiez la présence d'un verrou physique sur la carte ou vérifiez les autorisations des fichiers pour vous assurer qu'elles ne sont pas en lecture seule.
