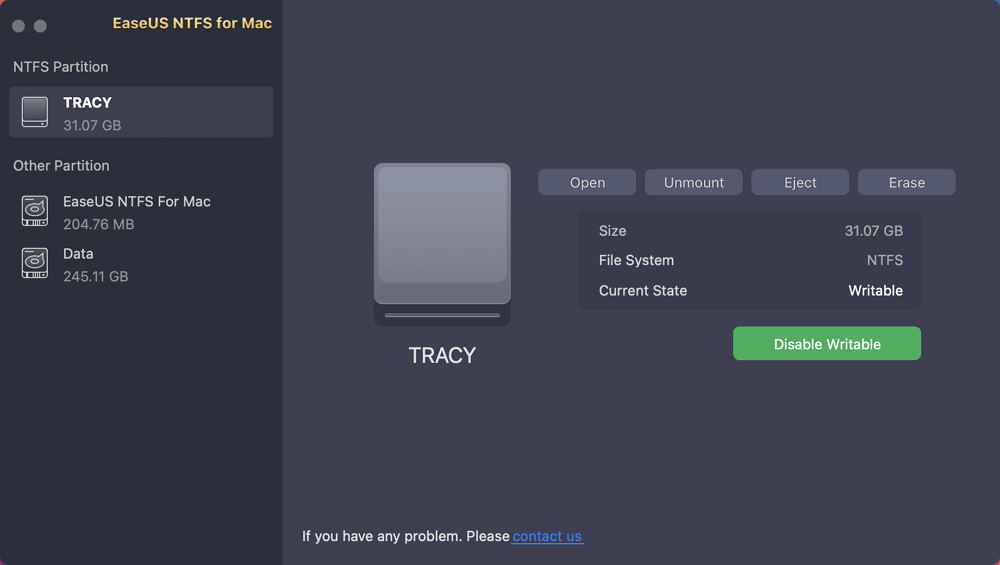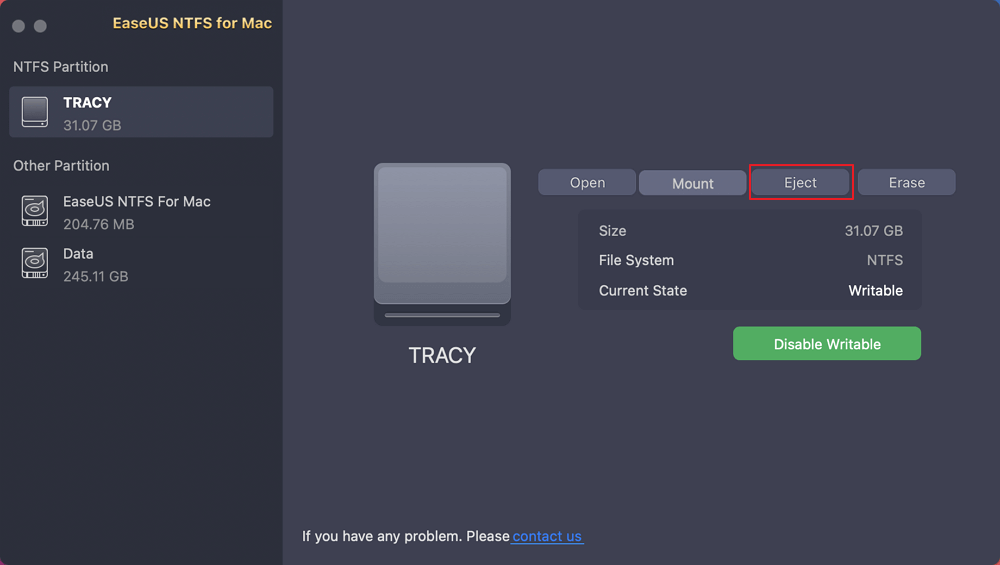Sommaire
J'ai branché un disque dur externe pour transférer des fichiers sur mon Mac. Le transfert est terminé, mais une notification s'affiche : "Le disque n'a pas pu être éjecté car le Finder l'utilise". Je cherche des conseils pour déconnecter le disque en toute sécurité. Quelqu'un peut-il m'aider ?
Si votre Mac ne parvient pas à éjecter un disque externe et affiche le message « Le disque n'a pas pu être éjecté car le Finder l'utilise », nous vous aidons. Cela se produit car le système utilise peut-être des fichiers en arrière-plan. Plusieurs raisons peuvent expliquer ce problème. EaseUS vous propose cinq solutions efficaces pour résoudre ce problème. Éjectez votre disque sans perte de données.
Partagez ce précieux guide avec les utilisateurs sur les réseaux sociaux et vérifiez les détails de ces solutions :
Cette section explique comment résoudre ce problème et éjecter votre disque en toute sécurité. Avant de vous lancer dans cette démarche, préparez les éléments essentiels suivants :
Une fois tous les préparatifs terminés, essayons les solutions suivantes pour résoudre le problème d'éjection du disque, car le Finder l'utilise. Voici une liste générale :
macOS offre des fonctionnalités limitées sur les périphériques de stockage dotés d'un système de fichiers NTFS. Pour gérer votre disque NTFS dans ce cas, vous aurez besoin d'un puissant utilitaire appelé EaseUS NTFS for Mac . Sur Mac, cet outil vous permet de lire et d'écrire sur des disques formatés en NTFS. Vous pouvez les éjecter facilement et sans erreur d'un simple clic.
Gérer les disques NTFS sur votre Mac n'est plus un processus complexe avec EaseUS NTFS pour Mac. Téléchargez-le dès maintenant pour profiter de son efficacité et de sa simplicité !
Voici les étapes rapides pour éjecter votre lecteur NTFS :
Étape 1. Lancez EaseUS NTFS pour Mac sur l'ordinateur Mac, cliquez sur « J'ai déjà une licence » pour activer ce logiciel.
Étape 2. Laissez EaseUS NTFS pour Mac détecter le lecteur connecté que vous souhaitez éjecter.
Étape 3. Une fois le lecteur détecté, sélectionnez-le et cliquez sur « Éjecter ». Cela retirera votre lecteur en toute sécurité, sans affecter les fichiers et données enregistrés.
Fonctionnalités supplémentaires :
En vous tournant vers un logiciel tiers de confiance EaseUS NTFS For Mac, vous pouvez facilement contourner cet obstacle Mac :
En arrêtant les applications en cours d'exécution sur votre Mac, vous évitez au système le problème courant d'impossibilité d'éjection du disque dur, car le Finder l'utilise. Par exemple, si vous n'arrêtez pas les tâches en cours d'exécution utilisant activement le disque dur, cela peut entraîner une perte de données ou une corruption du disque. Fermer les applications avant l'éjection minimise ce risque et contribue à la stabilité du système. Cela vous permettra de débrancher le disque dur externe sans message d'erreur.
Appliquez les étapes suivantes pour arrêter les programmes en cours d’exécution, puis éjectez le disque externe du Mac.
Étape 1 : utilisez le raccourci « Commande + Espace » pour ouvrir Spotlight.
Étape 2 : Tapez « Moniteur d’activité » et sélectionnez le premier résultat.
Étape 3 : Accédez à l’onglet « Disque » dans la fenêtre Moniteur d’activité, puis sélectionnez « QuickLookUIService » dans Utilisation du disque par chaque processus.
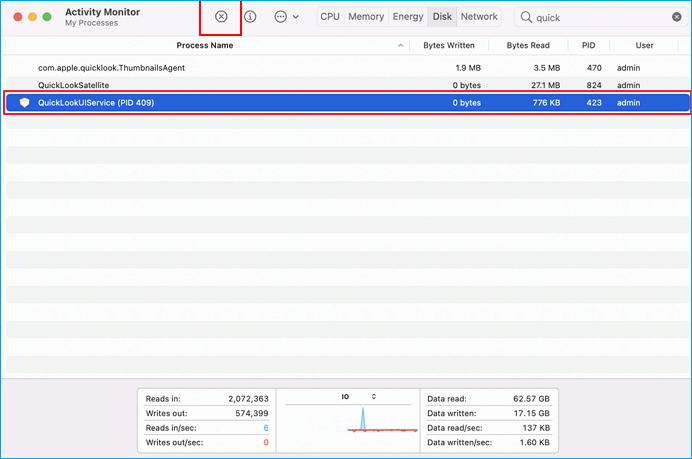
Étape 4 : Sélectionnez cette option et cliquez sur l’icône « Fermer » dans le menu supérieur.
Étape 5 : Cliquez sur « Forcer à quitter » lorsqu'il vous est demandé de quitter le processus.
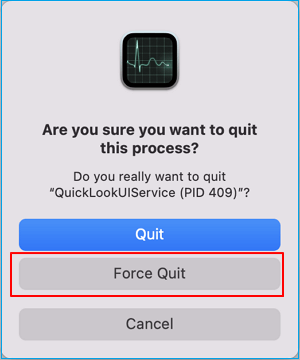
Vous pouvez désormais éjecter le disque sans problème. Voici d'autres suggestions professionnelles :
Comment éjecter et démonter un disque dur externe sur Mac
En plus d'éjecter le disque dur externe, ce guide vous montrera également comment le démonter sans perte de données.
Se déconnecter puis se reconnecter peut effacer efficacement tous les processus du Finder restants et permettre au système de réinitialiser votre session utilisateur. Cela peut résoudre le problème d'éjection du disque, car le Finder l'utilise.
Enregistrez toutes les tâches en cours d'exécution pour éviter toute perte de données inattendue et suivez les étapes indiquées pour vous déconnecter et vous connecter à votre compte Apple.
Étape 1 : Cliquez avec le bouton droit sur l’icône Apple et sélectionnez « Déconnexion ».
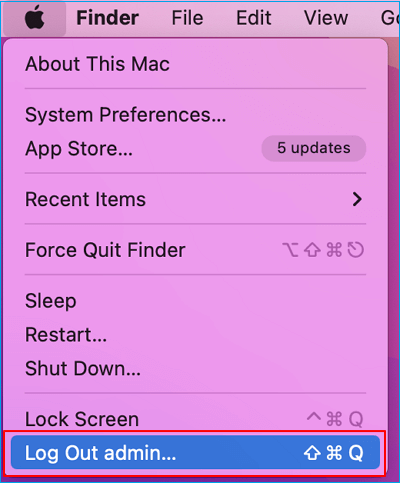
Étape 2 : une fois le système correctement déconnecté, cliquez sur « Connexion » et insérez les informations d'identification de votre compte Apple.
Étape 3 : Accédez au « Finder » et éjectez le disque externe du Mac.
Éteindre l'ordinateur vous permettra de gérer le problème d'éjection du disque dur, car le Finder l'utilise. Vous pouvez également utiliser la fonction « Forcer la fermeture » de votre Mac pour éjecter un périphérique de stockage externe. De plus, nous vous recommandons de sauvegarder vos fichiers et de fermer tous les programmes en cours d'exécution. Voici les étapes pour éteindre et forcer la fermeture de votre ordinateur facilement.
Étape 1 : Cliquez sur le menu Apple et sélectionnez « Arrêter » dans la liste. Au lieu d'arrêter, vous pouvez cliquer sur « Forcer à quitter » pour obtenir des résultats plus rapides.
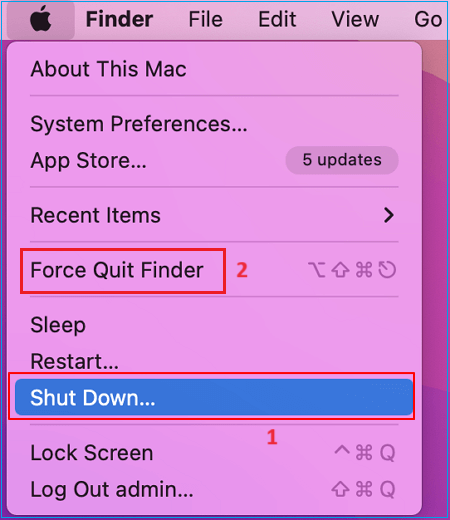
Remarque* Ne débranchez le lecteur externe qu'une fois le système complètement arrêté.
Forcer l'éjection du disque externe à l'aide du Terminal est votre dernière option. Cette éjection peut entraîner une perte de données, une corruption du disque ou la création de secteurs défectueux. Avant de lancer l'éjection, assurez-vous d'avoir effectué une sauvegarde sécurisée et qu'aucun programme ne s'exécute en arrière-plan.
Remarque* L'exécution des commandes du terminal peut être complexe pour les utilisateurs Mac débutants. Veuillez suivre attentivement chaque étape. Procédez comme suit :
Étape 1 : Accédez à « Finder » et cliquez sur « Applications ».
Étape 2 : sélectionnez « Utilitaires » et ouvrez « Terminal » dans la liste.
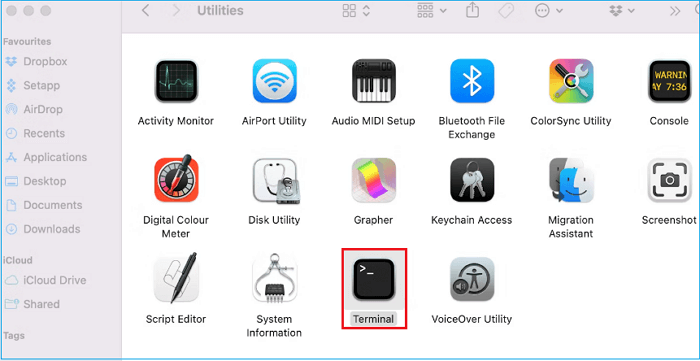
Étape 3 : Tapez/collez les commandes suivantes et appuyez sur « Entrée » après chaque commande.
Remarque : remplacez le # par le numéro correct de votre disque externe. Vérifiez le numéro du disque dans le Finder.
Étape 4 : Attendez la fin du processus. Fermez l'utilitaire Terminal et éjectez le lecteur de votre Mac.
Cette page présente en détail cinq solutions pour résoudre le problème « Le disque n'a pas pu être éjecté car le Finder l'utilise ». Tout utilisateur Mac peut suivre les instructions pour résoudre ce problème. Nous recommandons également l'utilisation d'EaseUS NTFS pour Mac pour une solution automatisée et rapide. Vous bénéficierez ainsi de performances, de fiabilité et de commodité, le tout dans une seule solution.
Si vous avez des questions supplémentaires sur le sujet abordé sur la page, voici quelques FAQ rapides pour répondre à vos préoccupations :
1. Puis-je retirer un disque dur sans l’éjecter ?
Il est déconseillé de retirer un disque dur sans l'avoir préalablement éjecté correctement. Une éjection correcte du disque est nécessaire pour garantir la fin des opérations de lecture/écriture.
2. Comment puis-je arrêter l'action du Finder sur un Mac ?
Fermez toutes les fenêtres du Finder ouvertes accédant au disque pour arrêter les opérations du Finder sur un Mac. Redémarrez votre Mac et éjectez le disque si vous ne savez pas lequel utilise le lecteur en arrière-plan.
3. Comment éjecter un disque dur qui ne s'éjecte pas sur un Mac ?
Si un disque dur ne s'éjecte pas, essayez de forcer la fermeture des programmes ou tâches en cours d'exécution qui pourraient l'utiliser, puis essayez de l'éjecter. Si cela ne fonctionne pas, déconnectez-vous puis reconnectez-vous à votre Mac. Cela vous permettra de débrancher le disque en toute sécurité.
Articles liés -AUSSI SUR EaseUS SOFTWARE
Le Mac peut-il utiliser NTFS ? Guide complet 2025 ici
![]() Arnaud/2025-04-08
Arnaud/2025-04-08
Comment lire et écrire sur un disque NTFS sur Mac? 3 Meilleures Solutions
![]() Lionel/2025-04-08
Lionel/2025-04-08
![]() Lionel/2025-04-08
Lionel/2025-04-08
High Sierra peut-il écrire en NTFS ? Oui ou Non
![]() Lionel/2025-04-08
Lionel/2025-04-08