Sommaire
La question que se posent souvent les utilisateurs de Mac est de savoir s'ils peuvent utiliser NTFS ou non sur leur Mac. En effet, de nombreux périphériques de stockage externes sont formatés à l'aide du système de fichiers NTFS. NTFS est le système de fichiers utilisé sur les ordinateurs Windows. Étant donné que les utilisateurs de Windows sont largement plus nombreux que les utilisateurs de Mac, la plupart des périphériques de stockage externes sont compatibles avec Windows.
Cet article fournit un guide détaillé sur la façon dont Mac peut utiliser NTFS. Il inclut également les sept solutions les plus accessibles si vous possédez un lecteur NTFS et que vous souhaitez l'utiliser sur Mac.
Pour répondre à la question « Le Mac peut-il utiliser NTFS ? », il ne peut pas utiliser NTFS de manière native . Le système de fichiers NTFS est un produit de Microsoft et est principalement utilisé dans les systèmes Windows. Étant donné que NTFS est un système de fichiers propriétaire et qu'Apple n'en possède pas de licence, il n'offre pas de prise en charge native de NTFS sur ses appareils. Apple ne fournit généralement qu'une prise en charge en lecture pour les appareils NTFS sans autorisation d'écriture.
Cependant, vous pouvez toujours utiliser NTFS sur Mac . Il existe deux méthodes courantes pour obtenir des capacités de lecture et d'écriture sur Mac, la première consiste à utiliser le terminal Mac et l'autre consiste à obtenir un outil tiers approprié. Un outil tiers est recommandé pour la plupart des utilisateurs car il est plus simple. Cependant, les utilisateurs avancés ayant suffisamment confiance en leurs compétences peuvent utiliser le terminal Mac.
Pourquoi utiliser NTFS ? Il présente de nombreux avantages par rapport au système de fichiers Mac. Selon la version de votre Mac, le système de fichiers de votre système sera soit HFS+, soit APFS. Par rapport aux deux systèmes de fichiers, NTFS prend en charge des tailles de fichiers plus importantes et une vitesse de transfert plus élevée. Il est également idéal pour les périphériques de stockage externes par rapport au dernier APFS d'Apple.
Comme mentionné ci-dessus, bien que Mac puisse utiliser NTFS, il est possible d'utiliser NTFS sur Mac même s'il ne prend pas en charge ce système de fichiers de manière native. Nous avons dressé une liste de sept méthodes pour vous aider à choisir une façon d'utiliser NTFS sur un Mac :
De plus, nous avons décrit en détail sept méthodes comme suit :
Lorsque vous recherchez un outil pour utiliser NTFS sur votre Mac, vous ne pouvez pas faire mieux qu'EaseUS NTFS for Mac . Il s'agit d'un outil NTFS léger et dédié qui vous permet d'utiliser NTFS en quelques clics simples. Avec cet outil, la lecture et l'écriture sur les périphériques NTFS deviennent simples. De plus, à l'aide de cet outil, vous pouvez monter et démonter des lecteurs Windows NTFS à partir de la barre d'état du Mac.
EaseUS NTFS pour Mac n'est pas seulement le moyen le plus simple d'utiliser NTFS sur Mac, mais aussi le moyen le plus sûr. Il garantit que vos données ne sont pas endommagées lors du déplacement de données vers ou depuis des lecteurs NTFS sur Mac. De plus, cet outil vous offre la vitesse d'interaction la plus rapide avec les lecteurs NTFS.
Étapes pour utiliser NTFS sur Mac via EaseUS NTFS pour Mac
Le processus d'utilisation de NTFS sur Mac via EaseUS NTFS pour Mac est simple et rapide. Voici les étapes détaillées pour utiliser NTFS sur Mac :
Étape 1. Lancez et activez EaseUS NTFS pour Mac. Cliquez sur « J'ai déjà une licence » pour déverrouiller ce logiciel.
Étape 2. Connectez un lecteur NTFS à votre Mac. EaseUS NTFS for Mac détectera automatiquement le périphérique. Sélectionnez votre lecteur et vous verrez qu'il est désormais marqué comme « Lecture seule ». Cliquez sur « Activer l'écriture » pour ajouter des droits de lecture et d'écriture au lecteur.
Étape 3. Lorsque l'état des lecteurs NTFS devient « Inscriptible ».
Étape 4. EaseUS NTFS for Mac affichera une fenêtre pour aider Mac à accéder au lecteur NTFS :
Étape 5. Lorsque EaseUS NTFS for Mac redémarre, vous pouvez alors ouvrir pour vérifier, lire, écrire et même modifier les données enregistrées sur le périphérique NTFS.
De plus, EaseUS NTFS pour Mac peut gérer plusieurs tâches. Laissez-nous vous présenter brièvement ses autres fonctionnalités puissantes :
Principales fonctionnalités d'EaseUS NTFS pour Mac
EaseUS NTFS pour Mac peut résoudre de nombreux problèmes difficiles, rendant votre vie simple et agréable. Téléchargez et commencez à expérimenter.
Pour savoir si Mac peut utiliser NTFS, vous pouvez utiliser l'application Terminal sur le Mac pour obtenir les autorisations suffisantes pour lire et écrire sur les disques durs NTFS. Cela nécessite que vous exécutiez des commandes, et vous devez utiliser cette méthode si vous êtes à l'aise avec Terminal. Suivez les étapes ci-dessous pour utiliser NTFS sur Mac via la commande Terminal Mac :
Étape 1 : lancez Terminal sur votre Mac via Launchpad depuis le Dock. Connectez maintenant votre lecteur NTFS au Mac et exécutez la commande suivante dans Terminal :
sudo nano /etc/fstab

Étape 2 : La liste de tous les fichiers NTFS actuellement reconnus par votre Mac s'ouvre. Faites maintenant défiler la liste et exécutez la commande suivante :
LABEL=NAME none ntfs rw, auto, nobrowse (remplacez « NAME » par le nom de votre lecteur NTFS)

Étape 3 : Tout d'abord, utilisez la touche « Ctrl + O » pour enregistrer, puis « Ctrl + X » pour exit. Ensuite, déconnectez et reconnectez le lecteur NTFS et « Aller » dans le menu supérieur. Ici, dans le menu déroulant, sélectionnez « Aller au dossier ».
Étape 4 : Dans l'onglet « Aller au dossier », saisissez « /Volumes/NAME » en remplaçant « NAME » par le nom de votre lecteur NTFS et appuyez sur la touche « Retour » pour accéder au lecteur. Vous pouvez désormais lire et écrire sur un lecteur NTFS.
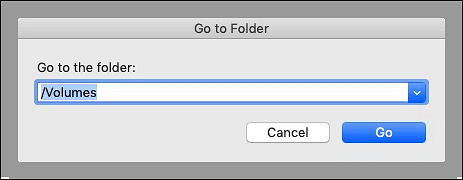
Étant donné que NTFS est un produit de Microsoft et qu'il s'agit du système de fichiers par défaut de Windows, vous pouvez installer Windows à l'aide d'une machine virtuelle sur votre Mac. Une machine virtuelle est un excellent outil pour gérer régulièrement les fichiers NTFS. Vous devrez choisir et installer un logiciel de machine virtuelle tiers. Voici comment utiliser NTFS sur Mac via une machine virtuelle :
Étape 1 : Téléchargez la dernière version de VirtualBox sur votre Mac et installez-la. Une fois VirtualBox installé, sélectionnez « Déplacer vers la corbeille » pour supprimer les fichiers inutiles. Lancez maintenant VirtualBox via Applications et cliquez sur « Nouveau ».

Étape 2 : nommez ici le nouveau système d'exploitation, définissez l'emplacement du « dossier de la machine » et sélectionnez le « type » et la « version » du système d'exploitation. Cliquez ensuite sur « Continuer » et allouez de la RAM à la machine virtuelle sur l'écran suivant.
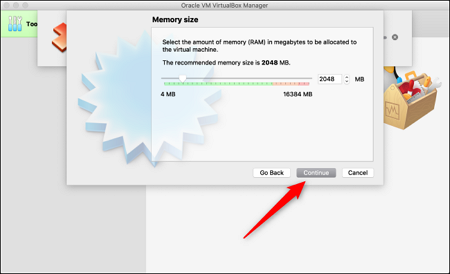
Étape 3 : Après avoir choisi la RAM, cliquez sur « Continuer » et choisissez ensuite le disque dur. Si c'est la première fois que vous utilisez ce type de disque, sélectionnez « Créer un disque dur virtuel maintenant » et appuyez sur « Créer ». Ensuite, sélectionnez le type de disque dur « VHD » et appuyez sur « Continuer ».
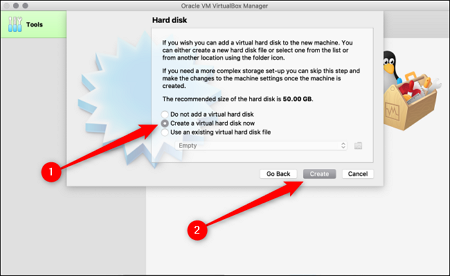
Étape 4 : Enfin, décidez de la taille du disque dur. Vous pouvez choisir « Alloué dynamiquement » ou « Fixe », selon vos besoins. Une fois cela fait, téléchargez le fichier ISO Windows de Microsoft et cliquez sur « Démarrer » dans la machine virtuelle que vous avez créée.

Étape 5 : il détectera automatiquement le fichier ISO Windows s'il ne l'ajoute pas manuellement et ne configurera pas votre machine Windows. Une fois cela fait, connectez le disque dur NTFS pour utiliser NTFS sur Mac.

Des pilotes NTFS gratuits sont également disponibles en ligne si vous souhaitez utiliser autre chose qu'une machine virtuelle ou un pilote NTFS commercial. L'un de ces pilotes NTFS est macFUSE, qui est gratuit et open source. Cependant, le processus d'installation de ce pilote gratuit est complexe et nécessite l'utilisation de l'application Terminal. Par conséquent, utilisez plutôt les étapes suivantes pour utiliser NTFS sur Mac via macFUSE :
Étape 1 : pour commencer, vous devez accéder au Terminal et le lancer via Launchpad sur votre Mac. Dans le Terminal, exécutez la commande suivante pour installer Xcode sur votre MacBook :
xcode-select –install
Étape 2 : appuyez sur « Installer » lorsque vous êtes invité à installer Xcode. Ensuite, exécutez la commande suivante pour installer Homebrew sur votre MacBook.
[/usr/bin/ruby -e "$(curl -fsSL
https://raw.githubusercontent.com/Homebrew/install/master/install)"
Étape 3 : une fois Homebrew installé, téléchargez et installez macFuse depuis son site officiel. Une fois macFuse installé, revenez à la fenêtre Terminal et saisissez la commande suivante pour installer NTFS-3G :
brew installer homebrew/fuse/ntfs-3g
Étape 4 : vous devez désactiver la protection de l'intégrité du système ou SIP sur Mac. Il s'agit d'une mesure de sécurité sur Mac qui protège contre les modifications non autorisées. Pour la désactiver, vous devrez redémarrer le MacBook et appuyer sur la touche « Commande + R » après avoir vu le logo Apple. Ensuite, ouvrez le Terminal et utilisez cette commande pour désactiver SIP :
csrutil désactiver
Étape 5 : après avoir désactivé SIP, redémarrez votre MacBook. Une fois cette opération terminée, redémarrez, accédez au Terminal et ouvrez-le via Launchpad et exécutez la commande suivante pour activer la lecture et l'écriture de NTFS.
sudo mv /sbin/mount_ntfs /sbin/mount_ntfs.original
sudo ln -s /usr/local/sbin/mount_ntfs /sbin/mount_ntfs
Si vous devez régulièrement gérer des fichiers NTFS mais que vous ne souhaitez pas utiliser de machine virtuelle, vous pouvez installer Windows sur votre Mac. Apple fournit un utilitaire dédié appelé Boot Camp pour faciliter l'installation de Windows. Vous devrez utiliser le profil Administrateur et mettre à jour le MacBook vers la dernière version. Voici les étapes à suivre pour utiliser NTFS via Boot Camp sur Mac :
Étape 1 : Commencez par télécharger le fichier ISO pour Windows à partir du site Web de Microsoft. Une fois le téléchargement terminé, lancez Boot Camp Assistant depuis « Utilitaires » dans « Applications » sur votre Mac. Enfin, appuyez sur « Continuer » sur l'écran d'introduction pour lancer le processus.

Étape 2 : Choisissez maintenant l'image ISO de Windows et définissez la partition sur laquelle vous souhaitez installer Windows. Si vous n'avez qu'un seul disque interne, utilisez le séparateur pour allouer de l'espace à Windows. Vous avez besoin d'au moins 20 Go, tandis que la valeur recommandée est de 55 Go.
Étape 3 : Si vous disposez de plusieurs disques internes, choisissez celui que vous souhaitez et suivez les instructions à l'écran pour formater le disque. Ensuite, suivez les instructions pour installer Windows sur votre Mac. Une fois Windows installé, Boot Camp sur Mac démarre.

Étape 4 : installez Boot Camp en suivant les instructions à l’écran. Votre Mac redémarrera automatiquement avec Windows. Connectez maintenant le lecteur NTFS au Mac pour accéder aux fichiers.

Bien que vous ayez besoin de précisions sur la possibilité d'utiliser NTFS sur Mac, la seule chose qui vous permet d'accéder aux fichiers NTFS et de les partager en toute sécurité est un service cloud. Vous pouvez télécharger les fichiers NTFS via n'importe quel service cloud comme iCloud, Google Drive ou OneDrive. Étant donné qu'iCloud est le service par défaut pour les utilisateurs Mac, il est recommandé. Vous pouvez suivre ces étapes pour déplacer les fichiers NTFS vers le cloud :
Étape 1 : après avoir installé Windows sur votre Mac, ouvrez votre lecteur Windows dans le Finder pour accéder à iCloud. Ici, copiez et collez les fichiers NTFS sur le lecteur iCloud.
Étape 2 : les fichiers seront automatiquement synchronisés avec iCloud une fois que vous aurez copié les fichiers sur le lecteur. Pour partager le fichier via un lien, faites un clic droit sur le fichier et sélectionnez « Partager ».
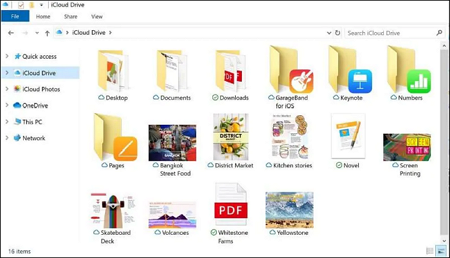
Enfin, si le disque de stockage externe est important et non les données, vous pouvez formater le disque dur externe sur Mac avec un système de fichiers plus adapté comme exFAT Mac . Votre Mac offre une prise en charge complète de ces systèmes de fichiers et vous pouvez facilement lire ou écrire des fichiers à partir de votre disque de stockage externe. Les étapes nécessaires pour utiliser NTFS sur Mac en formatant le disque sont les suivantes :
Étape 1 : Après avoir connecté votre disque dur NTFS au Mac, accédez à « Utilitaire de disque » via « Utilitaires » dans « Applications » et lancez-le. Sélectionnez le lecteur NTFS et cliquez sur « Effacer » dans la barre supérieure.

Étape 2 : Dans la fenêtre de formatage, appuyez sur l'option « Formater » et sélectionnez le système de fichiers souhaité. Ensuite, appuyez sur « Effacer » pour lancer le processus de formatage.

En conclusion, NTFS est un système de fichiers global ; vous devrez probablement l'utiliser en tant qu'utilisateur Mac. Il est donc essentiel de connaître les réponses aux questions telles que : est-ce que Mac peut utiliser NTFS et comment utiliser NTFS sur Mac.
Comme nous l'avons constaté dans cet article, le moyen le plus simple et le plus efficace est d'utiliser EaseUS NTFS pour Mac. Il s'agit d'un moyen léger et sécurisé d'accéder à votre MacBook entièrement en NTFS. Si vous souhaitez en savoir plus sur la possibilité pour Mac d'utiliser NTFS, cliquez sur les liens ci-dessous pour trouver la réponse :
Le Mac peut-il utiliser NTFS ? C'est un sujet déroutant, et il est compréhensible que vous ayez d'autres questions. C'est pourquoi nous avons répondu à quelques FAQ sur Internet sur le sujet Mac peut-il utiliser NTFS ci-dessous :
1. Comment formater NTFS sur Mac ?
Suivez ces étapes pour formater un lecteur NTFS sur votre Mac :
Étape 1 : connectez le lecteur NTFS au Mac et lancez « Utilitaire de disque » via « Applications ». Cliquez sur « Effacer » et sélectionnez le format de fichier souhaité.
Étape 2 : Après avoir sélectionné le format de fichier souhaité, cliquez sur « Effacer » pour démarrer le processus. Une fois l'opération terminée, vous pouvez utiliser le lecteur sans problème.
2. Comment lire et écrire NTFS sur Mac ?
Suivez ces étapes pour activer la lecture et l’écriture pour NTFS sur Mac :
Étape 1 : lancez le Terminal et exécutez la commande sudo nano /etc/fstab après avoir connecté le lecteur NTFS au Mac.
Étape 2 : une fois tous les fichiers NTFS répertoriés, exécutez la commande LABEL=NAME none ntfs rw, auto, nobrowse pour activer les autorisations NTFS. Ensuite, remplacez « NAME » par le nom du lecteur.
3. NTFS est-il compatible avec Mac ?
NTFS est incompatible avec Mac car il s'agit d'un système de fichiers principalement utilisé sous Windows. Comme il s'agit d'un système de fichiers propriétaire de Microsoft, Apple ne possède pas sa licence. En natif, Mac ne fournit qu'un support en lecture seule pour le système de fichiers NTFS.
Articles liés -AUSSI SUR EaseUS SOFTWARE
(Résolu !) Impossible de copier des fichiers sur une clé USB sur Mac
![]() Arnaud/2025-04-08
Arnaud/2025-04-08
Comment lire et écrire un lecteur NTFS sur macOS Catalina
![]() Lionel/2025-04-08
Lionel/2025-04-08
Comment monter et lire la partition EXT4 sur Mac
![]() Arnaud/2025-04-08
Arnaud/2025-04-08
![]() Arnaud/2025-04-08
Arnaud/2025-04-08




