Vous vous trouvez dans la même situation et n'arrivez pas à copier des fichiers sur une clé USB Mac ? Si tel est le cas, vous êtes au bon endroit. Suivez les instructions de cet article d' EaseUS pour déplacer facilement des fichiers de votre Macbook vers votre clé USB.
6 solutions : impossible de copier des fichiers sur une clé USB Mac
De nombreux propriétaires de Mac utilisent des périphériques externes, tels que des SSD ou des clés USB, pour l'archivage et le stockage de fichiers afin de contourner les limitations de capacité de stockage.
Cependant, il peut parfois être difficile de copier des informations de votre Mac vers un stockage externe ou une clé USB pour diverses raisons. Il peut s'agir d'un système d'exploitation obsolète, d'un appareil corrompu ou endommagé, d'une connexion, d'un formatage, d'un ensemble d'autorisations incorrects et d'un manque d'espace disponible sur la clé USB.
Si vous ne parvenez pas à copier des fichiers sur une clé USB Mac, ne paniquez pas ; suivez simplement les solutions fournies ci-dessous.
- Solution 1. Activer NTFS sur Mac
- Solution 2. Modifier les autorisations sur la clé USB
- Solution 3. Reformater la clé USB
- Solution 4. Exécutez les premiers secours pour réparer la clé USB
- Solution 5. Vérifiez l'espace libre sur la clé USB
- Solution 6. Mettre à jour macOS
Solution 1. Activer NTFS sur Mac
Comme vous le savez peut-être, macOS ne peut pas accéder normalement aux lecteurs NTFS. Si votre clé USB est formatée en NTFS, il est extrêmement important d'activer NTFS sur votre Mac. Cependant, aucun outil intégré à macOS ne peut accomplir cette tâche. Par conséquent, vous pouvez télécharger un logiciel professionnel comme EaseUS NTFS pour Mac , qui est une solution tierce efficace qui comble cette lacune en offrant un accès rapide en écriture NTFS.
Ce programme assure un transfert de données rapide et une compatibilité entre votre Mac et votre clé USB. Alors, qu'attendez-vous ? Téléchargez EaseUS NTFS maintenant et suivez les étapes ci-dessous pour une meilleure compatibilité NTFS et une expérience de transfert de données facile :
Étape 1. Lancez et activez EaseUS NTFS pour Mac. Cliquez sur « J'ai déjà une licence » pour déverrouiller ce logiciel.

Étape 2. Connectez un lecteur NTFS à votre Mac. EaseUS NTFS for Mac détectera automatiquement le périphérique. Sélectionnez votre lecteur et vous verrez qu'il est désormais marqué comme « Lecture seule ». Cliquez sur « Activer l'écriture » pour ajouter des droits de lecture et d'écriture au lecteur.

Étape 3. Lorsque l'état des lecteurs NTFS devient « Inscriptible ».

Étape 4. EaseUS NTFS for Mac affichera une fenêtre pour aider Mac à accéder au lecteur NTFS :
- 1. Sélectionnez « Accès complet au disque », cliquez sur l’icône Verrou et entrez le mot de passe administrateur pour le déverrouiller.
- 2. Sélectionnez les deux icônes de NTFS pour Mac.
- 3. Faites-les glisser vers la liste « Accès complet au disque ».
- 4. Cliquez sur « Quitter et restaurer » pour relancer EaseUS NTFS pour Mac.

Étape 5. Lorsque EaseUS NTFS for Mac redémarre, vous pouvez alors ouvrir pour vérifier, lire, écrire et même modifier les données enregistrées sur le périphérique NTFS.

Voir aussi :
Solution 2. Modifier les autorisations sur la clé USB
Les transferts de fichiers sur Mac peuvent être limités par les paramètres d'autorisation, ce qui peut expliquer pourquoi vous ne pouvez pas écrire sur la clé USB . Si elles ne sont pas configurées correctement, ces options peuvent entraver le processus de copie en limitant l'accès aux fichiers et aux répertoires.

Utilisez les instructions ci-dessous pour modifier les paramètres d’autorisation de la clé USB afin de résoudre ce problème :
Étape 1. Branchez la clé USB sur votre Mac.
Étape 2. Lancez le Finder et accédez au disque USB.
Étape 3. Pour ouvrir la fenêtre d'informations, appuyez sur « Commande-I ».
Étape 4. Recherchez la section « Partage et autorisations » en bas de la fenêtre. Si vous n'avez pas d'autorisation d'écriture, cliquez sur l'option en regard de votre nom d'utilisateur ou de tout le monde et sélectionnez « Lecture et écriture ».
En suivant ces instructions, vous modifierez l'autorisation sur la clé USB , vous permettant de copier sans effort des fichiers sur le périphérique USB.
Solution 3. Reformater la clé USB
Si votre Mac ne parvient pas à monter la clé USB connectée physiquement, un message du Finder indiquant un formatage défectueux peut s’afficher. Pour résoudre ce problème, vous pouvez reformater votre clé USB afin qu’elle soit compatible avec votre macOS.
- Avertissement
- Le processus de formatage efface toutes les données du disque. Pour sauvegarder vos fichiers, connectez le disque à un ordinateur compatible et effectuez une sauvegarde du contenu.
EaseUS NTFS pour Mac offre une solution simple pour formater les clés USB ainsi que pour identifier et résoudre les difficultés liées aux disques non pris en charge, inaccessibles ou RAW. Ses fonctionnalités sécurisées en font un moyen efficace d'optimiser votre clé USB pour la compatibilité Mac.
Pour une expérience sans problème, téléchargez l'outil et suivez les étapes ci-dessous :
Étape 1. Lancez EaseUS NTFS for Mac sur votre Mac, cliquez sur « J'ai déjà une licence » et entrez votre code pour activer ce logiciel.

Étape 2. Connectez le disque dur externe cible à votre Mac, localisez-le et choisissez « Effacer » pour continuer.

Étape 3. Dans la zone Format, sélectionnez l'option « APFS » dans le menu déroulant comme nouveau système de fichiers.

Étape 4. Appuyez sur le bouton « Effacer » pour confirmer l'action de formatage et effacer toutes les données stockées sur ce périphérique de stockage externe.

Si vous trouvez cet outil utile et pratique, n’oubliez pas de le partager avec vos amis et votre famille.
Solution 4. Exécutez les premiers secours pour réparer la clé USB
L'exécution de l'outil Premiers secours sur votre clé USB est un moyen efficace de résoudre les problèmes qui vous empêchent de copier des fichiers sur un Mac USB. Cela vous aide à rechercher et à corriger les erreurs défectueuses sur le disque, améliorant ainsi sa fiabilité et supprimant les obstacles aux transferts de fichiers.
Suivez les étapes ci-dessous.
Étape 1. Lancez « Utilitaire de disque » à partir du dossier « Utilitaires » sous « Applications » de votre Mac.
Étape 2. Sélectionnez le périphérique USB dans l'Utilitaire de disque. Sur le panneau supérieur, appuyez sur le bouton « Premiers secours ».
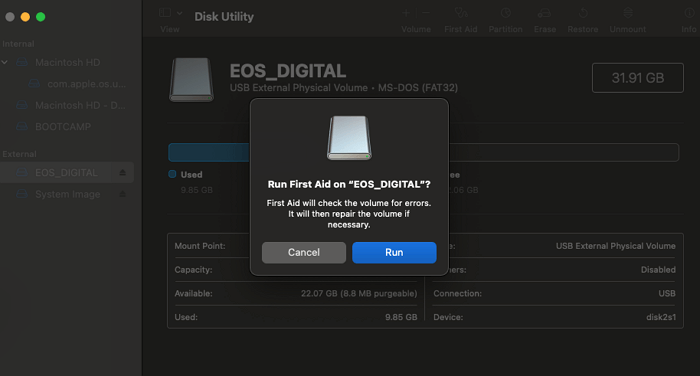
Étape 3. Lorsque vous y êtes invité, cliquez sur « Exécuter » pour permettre à First Aid de réparer le lecteur. Une fois terminé, cliquez sur « Terminé » pour exit.
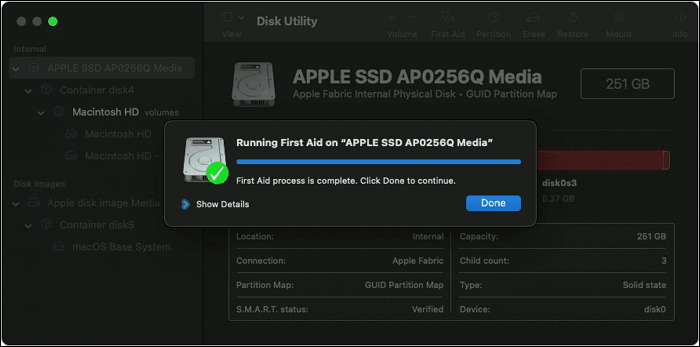
Voir aussi :
Solution 5. Vérifiez l'espace libre sur la clé USB
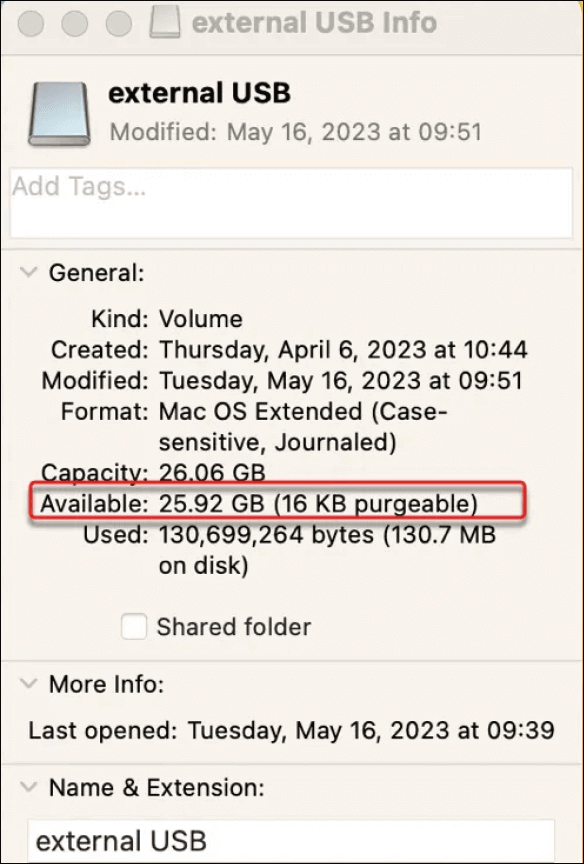
Une autre raison possible est que l'espace disponible sur la clé USB est insuffisant, ce qui vous empêche de copier des données dessus. Suivez les étapes ci-dessous pour vérifier l'espace disponible sur votre clé USB :
Étape 1. Branchez la clé USB et lancez le Finder.
Étape 2. Dans le panneau de gauche, sélectionnez la clé USB.
Étape 3. Cliquez avec le bouton droit sur le périphérique USB et sélectionnez « Obtenir des informations ».
Étape 4. Maintenant, dans la zone Informations, vérifiez que l'espace « Disponible » est suffisant.
Solution 6. Mettre à jour macOS
La mise à niveau de macOS est une approche très utile si vous ne pouvez pas copier de fichiers sur un Mac USB, car elle garantit que votre système dispose des avancées les plus récentes en matière de compatibilité et de performances pour les périphériques externes.
Voici comment vous pouvez mettre à jour votre macOS :
Étape 1. Accédez au menu Apple et choisissez « Préférences Système ».
Étape 2. Sélectionnez « Mise à jour du logiciel ».
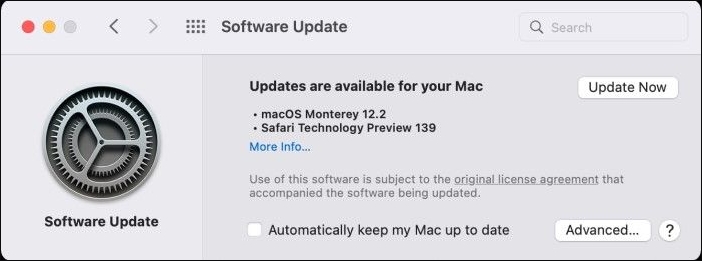
Étape 3. Si des mises à jour sont disponibles, sélectionnez « Mettre à jour maintenant ».
N'oubliez pas de partager cet article informatif sur vos réseaux sociaux pour aider davantage d'utilisateurs Mac.
Conclusion
Les utilisateurs qui ne peuvent pas copier de fichiers sur un Mac USB peuvent utiliser les 6 solutions viables de ce tutoriel détaillé. Les solutions ci-dessus traitent de divers problèmes, tels que la compatibilité NTFS, les paramètres d'autorisation, le formatage du disque et les mises à niveau du système.
EaseUS NTFS pour Mac est notre solution recommandée pour activer la prise en charge NTFS sur les Mac, garantissant des transferts de fichiers fluides et une meilleure compatibilité. Alors, téléchargez l'outil et utilisez vos disques sans problème.
Impossible de copier des fichiers sur une clé USB Mac FAQ
Vous avez encore des doutes ? Consultez la FAQ ci-dessous pour vous y référer.
1. Pourquoi ne puis-je pas transférer des fichiers de mon Mac vers une clé USB ?
En règle générale, les transferts de fichiers depuis votre Mac vers un périphérique USB peuvent être restreints en raison d’autorisations insuffisantes ou de types de systèmes de fichiers incompatibles.
2. Pourquoi l'USB ne fonctionne-t-il pas sur mon Mac ?
Des difficultés de formatage, un espace libre limité ou une clé USB corrompue peuvent empêcher votre clé USB de fonctionner correctement sur votre Mac.
3. Pourquoi ma clé USB n'apparaît-elle pas sur mon Mac ?
Certaines causes potentielles incluent une connexion incorrecte, un formatage incompatible ou des problèmes avec la clé USB, empêchant sa reconnaissance sur votre Mac.
