Vous rencontrez des problèmes sur votre Mac lors de l'écriture sur des disques NTFS ? Votre Mac peut-il écrire sur NTFS ? Ne vous inquiétez pas ! Toutes vos questions trouveront une réponse dans mon guide complet.
Cet article vous présente quelques étapes et solutions logicielles fiables qui permettent à votre Mac de lire et d'écrire en toute transparence sur des disques au format NTFS. De plus, vous pouvez utiliser 3 méthodes différentes pour que votre Mac prenne en charge NTFS.
Dites adieu aux problèmes de transfert de fichiers et adoptez l'accessibilité multiplateforme. Alors, préparez-vous à améliorer votre expérience Mac et à écrire sur des disques NTFS comme jamais auparavant !
Le Mac peut-il écrire sur NTFS
Non. Par défaut, macOS peut lire les lecteurs NTFS, mais ne peut pas y écrire dans la plupart des cas courants. Cependant, il existe plusieurs façons d'activer la prise en charge de l'écriture NTFS. Voici comment procéder :
1. Utilisez un logiciel tiers. Plusieurs applications permettent à votre Mac d'écrire sur des disques au format NTFS. Ces solutions sont faciles à utiliser et offrent une expérience utilisateur fluide.
2. Formatez le lecteur à l'aide d'un système de fichiers compatible. Une autre option consiste à reformater le lecteur à l'aide d'un système de fichiers que macOS et Windows peuvent lire et écrire, comme exFAT. Cette solution fonctionne bien pour les lecteurs qui seront fréquemment utilisés sur les deux systèmes d'exploitation. Cependant, elle nécessite de reformater et de sauvegarder vos données sensibles avant de continuer.
Il existe plusieurs autres méthodes qui peuvent permettre à votre Mac d'écrire sur des lecteurs NTFS. Cependant, vous devez suivre le bon processus pour les utiliser efficacement.
Vous voudrez peut-être savoir ce qui suit :
Comment faire en sorte que Mac écrive en NTFS
Voici quelques guides faciles à suivre qui aideront votre Mac à écrire sur des disques au format NTFS. Utilisez le guide qui répond à toutes vos exigences et assurez-vous de sauvegarder vos données au préalable.
- Guide 1. Utiliser EaseUS NTFS pour Mac - Le plus simple
- Guide 2. Utiliser macFUse - Medium
- Guide 3. Utiliser le terminal pour écrire sur NTFS - Difficile
Vous pouvez désormais lire en détail les trois types de guides comme suit :
Guide 1. Utiliser EaseUS NTFS pour Mac - Le plus simple
Le moyen le plus simple et le plus sûr de faire en sorte que les Mac écrivent sur NTFS sans perdre de données est d'utiliser un service tiers. Un logiciel tel qu'EaseUS NTFS for Mac offre une interface conviviale et des solutions rapides au problème de non-écriture NTFS.
EaseUS NTFS pour Mac est adapté aux débutants et peut vous aider à écrire sur des lecteurs NTFS à l'aide de votre Mac en quelques clics. Vous pouvez télécharger EaseUS NTFS pour Mac et l'utiliser pour configurer la prise en charge de l'écriture NTFS sur votre Mac.
Suivez simplement les étapes ci-dessous pour commencer :
Étape 1. Lancez et activez EaseUS NTFS pour Mac. Cliquez sur « J'ai déjà une licence » pour déverrouiller ce logiciel.

Étape 2. Connectez un lecteur NTFS à votre Mac. EaseUS NTFS for Mac détectera automatiquement le périphérique. Sélectionnez votre lecteur et vous verrez qu'il est désormais marqué comme « Lecture seule ». Cliquez sur « Activer l'écriture » pour ajouter des droits de lecture et d'écriture au lecteur.

Étape 3. Lorsque l'état des lecteurs NTFS devient « Inscriptible ».

Étape 4. EaseUS NTFS for Mac affichera une fenêtre pour aider Mac à accéder au lecteur NTFS :
- 1. Sélectionnez « Accès complet au disque », cliquez sur l’icône Verrou et entrez le mot de passe administrateur pour le déverrouiller.
- 2. Sélectionnez les deux icônes de NTFS pour Mac.
- 3. Faites-les glisser vers la liste « Accès complet au disque ».
- 4. Cliquez sur « Quitter et restaurer » pour relancer EaseUS NTFS pour Mac.

Étape 5. Lorsque EaseUS NTFS for Mac redémarre, vous pouvez alors ouvrir pour vérifier, lire, écrire et même modifier les données enregistrées sur le périphérique NTFS.

Outre les fonctions mentionnées ci-dessus, EaseUS NTFS pour Mac peut fournir aux utilisateurs d'autres fonctionnalités :
- Montez automatiquement le logiciel sur le plateau qui vous permet de l'ouvrir facilement après l'activation.
- Aidez les utilisateurs à changer NTFS en FAT32 sans formatage sur Mac
- Il est compatible avec la version Mac.
- Il peut éjecter en toute sécurité le lecteur NTFS au lieu de la machine d'éjection forcée.
En un mot, l'outil EaseUS NTFS pour Mac vous aide à activer les lecteurs NTFS en écriture en un clic. De plus, il vous aide à éjecter en toute sécurité les volumes NTFS sans aucune perte de données. La prise en charge des derniers appareils M1/M2 et de la version macOS Ventura 13.0 est également prise en charge.
Guide 2. Utiliser macFUse - Medium
macFUSE (anciennement connu sous le nom de FUSE pour macOS) est un logiciel open source qui vous permet d'étendre les capacités natives de gestion de fichiers des Mac. Il ajoute la prise en charge de divers systèmes de fichiers, notamment NTFS, et vous permet d'activer la prise en charge de l'écriture pour les lecteurs NTFS. Voici comment le configurer pour votre Mac :
Étape 1. Installez macFUSE en visitant la page des versions GitHub de macFUSE et en téléchargeant la dernière version du programme d'installation (fichier .dmg).
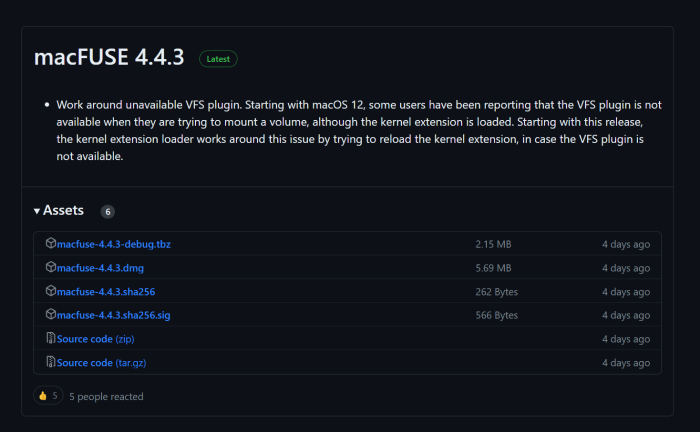
Étape 2. Exécutez le fichier .dmg téléchargé et suivez les instructions pour installer NTFS-3G.
- Remarque :
- NTFS-3G est le pilote NTFS open source qui fonctionne avec macFUSE pour permettre à macOS NTFS de prendre en charge l'écriture.
Étape 3. Visitez le site Web NTFS-3G et téléchargez la dernière version du programme d'installation NTFS-3G (fichier .pkg).

Étape 4. Maintenant, ouvrez le fichier .pkg téléchargé et suivez les instructions pour installer Homebrew sur votre Mac.
- Remarque :
- Homebrew est un gestionnaire de paquets qui vous aide à installer divers utilitaires de ligne de commande, y compris celui nécessaire pour monter des lecteurs NTFS avec prise en charge de l'écriture.
Étape 5. Ouvrez le terminal et collez la commande suivante.
- frapper
- /bin/bash -c "$(curl -fsSL https://raw.githubusercontent.com/Homebrew/install/HEAD/install.sh)"
Étape 6. Installez maintenant le script osxfuse-ntfs. Cela vous permet de monter des lecteurs NTFS avec prise en charge de l'écriture à l'aide de macFUSE et NTFS-3G.
Étape 7. Dans le terminal, tapez la commande suivante.
- frapper
- installer eugenmayer/dockersync/osxfuse-ntfs
Étape 8. Montez le lecteur NTFS avec prise en charge en écriture en tapant la commande suivante.
- frapper
- ntfs-3g /dev/diskXsY /Volumes/DRIVE_NAME -o rw, auto_cache, noatime, local, nobrowse
- Remarque :
- Remplacez DRIVE_NAME par le nom de votre lecteur NTFS.
Le lecteur NTFS devrait maintenant prendre en charge l'écriture, mais il n'apparaîtra pas dans le Finder par défaut. Ouvrez donc le Finder et appuyez sur Cmd + Shift + G touches et tapez ce qui suit dans le champ Aller au dossier :
- /Volumes/NOM_DU_LECTEUR
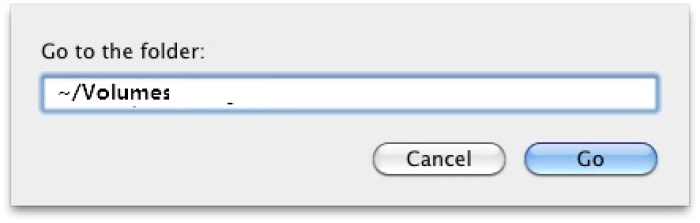
- Remarque :
- Remplacez DRIVE_NAME par le nom réel de votre lecteur NTFS.
Vous pourriez être intéressé par ce qui suit :
Guide 3. Utiliser le terminal pour écrire sur NTFS - Difficile
macOS dispose d'une fonctionnalité cachée qui vous permet d'activer la prise en charge de l'écriture NTFS, mais Apple ne la prend pas officiellement en charge. Pour l'activer, suivez les étapes ci-dessous :
Étape 1. Ouvrir le terminal et tapez la commande suivante.
- sudo nano /etc/fstab

Étape 2. Entrez la commande et saisissez votre mot de passe administrateur lorsque vous y êtes invité.
Étape 3. Ajoutez la ligne suivante dans l’éditeur de texte.
- LABEL=NOM_LECTEUR aucun ntfs rw, auto, nobrowse
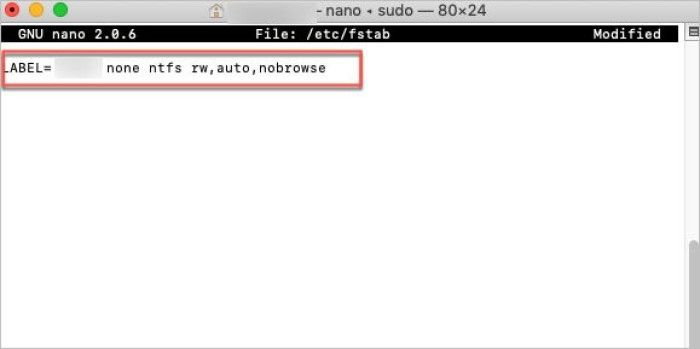
- Remarque :
- Remplacez DRIVE_NAME par le nom de votre lecteur NTFS.
Étape 4. Appuyez sur les touches Ctrl + O pour enregistrer le fichier.
Étape 5. Redémarrez votre Mac et le lecteur NTFS devrait désormais être accessible en écriture.
Cependant, gardez à l’esprit que cette méthode est expérimentale et que vous devez sauvegarder vos données avant de l’utiliser.
Enfin, si vous êtes intéressé par un passage connexe, qui peut vous aider à obtenir un accès en écriture sur M1 Mac, vous pouvez lire le passage lié :
NTFS pour Mac M1 gratuit : comment obtenir un accès en écriture sur Mac M1
Ce passage explique principalement comment obtenir un accès en écriture sur un Mac M1 en proposant aux lecteurs trois solutions utiles.
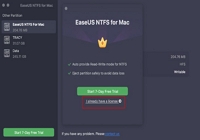
Conclusion
Utiliser un lecteur NTFS sur Mac peut s'avérer compliqué. macOS ne propose pas de prise en charge en écriture native et ne vous permet pas de stocker de nouveaux fichiers ni d'effectuer des modifications. Cet article propose donc 3 méthodes pour activer la prise en charge en écriture NTFS sur votre Mac.
Cependant, le processus pour certaines méthodes peut être un peu compliqué. Par conséquent, l'utilisation d'un outil tiers comme EaseUS NTFS pour Mac est une option beaucoup plus simple et adaptée aux débutants. Vous pouvez télécharger et commencer à utiliser votre lecteur NTFS sur votre Mac dès aujourd'hui.
Si vous pensez que ce passage peut vous aider à permettre aux Mac d'écrire sur des lecteurs NTFS, nous sommes heureux que vous puissiez le partager sur les réseaux sociaux.
FAQ sur la possibilité d'écrire sur NTFS sur Mac
Vous devriez maintenant pouvoir lire et écrire sur le lecteur NTFS de votre Mac. Toutefois, si vous avez encore des questions auxquelles vous aimeriez avoir des réponses, suivez les FAQ ci-dessous.
1. Le Mac peut-il écrire sur exFAT ?
Oui, exFAT est compatible avec macOS. Les Mac et les PC Windows peuvent lire et écrire sur le système de fichiers exFAT. Cela en fait un choix populaire pour les disques externes qui peuvent être utilisés sur différentes plates-formes.
2. Comment autoriser mon Mac à écrire sur NTFS ?
Vous pouvez autoriser votre Mac à écrire sur un lecteur NTFS à l'aide de la fonctionnalité expérimentale cachée qui peut être activée à l'aide du terminal. Exécutez simplement le terminal en tant qu'administrateur et entrez les commandes suivantes :
- sudo nano /etc/fstab
- LABEL=NOM_LECTEUR aucun ntfs rw, auto, nobrowse
3. Comment monter un disque dur NTFS sur macOS ?
Vous pouvez monter un disque dur NTFS sur macOS à l'aide de la méthode macFUSE. Cependant, le processus peut devenir un peu compliqué, et je suggère d'utiliser une application tierce comme EaseUS NTFS pour Mac pour vous aider à monter votre lecteur NTFS.
Si vous souhaitez toujours monter le lecteur manuellement, entrez la commande suivante après avoir installé macFUSE, NTFS-3G et Homebrew :
- frapper
- ntfs-3g /dev/diskXsY /Volumes/DRIVE_NAME -o rw, auto_cache, noatime, local, nobrowse
