Je viens de recevoir un SSD Samsung T7. Pour une raison quelconque, mon iMac ne reconnaît pas le SSD. Après quelques recherches, il semble que la solution de contournement consiste à désactiver certaines fonctions de sécurité d'Apple sur mon Mac. Est-ce la seule solution ? - Communauté Apple
Votre disque SSD portable Samsung n'est pas reconnu par votre Mac ? Je comprends la frustration que vous ressentez lorsque vous avez besoin de stocker ou de transférer des données de toute urgence, mais que votre disque ne répond pas.
Dans ce guide d' EaseUS , je vais partager 5 solutions rapides pour non seulement réparer votre SSD Samsung, mais aussi vous donner un aperçu des causes possibles. Alors, assurez-vous de suivre l'article et résolvons le problème « SSD portable Samsung non détecté par Mac ».
5 solutions : SSD portable Samsung non détecté sur Mac
Cette section vous servira de manuel, vous proposant des méthodes simples mais efficaces pour garantir que votre SSD externe s'affiche correctement sur votre Mac.
- Solution 1. Vérifiez la connexion
- Solution 2. Vérifiez les préférences du Finder
- Solution 3. Monter le SSD Samsung avec l'Utilitaire de disque
- Solution 4. Vérifiez le système de fichiers SSD Samsung
- Solution 5. Exécutez les premiers secours pour réparer le SSD
Solution 1. Vérifiez la connexion
Assurez-vous que la connexion est correcte. Assurez-vous que le SSD portable Samsung est correctement inséré dans un port USB de votre Mac à l'aide du câble USB officiel ou d'une alternative approuvée.
Vérifiez que le câble est bien fixé au SSD et au Mac aux deux extrémités. Si le SSD n'est pas reconnu, essayez de le connecter à un autre port USB de votre Mac. Parfois, les ports peuvent tomber en panne ou ne pas fonctionner avec certains appareils.
Solution 2. Vérifiez les préférences du Finder
Une autre raison courante pour laquelle votre Mac ne peut pas afficher votre SSD Samsung est s'il n'est pas configuré pour afficher les périphériques externes sur le bureau. Suivez ces étapes pour afficher l'icône de votre SSD-
Étape 1. Cliquez sur le bureau ou ouvrez n’importe quelle fenêtre du Finder.
Étape 2. Dans la barre de menu en haut de l'écran, cliquez sur « Finder » puis sélectionnez « Préférences ».
Étape 3. Cliquez sur l'onglet « Barre latérale » dans la boîte de préférences qui s'affiche. Cliquez sur la case à cocher « Disques externes » et vous pourrez la trouver répertoriée comme le dernier élément de la liste de la barre latérale. Faites simplement défiler vers le bas pour l'activer et cela garantit que, une fois connectés, les disques externes tels que le SSD portable Samsung apparaîtront dans la barre latérale du Finder.
Étape 4. De même, même dans l'onglet « Général », assurez-vous que « Disques externes » est sélectionné. Ce paramètre détermine si les lecteurs externes connectés apparaissent sur votre bureau.
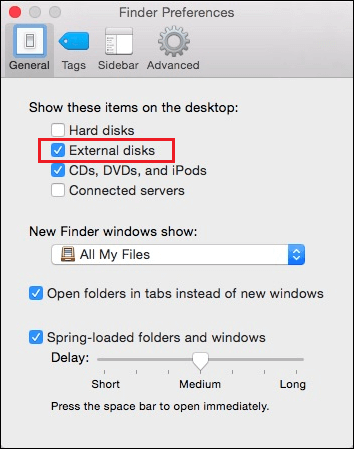
Solution 3. Monter le SSD Samsung avec l'Utilitaire de disque
Vous pouvez essayer de rechercher votre fichier SSD Samsung à l'aide de l'Utilitaire de disque si la méthode mentionnée ci-dessus ne fonctionne pas pour vous. Cette méthode utilise la fonction Utilitaire de disque de macOS pour monter manuellement le SSD.
Vous pouvez vérifier que votre Mac détecte votre SSD sans problème en montant manuellement le disque externe . Suivez simplement les étapes mentionnées ci-dessous :
Étape 1. Choisissez « Application » dans le menu « Finder », puis cliquez sur « Utilitaires » pour choisir « Utilitaire de disque ».
Étape 2. Choisissez « Afficher tous les périphériques » dans le menu de gauche de l’utilitaire de disque.
Étape 3. Dans la barre latérale gauche, choisissez votre SSD Samsung, puis cliquez sur « Monter » dans la fenêtre de l'utilitaire de disque.

Le SSD portable Samsung devrait désormais être accessible comme n'importe quel autre lecteur externe après son montage. Pour l'ouvrir et afficher vos fichiers, double-cliquez sur son icône dans le Finder.
🚩 À lire aussi : Corriger l'erreur « Impossible de monter le disque dur externe sur Mac »
Solution 4. Vérifiez le système de fichiers SSD Samsung
Par défaut, macOS ne prend pas en charge l'écriture ou la modification de données sur des disques formatés avec NTFS. De plus, NTFS (New Technology File System) est le format de système de fichiers principal des systèmes d'exploitation et des appareils Windows.
Bien que macOS puisse lire (voir) les données sur les disques NTFS, il nécessite un logiciel supplémentaire pour écrire (modifier ou supprimer) des fichiers sur ces disques. Une approche pour obtenir l'accès consiste à activer l'écriture sur votre disque NTFS à l'aide d'un outil tiers comme EaseUS NTFS for Mac .
L'objectif principal de cet utilitaire est de faciliter la gestion et la communication des disques externes formatés en NTFS par les utilisateurs de macOS. Téléchargez l'outil et établissez la connexion entre votre SSD Samsung et votre Mac en un seul clic.
Étape 1. Lancez et activez EaseUS NTFS pour Mac. Cliquez sur « J'ai déjà une licence » pour déverrouiller ce logiciel.

Étape 2. Connectez un lecteur NTFS à votre Mac. EaseUS NTFS for Mac détectera automatiquement le périphérique. Sélectionnez votre lecteur et vous verrez qu'il est désormais marqué comme « Lecture seule ». Cliquez sur « Activer l'écriture » pour ajouter des droits de lecture et d'écriture au lecteur.

Étape 3. Lorsque l'état des lecteurs NTFS devient « Inscriptible ».

Étape 4. EaseUS NTFS for Mac affichera une fenêtre pour aider Mac à accéder au lecteur NTFS :
- 1. Sélectionnez « Accès complet au disque », cliquez sur l’icône Verrou et entrez le mot de passe administrateur pour le déverrouiller.
- 2. Sélectionnez les deux icônes de NTFS pour Mac.
- 3. Faites-les glisser vers la liste « Accès complet au disque ».
- 4. Cliquez sur « Quitter et restaurer » pour relancer EaseUS NTFS pour Mac.

Étape 5. Lorsque EaseUS NTFS for Mac redémarre, vous pouvez alors ouvrir pour vérifier, lire, écrire et même modifier les données enregistrées sur le périphérique NTFS.

La meilleure chose est que vous pouvez importer et exporter des documents importants, des films, des photos et d'autres éléments sur votre lecteur NTFS en toute simplicité et sans vous soucier des problèmes de formatage ou de compatibilité grâce à la fonction « Activer l'écriture » d'EaseUS NTFS pour Mac, qui est fiable, simple et rapide.
EaseUS NTFS for Mac non seulement modifie les disques durs externes en lecture seule sur macOS, mais il peut également supprimer ou reformater les lecteurs NTFS pour les utiliser avec d'autres systèmes de fichiers si nécessaire. C'est idéal si vous passez habituellement de différents systèmes d'exploitation.
Solution 5. Exécutez les premiers secours pour réparer le SSD
Si vous ne parvenez pas à monter manuellement votre SSD Samsung à l'aide du logiciel Utilitaire de disque, cela peut indiquer des problèmes avec votre fichier. Cependant, il y a de l'espoir ! Vous pouvez résoudre ce problème en utilisant une fonctionnalité appelée « Premiers secours ».
Cet outil utilitaire peut analyser et corriger rapidement tous les défauts de base du système de fichiers, des mappages de bits de volume et des extensions de catalogue.
Étape 1. Connectez votre SSD Samsung à votre Mac
Étape 2. Choisissez « Utilitaire de disque » dans les menus « Applications » puis « Utilitaires » pour le démarrer.
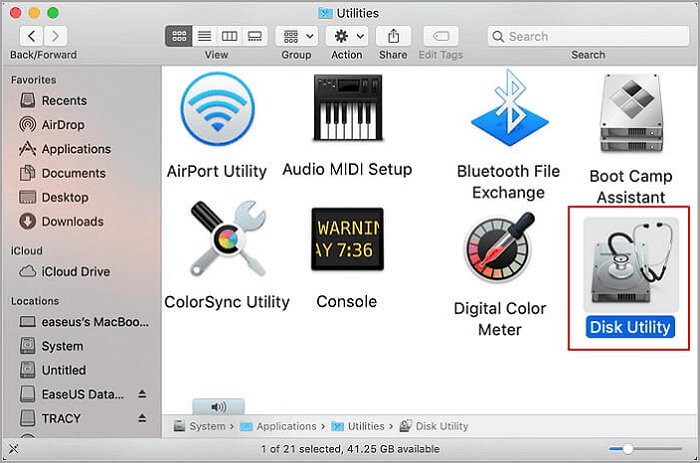
Étape 3. Dans l’Utilitaire de disque, localisez votre SSD Samsung sur le panneau de gauche.
Étape 4. Sélectionnez l'icône « Premiers secours » située dans la zone supérieure droite après avoir sélectionné le SSD.
Étape 5. Pour lancer la procédure de réparation, sélectionnez « Exécuter ».
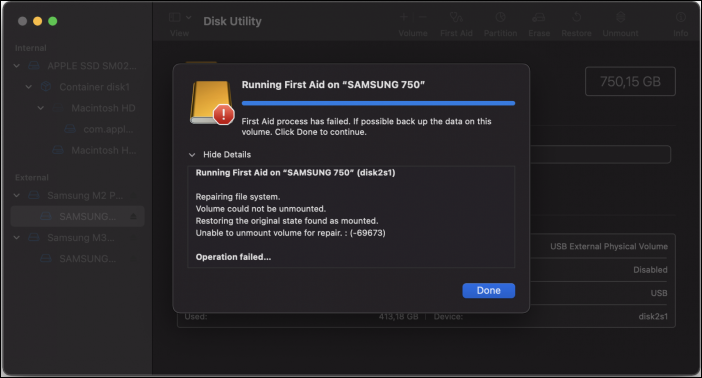
Étape 6. Pour vérifier si votre fichier est accessible ou monté directement, essayez de monter votre lecteur SSD Samsung maintenant.
Voir aussi :
Causes possibles de la non-détection du SSD portable Samsung sur Mac
Il existe plusieurs raisons pour lesquelles votre SSD portable Samsung peut ne pas être détecté sur votre Mac. Certaines des raisons les plus courantes sont les suivantes :
- Problèmes de connexion matérielle. La plupart du temps, le problème survient en raison d'une mauvaise connexion où le transfert de données du SSD portable Samsung vers le Mac n'est pas possible en raison d'un câble cassé ou défectueux. Vous pouvez également avoir un problème avec le port du Mac ou du SSD qui est cassé ou incompatible.
- Problèmes de logiciel/pilote. Le SSD peut ne pas être détecté si les pilotes nécessaires pour le connecter au Mac sont obsolètes ou incompatibles. De plus, pour garantir la compatibilité, assurez-vous parfois de mettre à jour les dernières versions de macOS et d'avoir les derniers correctifs pour le micrologiciel ou les pilotes du SSD.
- Incompatibilité du système de fichiers. Certains SSD peuvent ne pas fonctionner avec macOS pour diverses raisons technologiques, telles que des systèmes de fichiers non pris en charge. Vous devrez donc peut-être utiliser une application tierce pour faire fonctionner correctement le SSD.
- Les paramètres système empêchent la détection. En plus de toutes les causes, les paramètres système du Mac peuvent parfois empêcher la détection du pilote. Par exemple :
- Paramètres d'économie d'énergie. Les disques externes peuvent ne pas être détectés lorsque vous essayez d'y accéder, car les paramètres d'économie d'énergie de macOS peuvent être configurés pour les mettre en veille après un certain temps d'inactivité.
- Paramètres de sécurité. S'ils ne sont pas configurés correctement, les mécanismes de sécurité tels que FileVault ou Gatekeeper peuvent empêcher l'accès aux disques externes.
Connaître ces causes de non-apparition du SSD externe sur Mac vous aidera non seulement à mieux comprendre le problème, mais également à identifier la meilleure solution possible pour vous. Partagez ceci avec vos amis qui pourraient être confrontés à des problèmes similaires et continuez à lire pour connaître les solutions possibles.
Conclusion
Pour résumer, cet article propose un guide complet pour résoudre les problèmes liés à un SSD portable Samsung qui ne s'affiche pas sur un Mac. Vous pouvez diagnostiquer et résoudre les problèmes liés aux connexions, aux logiciels et aux paramètres système en fournissant des explications détaillées sur les causes potentielles et des solutions étape par étape.
Je recommande d'utiliser EaseUS NTFS pour Mac pour une approche plus adaptée aux débutants. Il offre des fonctions fiables, notamment l'accès en lecture/écriture, le formatage du disque et les réparations du système de fichiers, vous offrant une expérience de gestion fluide et une compatibilité rapide avec les périphériques NTFS sur macOS.
FAQ sur les disques SSD portables Samsung non détectés sur Mac
Vous vous demandez toujours pourquoi votre SSD Samsung n'apparaît pas sur votre Mac ? Vous êtes au bon endroit. Voici quelques réponses aux questions fréquemment posées pour vous aider à résoudre les problèmes plus efficacement.
1. Pourquoi mon Samsung T7 n'apparaît-il pas sur Mac ?
Si votre Mac ne détecte pas votre SSD Samsung, cela peut être dû à des problèmes tels que des câbles cassés, des connecteurs inappropriés ou des pilotes obsolètes. Assurez-vous que le SSD est correctement branché à l'aide du câble et du connecteur appropriés. Pour résoudre le problème plus en détail, vérifiez si le SSD apparaît dans l'Utilitaire de disque ou essayez de le connecter à un autre Mac.
2. Le SSD Samsung T5 est-il compatible avec le Mac ?
Le SSD Samsung T5 est compatible avec les ordinateurs Mac. Il prend en charge macOS, mais pour utiliser des systèmes de fichiers comme HFS+ ou APFS, vous devrez peut-être formater le disque. De plus, pour activer des fonctions spécifiques et garantir des performances optimales, il peut être indispensable d'installer le programme Samsung Portable SSD pour Mac.
3. Comment faire pour que mon Mac reconnaisse mon SSD Samsung ?
Assurez-vous que votre SSD Samsung est correctement connecté et testez d'autres ports ou câbles USB pour que votre Mac le reconnaisse. Pour voir si le lecteur est visible et pour le formater si nécessaire, ouvrez l'Utilitaire de disque. De plus, installez le programme Samsung Portable SSD pour Mac ou tout autre pilote nécessaire.
