CONTENU DE LA PAGE:
Aperçu de Windows 11
Microsoft a présenté Windows 11 comme la nouvelle avancée dans ses collections de systèmes d'exploitation Windows. Windows 11 est la prochaine grande nouveauté, et il comprend des fonctionnalités améliorées que les particuliers et les organisations ne devraient pas ignorer. Le système d'exploitation présente des changements plus importants comme ceux des applications Android pour offrir aux utilisateurs une expérience immersive.
Windows 11 est conçu sur le même complexe que Windows 10. Donc si vous êtes un utilisateur de Windows 10, vous pouvez naturellement faire la transition et passer à Windows 11. Le Windows 11 est construit de manière incompatible avec les exigences du travail hybride d'aujourd'hui, et il offre des innovations créatives engagées à augmenter la productivité de l'utilisateur final.
Des fonctionnalités plus récentes telles que Windows 365 et Azure Virtual Desktop sont mises en œuvre dans Windows 11, et il se caractérise aussi généralement par les éléments suivants :
- Sécurité et analyse: Windows 11 dispose de paramètres de sécurité et de confidentialité similaires à ceux de Windows 10. Les paramètres de sécurité sont déjà déployés et configurés sur vos systèmes. Il vous fournit également Microsoft Defender Antivirus intégré pour offrir aux utilisateurs une protection et une réponse puissantes aux points de terminaison.
- Accès facile aux services mis à jour: Des services tels que Windows 365, Microsoft Teams et Power Automate pour les ordinateurs permettent aux utilisateurs d'accomplir leurs tâches quotidiennes rapidement et efficacement.
- Expérience PC personnalisée: Windows 11 offre aux utilisateurs la possibilité de personnaliser leurs préférences individuelles pour leur ordinateur. Des ajustements peuvent être apportés aux dispositions des boutons-pression, au menu de démarrage, à la barre des tâches et aux widgets, ainsi qu'aux bureaux virtuels.
- Amélioration des nouvelles applications: Windows 11 a amélioré les anciennes applications et en a créé de nouvelles. Les applications Android sont téléchargées et installées à partir du Microsoft Store en utilisant les fonctionnalités du sous-système Windows pour Android. Windows 11 comprend l'application Windows Terminal, l'application Company Portal, le Microsoft Store (amélioré), Microsoft Edge, etc.

Ce sont là quelques-unes des caractéristiques uniques intégrées dans Windows 11 pour offrir aux utilisateurs une expérience unique et inédite du système d'exploitation Windows. Vous pouvez facilement installer Windows 11 en créant Windows 11 to Go et vous pouvez même cloner le disque dur sur Windows 11. Cet article fournit aux utilisateurs le processus facile de création de Windows to Go à l'aide des outils appropriés.
Pourquoi créer Windows 11 to Go
Il peut arriver que vous ayez besoin d'exécuter une tâche rapide sur Windows 11 lors de vos déplacements. La solution raisonnable consiste à créer une version portable de Windows. La version portable de Windows est dérivée de la création de Windows To Go. Windows To Go est une alternative appropriée pour installer un système d'exploitation Windows 11 entièrement fonctionnel sur une clé USB portable. Les utilisateurs peuvent le transporter et l'utiliser sur n'importe quel PC. Les données et les programmes du système d'exploitation restent sur la clé USB portable Windows 11 et sont accessibles sur n'importe quel ordinateur.
Lorsque vous démarrez Windows 11 To Go sur un ordinateur hôte pour la première fois, il détecte tous les disques durs et installe les pilotes requis. Par la suite, lorsque vous démarrez sur l'ordinateur hôte, il identifie immédiatement l'ordinateur et installe automatiquement les bons paramètres de pilotes.
Les avantages d'une clé USB portable Windows 11
La création d'une clé USB portable Windows 11 présente de nombreux avantages pour les utilisateurs :
- Elle permet aux utilisateurs de migrer les programmes, les jeux et les fichiers Windows 11 du lecteur système vers un lecteur externe.
- Les utilisateurs peuvent restaurer le système d'exploitation Windows 11 cloné sur un ordinateur entièrement différent, n'importe où et à tout moment.
- Avec une clé USB portable Windows 11, les utilisateurs peuvent installer Windows 11 sur un ancien pc qui ne possède pas la configuration système nécessaire, comme le démarrage sécurisé UEFI ou TPM 2.0, pour faire fonctionner Windows 11.
- Les utilisateurs peuvent faire fonctionner Windows 11 sur des appareils macOS sans avoir besoin de créer des systèmes à double démarrage.
- Elle évite aux utilisateurs de devoir réinstaller Windows 11 depuis le début.
- Une clé USB portable Windows 11 permet aux utilisateurs de démarrer leur ordinateur à partir de la clé USB lorsque celle-ci est en panne ou rencontre des problèmes. Vous pouvez également vous déplacer avec votre système d'exploitation sous sa forme portable, ce qui vous permet d'accéder à l'ensemble de vos fichiers sur n'importe quel ordinateur.
Comment créer Windows 11 to Go
Les fonctions intégrées de Microsoft Windows To Go ne sont accessibles que sur Windows 8 et 10, et ses fonctionnalités ne sont limitées qu'aux versions Entreprise et Éducation. Pour créer une clé USB portable Windows 11, vous devrez utiliser un logiciel tiers efficace.
Vous pouvez facilement créer une clé USB Windows 11 portable et bootable à l'aide d'un créateur de Windows to Go populaire tel que EaseUS OS2Go. Il est entièrement compatible avec Windows 11 et peut créer efficacement une clé USB portable pour exécuter Windows 11.
Il suffit de télécharger et d'installer EaseUS OS2Go sur votre PC. Il vous indiquera l'espace total utilisé sur votre disque système, puis suivez les instructions ci-dessous pour créer la clé USB portable.
Pour créer un système d'exploitation Windows portable sur une clé USB, il faut migrer toute l'installation du système d'exploitation Windows, les programmes, les données, les préférences et les comptes d'utilisateur de l'ordinateur vers le lecteur USB. Ainsi, l'exigence de la capacité de la clé USB est liée à l'espace utilisé sur le lecteur système. Vous pouvez vérifier l'espace disque du lecteur système Windows (C :) en premier lieu, ensuite trouver un lecteur USB de taille appropriée. Par la suite, consultez le guide ci-dessous pour créer un lecteur USB portable Windows 10 ou Windows 11 avec EaseUS OS2Go.
Etape 1. Installez EaseUS OS2Go sur votre ordinateur Windows, il affichera l'espace utilisé de votre disque système. Branchez une clé USB dont la taille est supérieure à l'espace utilisé par le lecteur système. Choisissez le lecteur USB cible et cliquez sur Suivant pour continuer.
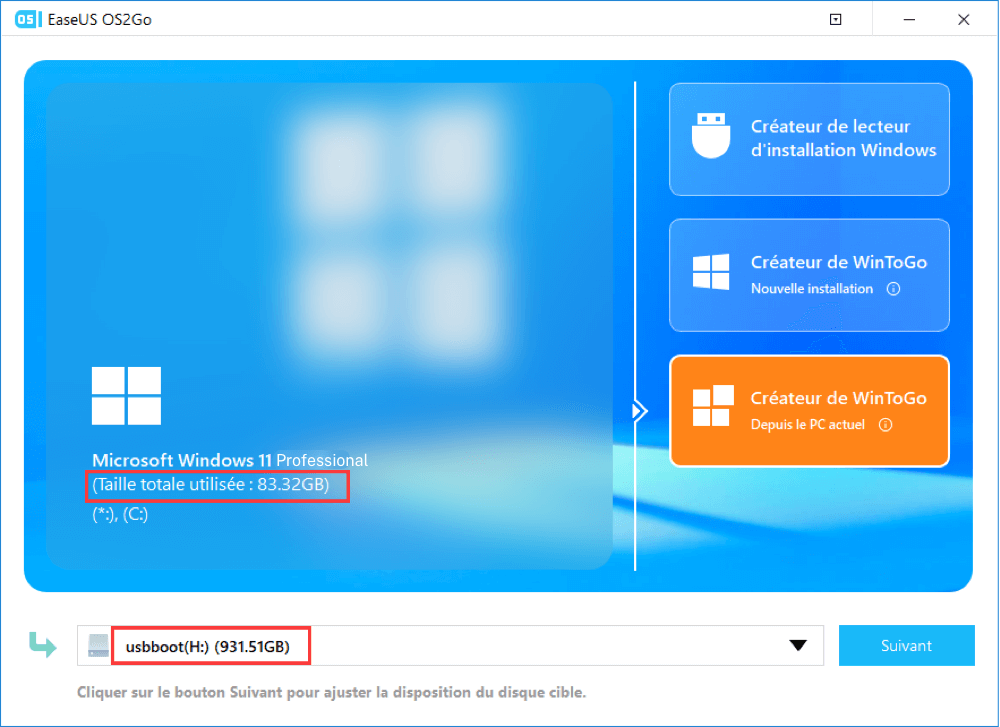
Etape 2. EaseUS OS2Go vous notifiera que l'opération suivante supprimerait toutes les données de votre disque. Assurez-vous d'avoir sauvegardé toutes vos données importantes ailleurs. Cliquez sur le bouton Continuer pour poursuivre.
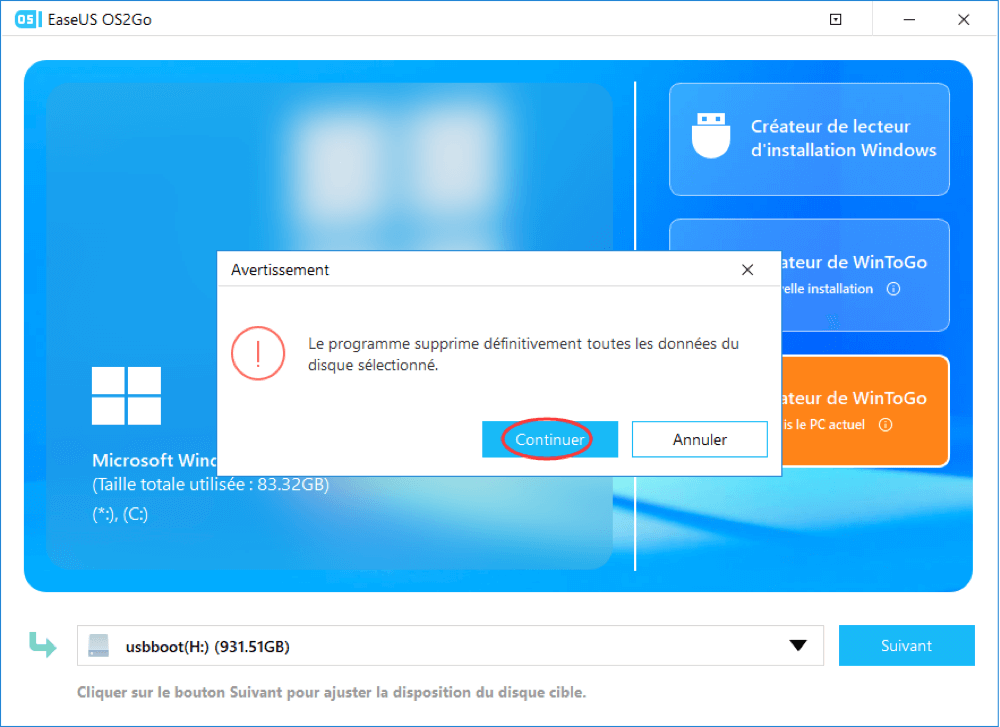
Etape 3. Ajustez la disposition des disques. La disposition par défaut des disques sur le disque cible sera exactement la même que celle du disque source. Vous pouvez également modifier la disposition en fonction de vos besoins. Cochez cette option si vous utilisez un Solid State Drive comme lecteur amorçable Windows. Ensuite, cliquez sur Procéder.
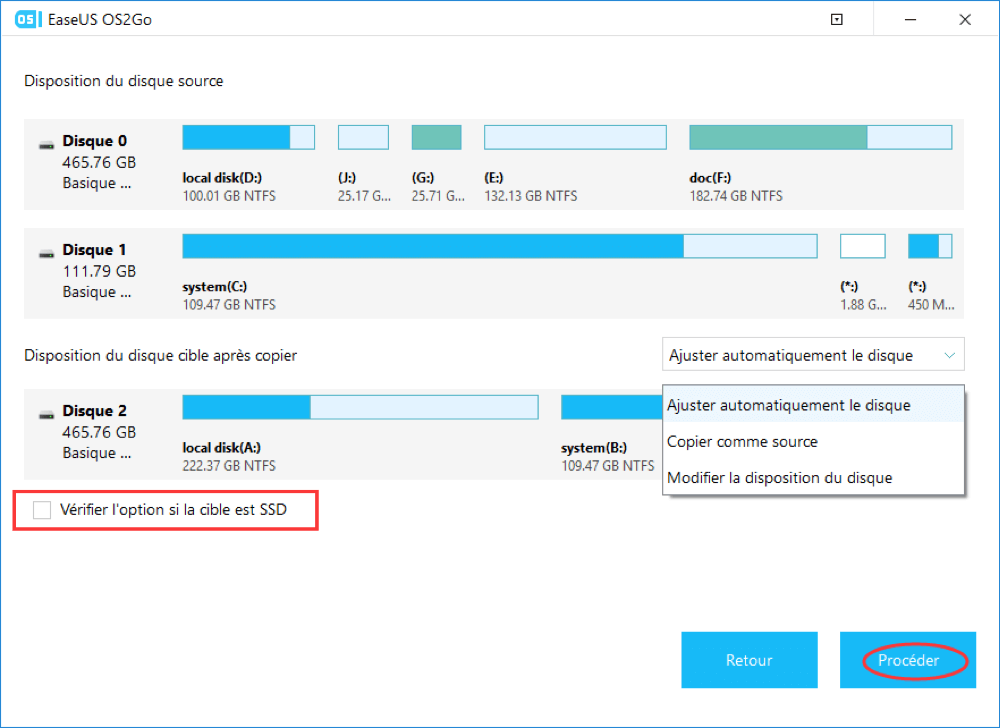
Etape 4. Ensuite, EaseUS OS2Go commencera à créer le lecteur USB portable. Cela prend généralement un certain temps en fonction de votre système d'exploitation et de l'état de votre réseau. Lorsque la progression atteint 100%, le lecteur USB devrait être amorçable (bootable).
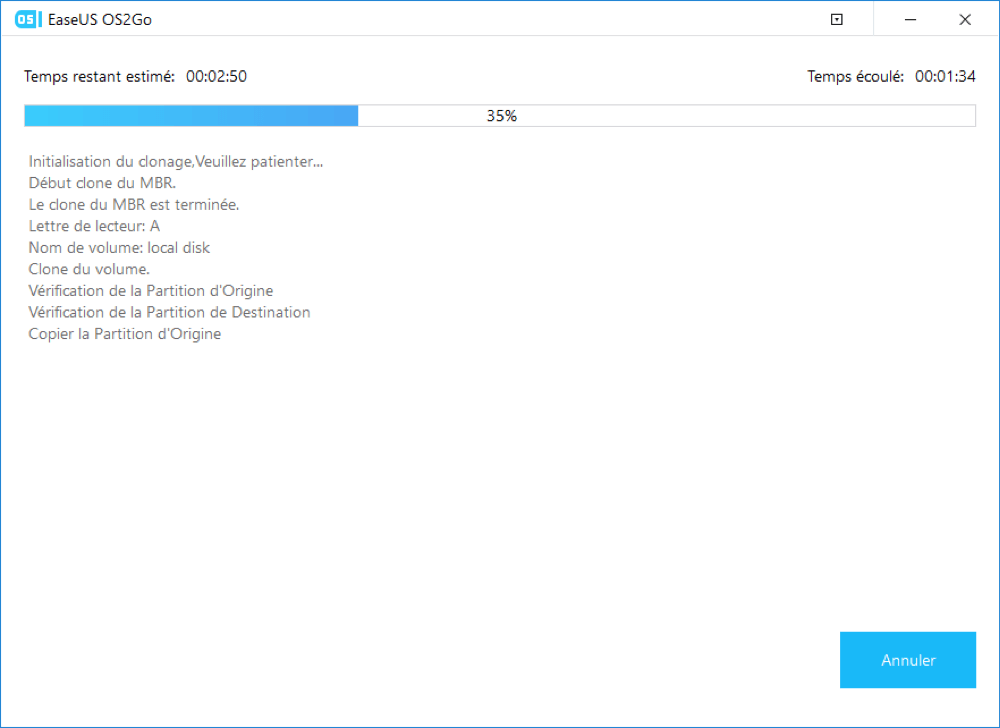
Etape 5. Insérez la clé USB portable Windows et démarrez votre ordinateur. Appuyez sur la touche requise (F2, DEL, F10...) pour accéder au BIOS. Choisissez de démarrer à partir du disque USB.
Remarque: Veuillez vous assurer que le mode de démarrage (différence en UEFI et BIOS) de l'USB portable et de l'ordinateur cible est le même. Autrement, l'ordinateur ne sera pas en mesure de démarrer.
Conclusion
Windows 11 To Go permettra aux utilisateurs d'avoir un accès transparent à l'utilisation du système d'exploitation Windows 11 sur divers appareils, et ils pourront l'utiliser en déplacement. Cependant, Windows 11 To Go peut ne pas être bootable sur votre ordinateur si la création n'est pas faite correctement, et c'est pourquoi il est préférable d'utiliser un logiciel approprié tel que EaseUS OS2Go pour créer Windows 11 To Go. Bénéficiez d'une expérience complète intégrée à Windows 11 en appliquant les procédures énumérées dans cet article.
