Il serait formidable de pouvoir profiter du meilleur de Mac et de Windows dans un seul et même système. Cette déclaration peut sembler un peu rêveuse. Certains pourraient même se demander si une telle chose est possible. Nous ne pouvons tirer aucune hypothèse ou conclusion, mais c'est une possibilité qui vaut la peine d'être explorer. Si une telle chose est possible, alors nous pouvons profiter des fonctionnalités de Windows et de Macbook sur un seul ordinateur. Ces deux systèmes d'exploitation ont leurs propres avantages et inconvénients, et sont tous deux très populaires auprès de leurs utilisateurs respectifs. Imaginez les souhaits d'un utilisateur qui a obtenu un nouveau Macbook mais qui regrette son ancien système Windows.
Peut-on installer Windows 10 sur Mac ?
Nous avons entendu parler de l'installation de versions de Linux à partir de Windows, mais la grande question est de savoir si nous pouvons également installer Windows 10 sur Mac ? Techniquement, il est possible d'installer Windows 10 sur Mac.
Cet article va explorer deux méthodes pour ce faire. La première est d'utiliser l'assistant BootCamp pour installer Windows 10 sur Mac, puis passer facilement de Mac à Windows. La deuxième méthode est de créer un Windows 10 portable installé avec EaseUS OS2Go. Dans les prochaines sections, nous allons explorer ces deux options en détail.
Comment installer Windows 10 sur Mac ?
Méthode 1. Créer une clé USB bootable Windows 10 avec OS2Go
Cette méthode est la plus simple. EaseUS OS2Go est un outil qui vous permet d'emporter votre Windows 10 partout où vous allez. Dans ce cas, le système sera stocké et installé sur une clé USB. Il utilisera, par défaut, les accessoires attachés au système hôte. Cela pourrait être la meilleure solution lorsque votre système est affecté par une panne de démarrage. Et surtout, c'est la méthode la plus simple pour les utilisateurs novices.
Principales caractéristiques d'OS2Go:
- Permet un accès à Windows 10 depuis n'importe quel appareil où vous connectez l'USB.
- Vous n'avez pas besoin d'espace libre sur votre Mac.
- Il s'agit d'une option portable qui peut être transportée facilement.
- Permet d'installer Windows 11 sur un ancien PC ou un ordinateur Mac.
- Adapté aux gamers. Les utilisateurs peuvent jouer à des jeux exclusivement Windows sur leurs ordinateurs Mac.
Etape 1. Installez EaseUS OS2Go sur votre ordinateur Windows, il affichera l'espace utilisé de votre disque système (taille totale utilisée). Branchez un lecteur USB dont la taille est supérieure à l'espace utilisé par le lecteur système. Choisissez le lecteur USB cible et cliquez sur Suivant pour continuer.
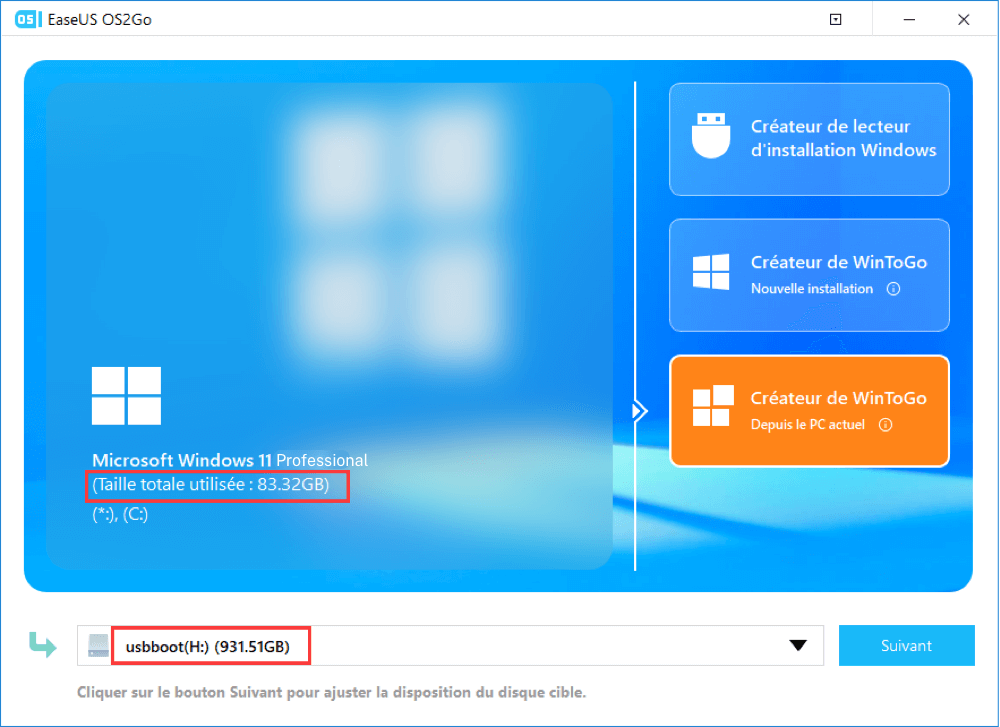
Etape 2. Là, EaseUS OS2Go vous informera que l'opération suivante supprimerait toutes les données de votre disque. Assurez-vous d'avoir sauvegardé toutes les données importantes ailleurs. Cliquez sur le bouton Continuer pour poursuivre.
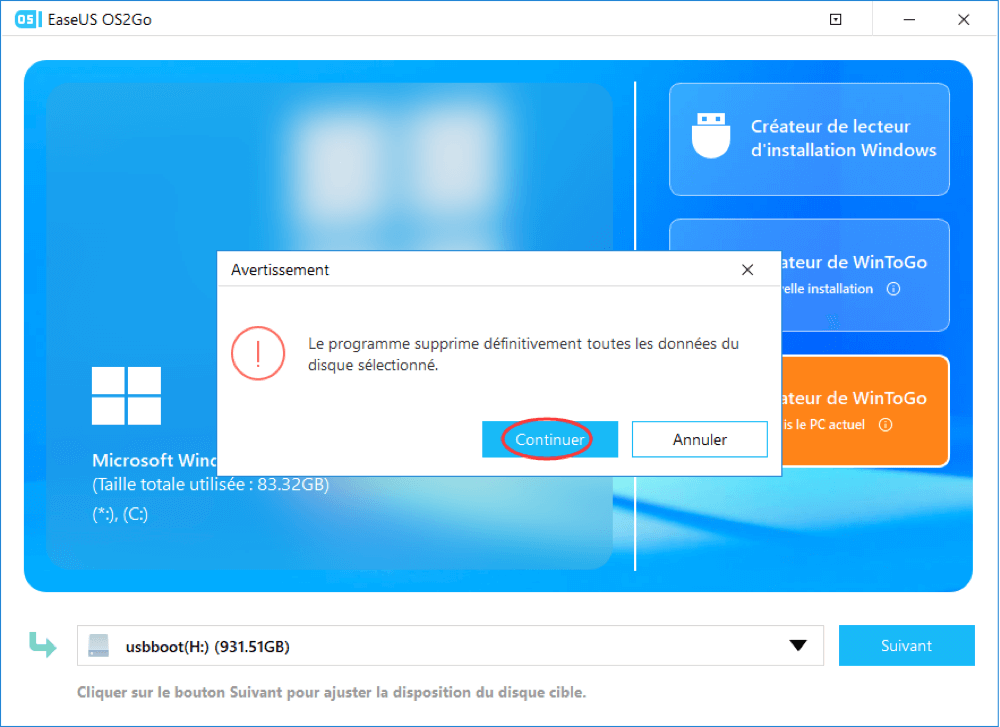
Etape 3. Ajustez la disposition des disques. La disposition par défaut des disques sur le lecteur cible sera exactement la même que celle du lecteur source. Vous pouvez modifier la disposition en fonction de vos besoins. Cochez cette option si vous utilisez un Solid State Drive comme lecteur amorçable Windows. Ensuite, cliquez sur Procéder.
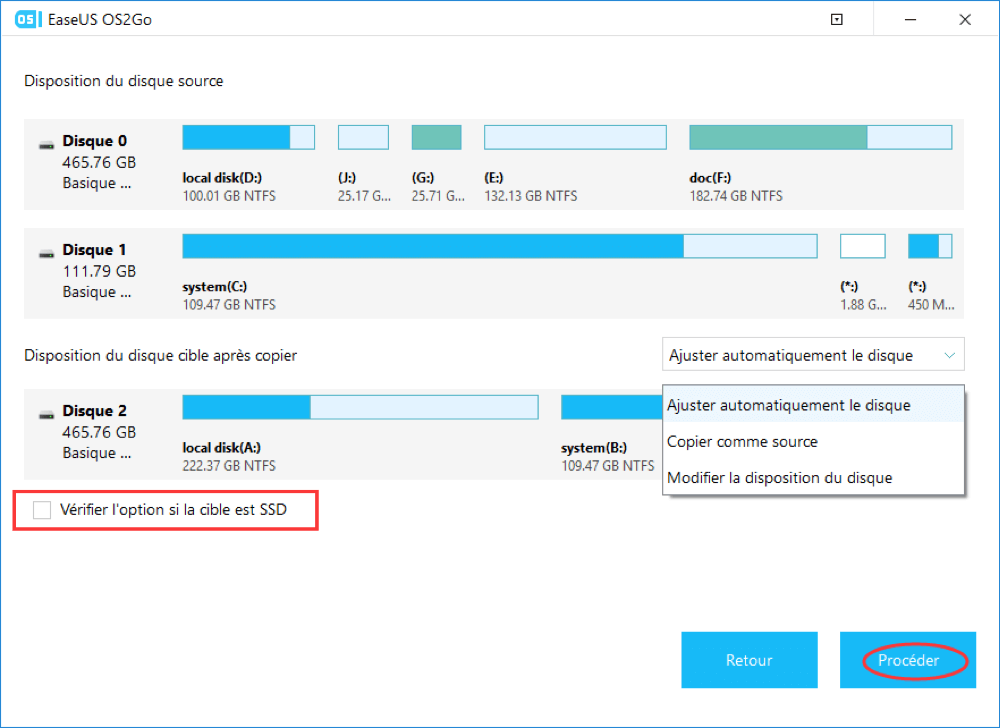
Etape 4. Ensuite, EaseUS OS2Go commencera à créer le lecteur USB portable. Cela prend généralement un certain temps en fonction de votre système d'exploitation et de l'état de votre réseau. Lorsque la progression atteint 100%, le lecteur USB devrait être amorçable (bootable).
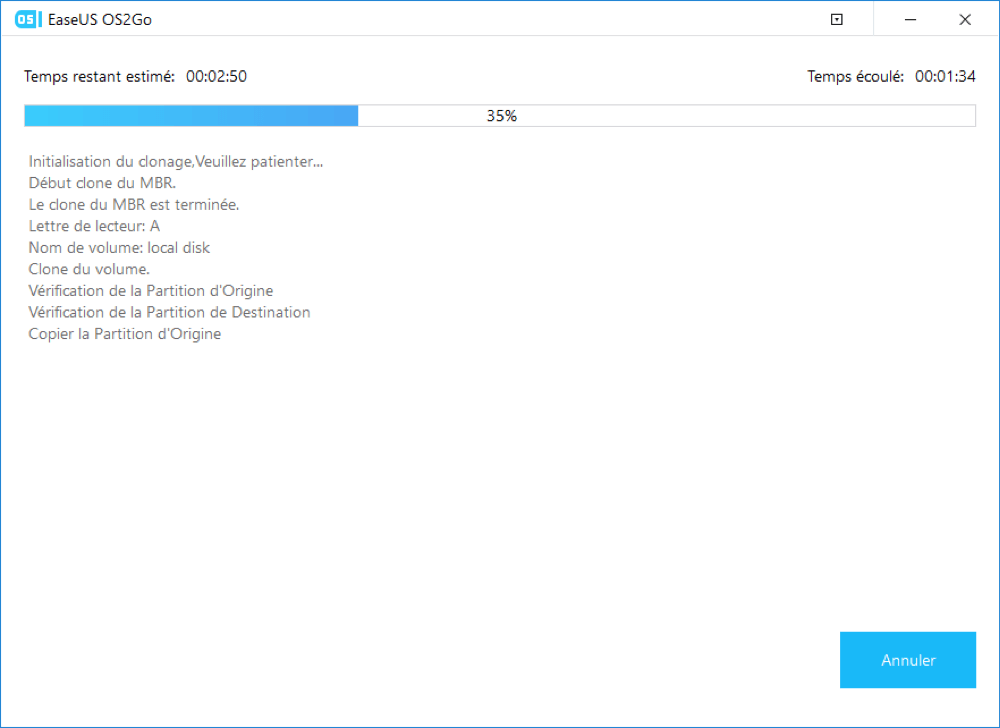
Etape 5. Insérez la clé USB portable Windows et démarrez votre Mac. Appuyez sur la touche Option/Alt. Choisissez l'icône jaune EFI Boot pour démarrer à partir du lecteur USB. Suivez ensuite les instructions à l'écran pour démarrer votre Mac.

Comment jouer à Fortnite sur Mac
Depuis 2020, Apple avait empêché Epic de signer les jeux et les patchs pour les distribuer sur Mac. Par conséquent, les utilisateurs ne peuvent plus jouer à Fortnite sur Mac. Dans cet article, nous allons vous montrer comment jouer à nouveau à Fortnite sur Mac.
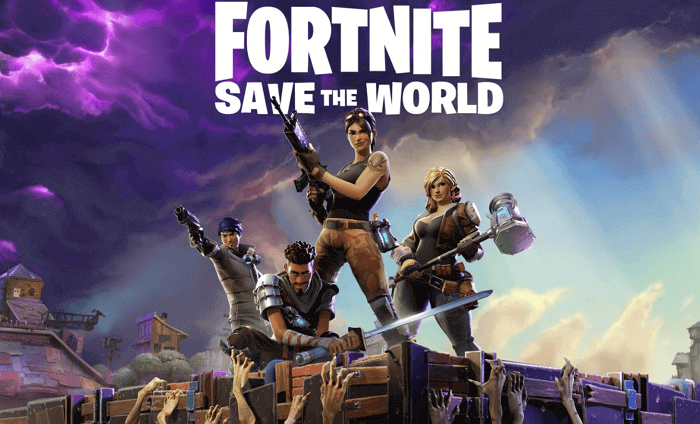
Méthode 2. Installer Windows 10 sur Mac avec BootCamp
Si vous utilisez un Mac, il existe un outil officiel permettant aux utilisateurs d'installer Windows 10 sur Mac. L'assistant BootCamp vous aide à basculer entre Mac et Windows 10 chaque fois que le système est redémarré. Par conséquent, vous pouvez le considérer comme tout autre outil de partition de démarrage, qui permet le double démarrage.
Par défaut, BootCamp est inclus dans les dernières mises à jour de Mac. Avant de commencer l'installation, assurez-vous que votre appareil Mac dispose d'au moins 128 Go d'espace pour une expérience optimale. En outre, un lecteur flash de 16 Go contenant l'ISO Windows 10 sera également nécessaire. Si toutes les conditions préalables sont remplies, il est temps de passer à l'action.
Étape 1. Changez le paramètre de démarrage sécurisé en "Sécurité maximale". Pour ce faire, vous devez démarrer Mac à partir de la fonctionnalité de récupération de macOS. Connectez-vous avec les informations d'identification de l'utilisateur, puis accédez à la fenêtre Utilitaires: Utilitaires > Utilitaire Sécurité au démarrage. Sélectionnez "Sécurité maximale" dans les options proposées.
Étape 2. Dans le Finder, et tapez "Assistant Boot Camp".
Étape 3. Une fois que vous aurez cliqué sur Continuer, vous verrez apparaître un curseur qui vous permettra de sélectionner l'espace nécessaire à l'installation. Vous pouvez faire glisser le curseur en fonction de l'espace requis. Une fois l'espace sélectionné, choisissez le fichier ISO dans l'option "Choisir".
Étape 4. Une fois l'ISO sélectionné, cliquez sur le bouton d'installation. Cela lancera le programme d'installation de Windows, et vous serez invité à sélectionner la partition pour l'installation.
Étape 5. Une fois la partition sélectionnée, quelques instructions s'affichent à l'écran. Ensuite, l'installation de Windows démarre.
Étape 6. Une fois l'installation terminée, MAC redémarre dans Windows et affiche "Bienvenue au programme d’installation de Boot Camp". Suivez les instructions à l'écran pour terminer l'installation des pilotes. Ensuite, MAC redémarre pour finaliser l'installation.
Le passage de Windows à Mac OS est très simple. Redémarrez votre système Mac, puis appuyez sur la touche "Option" et maintenez-la enfoncée pendant le démarrage. Cela vous permettra de choisir entre Windows 10 et Mac.
Conclusion
L'Assistant BootCamp est un choix sûr pour les utilisateurs de Mac pour installer Windows, et il fonctionne comme un véritable OS installé sur un appareil. Il fournit toutes les fonctionnalités que le système Windows natif aura, et cela le rend parfait pour une utilisation plus longue. Mais il nécessite des connaissances informatiques plus avancées et un espace disque plus important.
Cependant, la création d'une clé USB portable Windows est une méthode plus rentable, facile, pratique et peu exigeante pour votre ordinateur Mac. Si vous n'avez pas assez d'espace libre, utiliser EaseUS OS2Go est le meilleur choix.
