Si vous avez acheté un Mac avec un espace de stockage standard de 256 Go et que vous devez maintenant exécuter un programme exclusivement Windows, ne vous considérez pas vous avez aucune solution.
Le SSD de votre Mac n'a peut-être pas assez d'espace pour exécuter Windows, mais vous pouvez toujours charger Windows sur un disque externe et exécuter Windows To Go sur votre Mac. Windows To Go est la meilleure option pour vous lorsque vous disposez d'un espace limité sur le disque dur de votre Mac et que vous devez exécuter des programmes Windows de toute urgence.
Cependant, Apple ou Microsoft n'ont pas encore partagé de configuration pour prendre en charge Windows To Go sur Mac. Par conséquent, dans cet article, nous allons nous efforcer de tester si vous pouvez utiliser Windows To Go pour Mac ou non.
Qu'est-ce que Windows To Go ?
Windows To Go est une fonctionnalité de Microsoft pour Windows 8/8.1/10 Enterprise et Windows 10 Education qui vous permet d'exécuter des systèmes Windows via des périphériques de stockage externes comme USB. Les lecteurs Windows To Go permettent de créer un véritable environnement Windows sur Mac sans se soucier de l'installation.
Les utilisateurs de Windows Enterprise peuvent utiliser la licence Windows Volume Activation pour déployer l'espace de travail Windows To Go sur des ordinateurs hôtes compatibles. Cependant, une clé USB certifiée par Microsoft et un ordinateur hôte sont nécessaires pour créer un espace de travail Windows To Go sur Mac.
* Consultez la solution pour connaître comment créer Windows To Go sans la version windows Enterprise.
L'ordinateur hôte Windows To Go doit posséder les spécifications techniques suivantes pour un flux de travail fluide :
- Processeur 1 GHz ou plus rapide
- 2 Go de RAM ou plus
- Dispositif graphique DirectX 9 avec pilote graphique WDDM 1.2 ou supérieur
- Port USB 2.0 ou supérieur
- Démarrage USB activé dans le micrologiciel
- Architecture du micrologiciel compatible avec l'architecture de l'image utilisée pour l'espace de travail Windows To Go.
Voici quelques clés USB compatibles avec Windows To Go : IronKey Workspace W700, Kingston DataTraveler, Spyrus Portable Workplace, etc.
Quand la création de Windows To Go sur Mac est-elle utile?
Windows To Go sur Mac est une fonctionnalité très utile pour les bureaux modernes qui souhaitent mettre en œuvre la politique BYOD (apporter votre propre appareil). En général, Windows To Go est utile dans deux situations :
Lorsque l'espace disque interne de votre Mac ne vous permet pas d'effectuer un double démarrage entre le système d'exploitation macOS et Windows.
Lorsque vous souhaitez exécuter des jeux et des applications exclusivement Windows sur Mac.
* Des sujets intéressants à l'égard du "jeu" sur Mac, notamment :
Puis-je utiliser Windows To Go sur Mac ?
En ce qui concerne la question principale, vous ne pouvez pas exactement utiliser Windows To Go sur Mac. En effet, la fonctionnalité Windows To Go a été abandonnée par Microsoft en 2020, et n'est donc disponible que pour les versions Windows Enterprise et Education.
Cependant, Apple dispose d'un logiciel équivalent à Windows To Go appelé Boot Camp Assistant. Vous pouvez donc utiliser l'assistant Boot Camp d'Apple pour créer un environnement Windows sur le lecteur amorçable et exécuter Windows sur Mac.
Comment créer une clé USB Windows To Go à l'aide de Boot Camp Assistant
Pour créer une clé USB WTG à l'aide de Boot Camp, assurez-vous que vous disposez des périphériques Mac suivants :
- MacBook 2015 ou supérieur
- MacBook Air 2012 ou supérieur
- MacBook Pro 2012 ou supérieur
- Mac mini 2012 ou supérieur
- iMac 2012 ou supérieur
- iMac Pro (tous les modèles)
- Mac Pro 2013 ou supérieur
Si vous avez un Mac compatible, vous pouvez exécuter Windows sur Mac via USB en suivant les étapes ci-dessous :
Étape 1. Vérifiez les paramètres de l'amorçage sécurisé
Par défaut, les paramètres de l'amorçage sécurisé sont en sécurité totale. Mais si vous l'avez modifié, revenez à Sécurité Complète avant d'installer Windows. De cette façon, vous pouvez utiliser n'importe quel paramètre de démarrage sécurisé sans affecter votre démarrage.
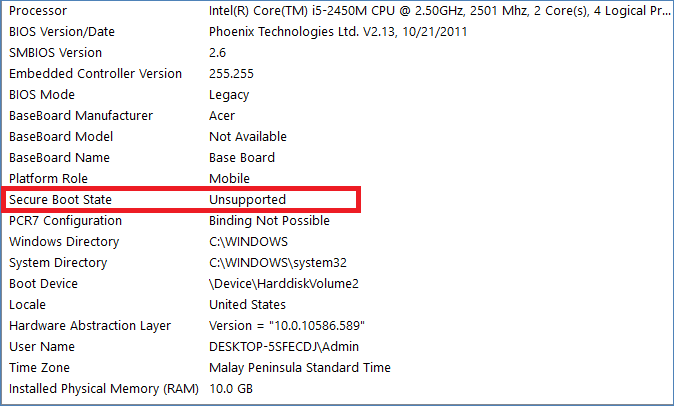
Étape 2. Créer une partition Windows sur Boot Camp
Lancez l'Assistant Boot Camp à partir du dossier utilitaires situé dans le dossier d'applications. Ici, les nouveaux utilisateurs de Boot Camp doivent spécifier certains paramètres comme la taille de la partition et d'autres.

Étape 3. Formatez les partitions
Une fois que l'Assistant Boot Camp a terminé, le Mac redémarre et affiche le programme d'installation de Windows. Lorsque le programme d'installation demande où installer Windows, choisissez la partition Boot Camp, puis cliquez sur le bouton "Formater". La plupart du temps, le programme d'installation sélectionne automatiquement la partition Boot Camp.
Étape 4. Installation de Windows
Il suffit de débrancher les périphériques externes non désirés connectés à votre Mac, de cliquer sur Suivant pour installer Windows et de suivre les instructions à l'écran.
Étape 5. Installation des pilotes de Windows
Une fois l'installation terminée, le Mac démarrera sous Windows et téléchargera automatiquement les pilotes Windows appropriés. Mais si l'installation automatique des pilotes n'est pas lancée, vous pouvez trouver les pilotes Windows appropriés sur le site Web d'Apple et les télécharger manuellement.
Étape 6. Double démarrage vers Windows
Maintenant, redémarrez votre Mac et appuyez sur la touche Alt ou Option pendant le démarrage et sélectionnez la partition Windows. Connectez également votre clé USB Windows To Go à votre environnement Windows sur Mac.
Étape 7. Connectez la clé USB WTG à Mac
Une fois que la clé USB Windows To Go est connectée à votre Mac, utilisez les pilotes Boot Camp sur la clé USB et copiez-les dans le système d'exploitation Windows sur la clé USB.
Étape 8. Installer les pilotes Boot Camp
Téléchargez et installez les pilotes Boot Camp pour tout le matériel Mac, et votre travail est terminé.
Existe-t-il un moyen simple de créer une clé USB Windows To Go pour Mac ?
L'utilisation de Windows To Go sur Mac peut être possible avec l'assistant Boot Camp, mais il s'agit d'une méthode assez technique et qui prend du temps. Ainsi, tout le monde ne peut pas utiliser cette méthode.
Mais ne vous inquiétez pas, car vous pouvez utiliser un autre moyen facile de créer une clé USB Windows To Go pour Mac - EaseUS OS2GO.
EaseUS OS2GO est un outil tiers permettant de créer des clés USB Windows To Go. Grâce à ce logiciel, vous pouvez facilement installer Windows 11/10/8 ou même Windows 7 sur la clé USB et la connecter à votre MacBook pour exécuter des programmes Windows sous macOS.
Il n'est pas nécessaire de passer par le long processus Boot Camp ou de s'en tenir aux versions Windows Enterprise et Education dans WTG. Le programme peut créer rapidement et à moindre coût une clé USB WTG pour Mac comme les étapes suivantes.
Pour créer un système d'exploitation Windows portable sur une clé USB, il faut migrer toute l'installation du système d'exploitation Windows, les programmes, les données, les préférences et les comptes d'utilisateur de l'ordinateur vers le lecteur USB. Ainsi, l'exigence de la capacité de la clé USB est liée à l'espace utilisé sur le lecteur système. Vous pouvez vérifier l'espace disque du lecteur système Windows (C :) en premier lieu, ensuite trouver un lecteur USB de taille appropriée. Par la suite, consultez le guide ci-dessous pour créer un lecteur USB portable Windows 10 ou Windows 11 avec EaseUS OS2Go.
Etape 1. Installez EaseUS OS2Go sur votre ordinateur Windows, il affichera l'espace utilisé de votre disque système. Branchez une clé USB dont la taille est supérieure à l'espace utilisé par le lecteur système. Choisissez le lecteur USB cible et cliquez sur Suivant pour continuer.
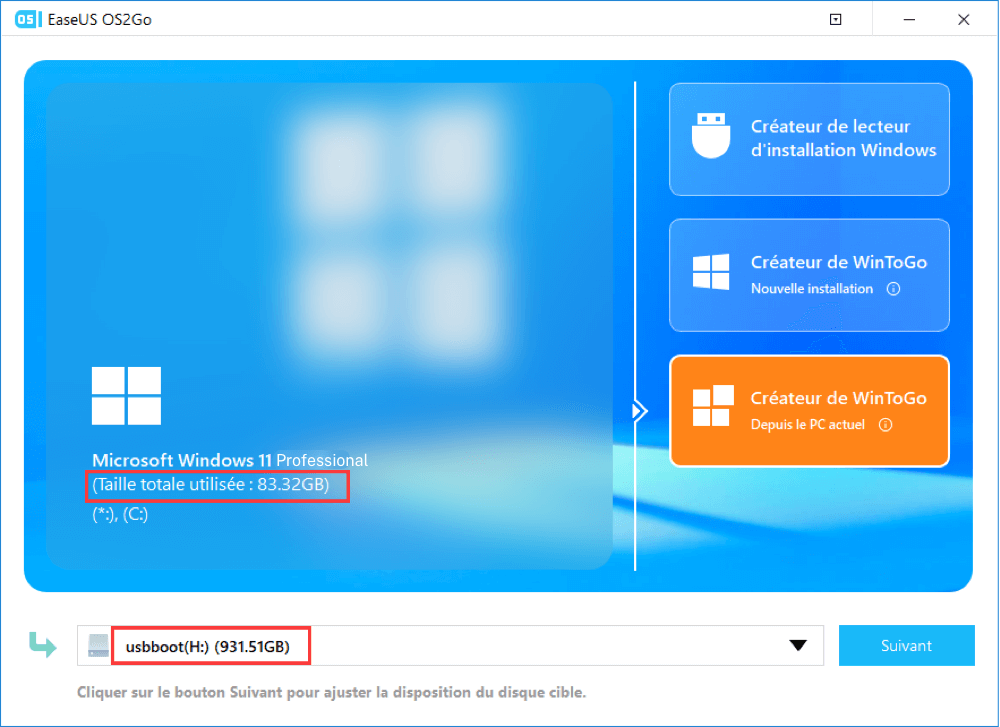
Etape 2. EaseUS OS2Go vous notifiera que l'opération suivante supprimerait toutes les données de votre disque. Assurez-vous d'avoir sauvegardé toutes vos données importantes ailleurs. Cliquez sur le bouton Continuer pour poursuivre.
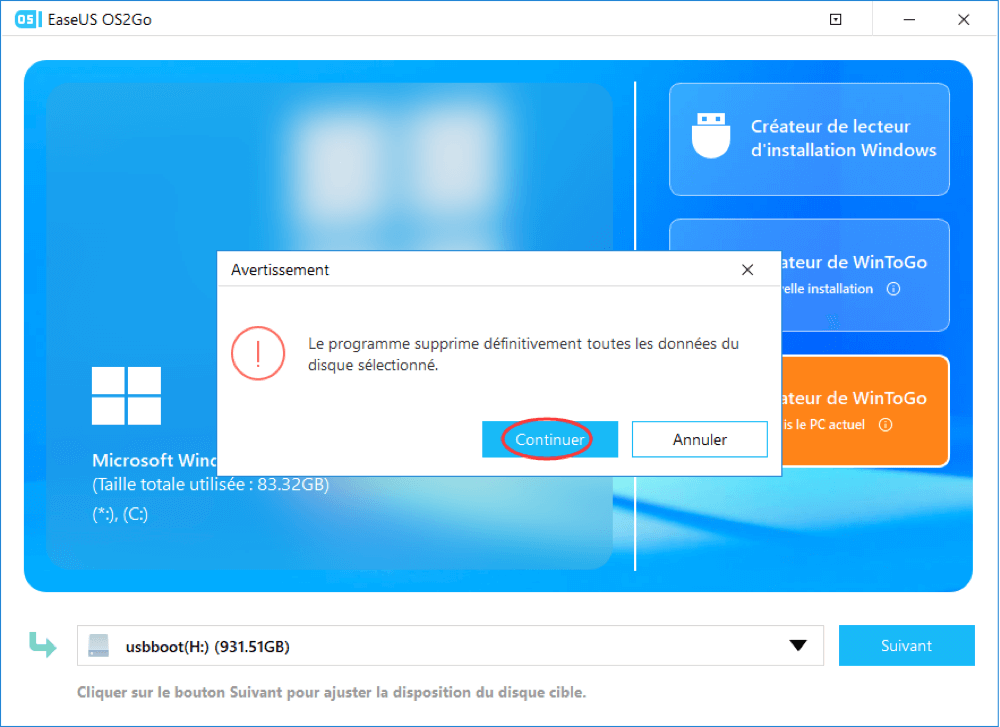
Etape 3. Ajustez la disposition des disques. La disposition par défaut des disques sur le disque cible sera exactement la même que celle du disque source. Vous pouvez également modifier la disposition en fonction de vos besoins. Cochez cette option si vous utilisez un Solid State Drive comme lecteur amorçable Windows. Ensuite, cliquez sur Procéder.
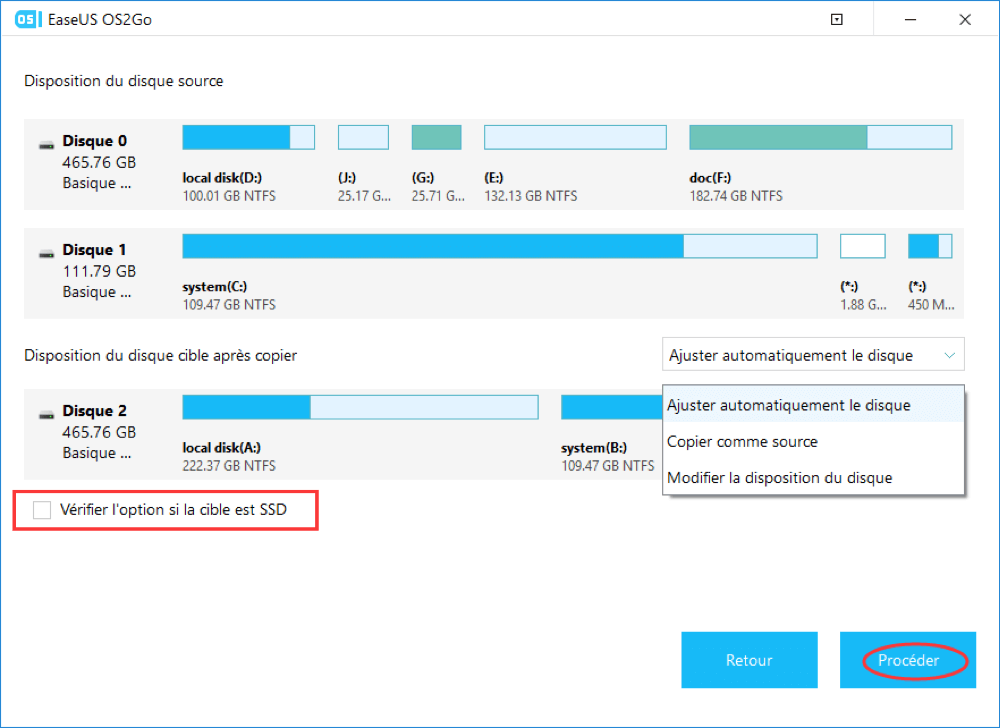
Etape 4. Ensuite, EaseUS OS2Go commencera à créer le lecteur USB portable. Cela prend généralement un certain temps en fonction de votre système d'exploitation et de l'état de votre réseau. Lorsque la progression atteint 100%, le lecteur USB devrait être amorçable (bootable).
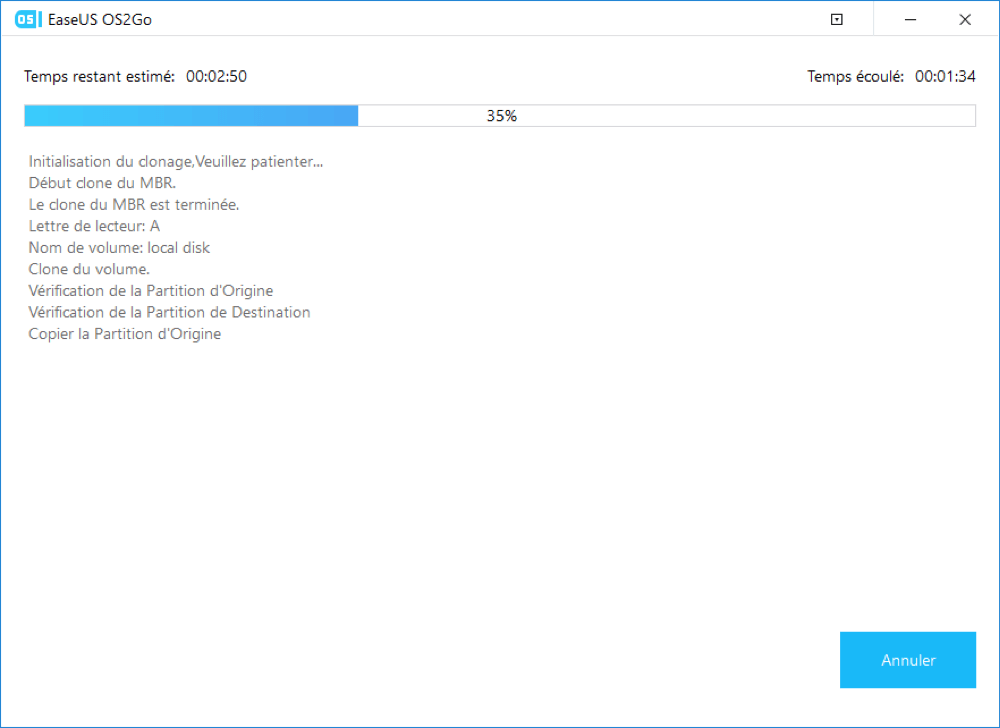
Etape 5. Insérez la clé USB portable Windows et démarrez votre ordinateur. Appuyez sur la touche requise (F2, DEL, F10...) pour accéder au BIOS. Choisissez de démarrer à partir du disque USB.
Remarque: Veuillez vous assurer que le mode de démarrage (différence en UEFI et BIOS) de l'USB portable et de l'ordinateur cible est le même. Autrement, l'ordinateur ne sera pas en mesure de démarrer.
Remarques finales
Windows To Go est le moyen idéal d'exécuter Windows sur Mac sans consommer d'espace sur le disque dur. Bien que la clé USB WTG ne puisse pas être utilisée directement sur Mac, vous devez utiliser l'option alternative Boot Camp Assistant pour le faire.
Malheureusement, Boot Camp Assistant est beaucoup trop technique et compliqué pour certains utilisateurs. Par conséquent, la meilleure option pour utiliser Windows To Go sur Mac est un outil tiers - EaseUS OS2GO.
Ce logiciel est compatible avec tous les derniers appareils Windows et Mac. De plus, il peut exécuter tous les programmes Windows sur Mac sans aucun problème. Vous pouvez donc essayer gratuitement EaseUS OS2GO dès aujourd'hui pour créer une clé USB WTG pour votre Mac !
