Sommaire
Auteur
Actualité
Mise à jour le 07 Mar, 2025
Il peut être essentiel d'effacer complètement un disque dur avant de vendre un ordinateur, de réinstaller votre système d'exploitation ou de vous assurer que les données sensibles sont irrécupérables. Traditionnellement, cela nécessitait des connaissances techniques et des CD bootables. Heureusement, créer une clé USB bootable pour effacer votre disque dur est désormais simple ! EaseUS vous fournira les connaissances et les étapes nécessaires pour créer une clé USB bootable à l'aide d'outils conviviaux et effacer votre disque dur en toute sécurité pour un nouveau départ.
Alors, suivez ce guide et apprenez deux méthodes simples pour créer une clé USB bootable pour effacer vous-même le disque dur.
Comment créer une clé USB bootable pour effacer le disque dur ?
Maintenant, apprenons à créer une clé USB bootable pour effacer votre disque dur. Nous allons explorer deux méthodes répondant à différentes préférences. La première méthode utilise un gestionnaire de partitions USB bootable convivial qui simplifie le processus. La seconde consiste à créer une clé USB bootable à partir d'images ISO DBAN, privilégiées par les utilisateurs techniques. Ce guide vous fournit les étapes à suivre pour effacer votre disque dur en toute sécurité, quel que soit votre niveau d'expérience.
Conseils:
- Assurez-vous que votre clé USB dispose d'une capacité de stockage d'au moins 4 Go pour un système d'exploitation 32 bits ou de 8 Go pour un système 64 bits.
- N'oubliez pas de sauvegarder au préalable tous les fichiers stockés sur la clé USB, car le formatage effacera toutes les données.
Méthode 1. Créez une clé USB bootable pour effacer le disque dur via EaseUS Partition Master
Bien que diverses méthodes de création d'une clé USB bootable nécessitent des compétences techniques avancées, opter pour une expérience conviviale et transparente conduit à EaseUS Partition Master Professional. Ce logiciel de gestion de disque intuitif offre bien plus que la simple création de clés USB bootables.
Grâce à ses fonctionnalités complètes, vous pouvez facilement créer un support de démarrage pour résoudre divers problèmes de démarrage de Windows et intégrer un choix de gestionnaire de partition de démarrage dans le menu de démarrage de Windows, ce qui signifie que vous pouvez démarrer à partir du support de démarrage EaseUS Partition Master et formater/effacer/libérer votre disque dur.
Suivez les étapes :
Étape 1. Pour créer un disque de démarrage d'EaseUS Partition Master, vous devez préparer un support de stockage, comme une clé USB, un lecteur flash ou un disque CD/DVD. Ensuite, connectez correctement le lecteur à votre ordinateur.
Étape 2. Lancez EaseUS Partition Master, et trouvez la fonction " Support de démarrage " sur la gauche. Cliquez sur " Créer un support de démarre" .

Étape 3. Vous pouvez choisir l'USB ou le CD/DVD lorsque le lecteur est disponible. Cependant, si vous n'avez pas de périphérique de stockage à portée de main, vous pouvez également enregistrer le fichier ISO sur un lecteur local, et le graver plus tard sur un support de stockage. Une fois l'option choisie, cliquez sur le bouton "Créer" pour commencer.
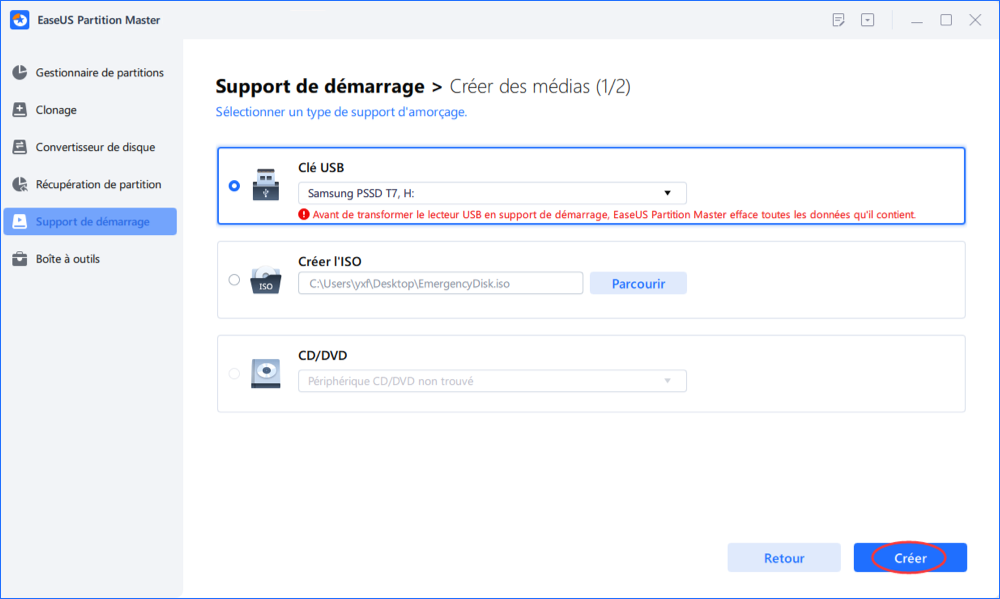
Vérifiez le message d'avertissement et cliquez sur "Oui".
Lorsque le processus se termine, vous avez créé avec succès un disque amorçable EaseUS Partition Master WinPE. Désormais, vous pouvez gérer vos disques durs et vos partitions par le biais du disque de démarrage lorsque l'ordinateur ne démarre pas normalement.
Si vous avez des lecteurs RAID, chargez d'abord le pilote RAID en cliquant sur Ajouter un pilote dans la barre de menu, ce qui peut vous aider à ajouter le pilote de votre périphérique sous l'environnement WinPE, car certains périphériques spécifiques ne peuvent pas être reconnus sous l'environnement WinPE sans pilotes installés, comme le RAID ou certains disques durs spécifiques.
Principales caractéristiques d'EaseUS Partition Master :
- Formater un disque sous Windows
- Effectuer un clonage de disque/partition à des fins de sauvegarde.
- Effacement sécurisé et gratuit de SSD ou de HDD
- Formatage de partition : formatez facilement les partitions du disque dur vers différents systèmes de fichiers, notamment FAT32 et NTFS.
Nous recommandons fortement aux utilisateurs d'essayer EaseUS Partition Master pour effacer en toute sécurité les disques durs avec des clés USB bootables. Son interface conviviale, ses fonctionnalités étendues et sa fiabilité en font un outil précieux pour les tâches de gestion de disque.
Méthode 2. Créer une clé USB bootable à partir d'images ISO DBAN et effacer le disque dur
DBAN (Darik Boot and Nuke) est un outil gratuit et puissant pour effacer les disques durs. Bien que DBAN offre une solution d'effacement puissante, il exige plus d'expertise technique que des logiciels conviviaux tels que EaseUS Partition Master.
Suivez les étapes :
Étape 1. Accédez au site Web officiel de DBAN et téléchargez le dernier fichier image ISO.
Étape 2. Téléchargez la dernière version de Rufus depuis le site Web officiel de Rufus.
Astuce : ce processus effacera toutes les données de la clé USB. Assurez-vous donc d'avoir sauvegardé tous les fichiers importants.
Étape 3. Connectez votre clé USB à un port USB de votre ordinateur.
Étape 4. Localisez le fichier exécutable Rufus téléchargé et lancez le programme.
Étape 5. Dans le menu déroulant « Périphérique » de la fenêtre Rufus, sélectionnez votre clé USB.
Étape 6. Dans le menu déroulant Sélection de démarrage, choisissez « Disque » ou « Image ISO » (paramètre par défaut). Cliquez ensuite sur SÉLECTIONNER et accédez au fichier ISO DBAN téléchargé. Sélectionnez le fichier et cliquez sur « Ouvrir ».

Étape 7. Ensuite, appuyez sur le bouton START pour lancer la création de la clé USB bootable DBAN. Si vous y êtes invité, cliquez sur « OK » pour confirmer l'opération.
Effacez votre disque dur à l'aide de la clé USB bootable DBAN
Étape 1. Accédez au BIOS de votre PC et désignez le lecteur de démarrage DBAN comme périphérique de démarrage principal.
Étape 2. Démarrez votre système à partir du lecteur de démarrage DBAN pour accéder au menu principal de DBAN. Ici, DBAN fournit des instructions sur son utilisation. Pour effacer le disque dur, il est recommandé d'entrer en mode interactif en appuyant sur « Entrée ».

Étape 3. Dans la fenêtre suivante, utilisez la touche Espace pour sélectionner le lecteur cible à effacer. Si plusieurs lecteurs sont répertoriés, utilisez les touches J ou K pour mettre en surbrillance le lecteur souhaité, puis appuyez sur Espace pour le sélectionner.

Étape 4. Une fois votre sélection effectuée, lancez le processus en appuyant sur F10. La durée du processus d'effacement du disque varie en fonction de la taille du lecteur choisi. Vous devez attendre patiemment que l'opération se termine.
Partagez les deux méthodes simples pour créer une clé USB bootable pour effacer les disques durs avec d'autres utilisateurs Windows dans le besoin :
Pourquoi faut-il créer une clé USB bootable pour effacer le disque dur ?
Il est essentiel d'effacer votre disque dur pour garantir la sécurité de vos données et éviter qu'elles ne tombent entre de mauvaises mains lorsque vous souhaitez vendre votre ancien ordinateur ou lui donner un nouveau départ avec une nouvelle installation de Windows. C'est là qu'une clé USB bootable devient votre héros.
Mais pourquoi ne pas simplement utiliser les méthodes standard de votre système d'exploitation ? Les méthodes traditionnelles peuvent s'avérer peu fiables, surtout si votre système ne démarre pas correctement. Une clé USB bootable est la solution idéale : il s'agit d'une boîte à outils autonome qui vous permet d'effacer votre disque dur en toute sécurité, quel que soit l'état de votre système d'exploitation. Avec une clé USB bootable, vous pouvez démarrer votre ordinateur directement dans un programme d'effacement dédié et effacer complètement vos données.
Conclusion
Vous avez sans doute déjà compris l'efficacité de l'utilisation d'une clé USB bootable pour effacer votre disque dur en toute sécurité. C'est une solution idéale pour divers scénarios, que vous vendiez un vieil ordinateur ou que vous souhaitiez repartir à zéro avant une nouvelle installation de Windows.
N'oubliez pas que vos données méritent d'être protégées ! Avec une clé USB bootable et les bons outils, vous pouvez effacer votre disque dur en toute confiance et protéger votre confidentialité. Nous vous recommandons vivement d'essayer EaseUS Partition Master. Ce logiciel simplifie la création de clés USB bootables et offre diverses fonctionnalités pour gérer efficacement votre disque dur.
FAQ sur la création d'une clé USB bootable pour effacer le disque dur
Vous avez des questions sur la création d'une clé USB bootable pour effacer votre disque dur ? Suivez ces FAQ.
1. Comment formater un disque dur avec une clé USB bootable ?
Vous pouvez formater votre disque dur en toute transparence avec EaseUS Partition Master :
- Connectez la clé USB bootable et ouvrez EaseUS Partition Master.
- Cliquez avec le bouton droit sur la partition cible et sélectionnez « Formater ».
- Définissez les paramètres et cliquez sur « OK ».
- Confirmez l’action et continuez.
- Vérifiez les modifications et cliquez sur « Appliquer » pour commencer le formatage.
2. Comment effacer complètement mon disque dur ?
Vous pouvez effacer complètement votre disque dur à l'aide d'une clé USB bootable depuis DBAN ou EaseUS Partition Master. Pour obtenir des instructions et des étapes détaillées, veuillez suivre la méthode 1 ou la méthode 2.
3. Comment effacer mon disque dur depuis le BIOS ?
Non. Le BIOS démarre votre ordinateur. L'effacement nécessite un système d'exploitation bootable (comme votre clé USB).
Comment pouvons-nous vous aider ?
Auteur
Mise à jour par Mélanie
Mélanie est une rédactrice qui vient de rejoindre EaseUS. Elle est passionnée d'informatique et ses articles portent principalement sur la sauvegarde des données et le partitionnement des disques.
Commentaires sur les produits
-
J'adore le fait que les modifications que vous apportez avec EaseUS Partition Master Free ne sont pas immédiatement appliquées aux disques. Cela facilite grandement la simulation de ce qui se passera une fois que vous aurez effectué tous les changements. Je pense également que l'aspect général et la convivialité d'EaseUS Partition Master Free facilitent tout ce que vous faites avec les partitions de votre ordinateur.
En savoir plus -
Partition Master Free peut redimensionner, déplacer, fusionner, migrer et copier des disques ou des partitions ; convertir en local, changer l'étiquette, défragmenter, vérifier et explorer la partition ; et bien plus encore. Une mise à niveau premium ajoute une assistance technique gratuite et la possibilité de redimensionner des volumes dynamiques.
En savoir plus -
Il ne crée pas d'image à chaud de vos disques et ne les aligne pas, mais comme il est associé à un gestionnaire de partitions, il vous permet d'effectuer plusieurs tâches à la fois, au lieu de simplement cloner des disques. Vous pouvez déplacer les partitions, les redimensionner, les défragmenter, etc., ainsi que les autres outils que vous attendez d'un outil de clonage.
En savoir plus
Articles liés
-
Comment utiliser D Drive dans Windows 10 [Rapide et facile]
![author icon]() Arnaud 07/03/2025
Arnaud 07/03/2025 -
[Corrigé] Disque dur externe Seagate lent sous Windows 11/10
![author icon]() Arnaud 07/03/2025
Arnaud 07/03/2025 -
Comment réparer le MBR (Master Boot Record) dans Windows 11/10/8/7/Vista/XP
![author icon]() Arnaud 07/03/2025
Arnaud 07/03/2025 -
Solutions au démarrage lent de Windows 10 après la mise à jour
![author icon]() Nathalie 07/03/2025
Nathalie 07/03/2025
Sujets d'actualité en 2024
EaseUS Partition Master

Gérer efficacement les partitions et optimiser les disques









