Sommaire
Auteur
Actualité
Mise à jour le 07 Mar, 2025
Alors, comment exécuter vous-même le processus de clonage du disque dur vers le SSD Samsung ? Jetez un œil à la procédure complète ici et vous apprendrez quoi faire en suivant cet article de tutoriel ici :
| 🎯Objectif : | Cloner un lecteur de disque (HDD/SSD) sur un SSD Samsung |
| ⏳Durée : | 20-30 minutes |
| 🧰Outils | Ordinateur ; disque dur source ; Disque SSD Samsung ; logiciel de clonage de disque (EaseUS Partition Master, Samsung Data Migration) |
| 🔢Procédure : |
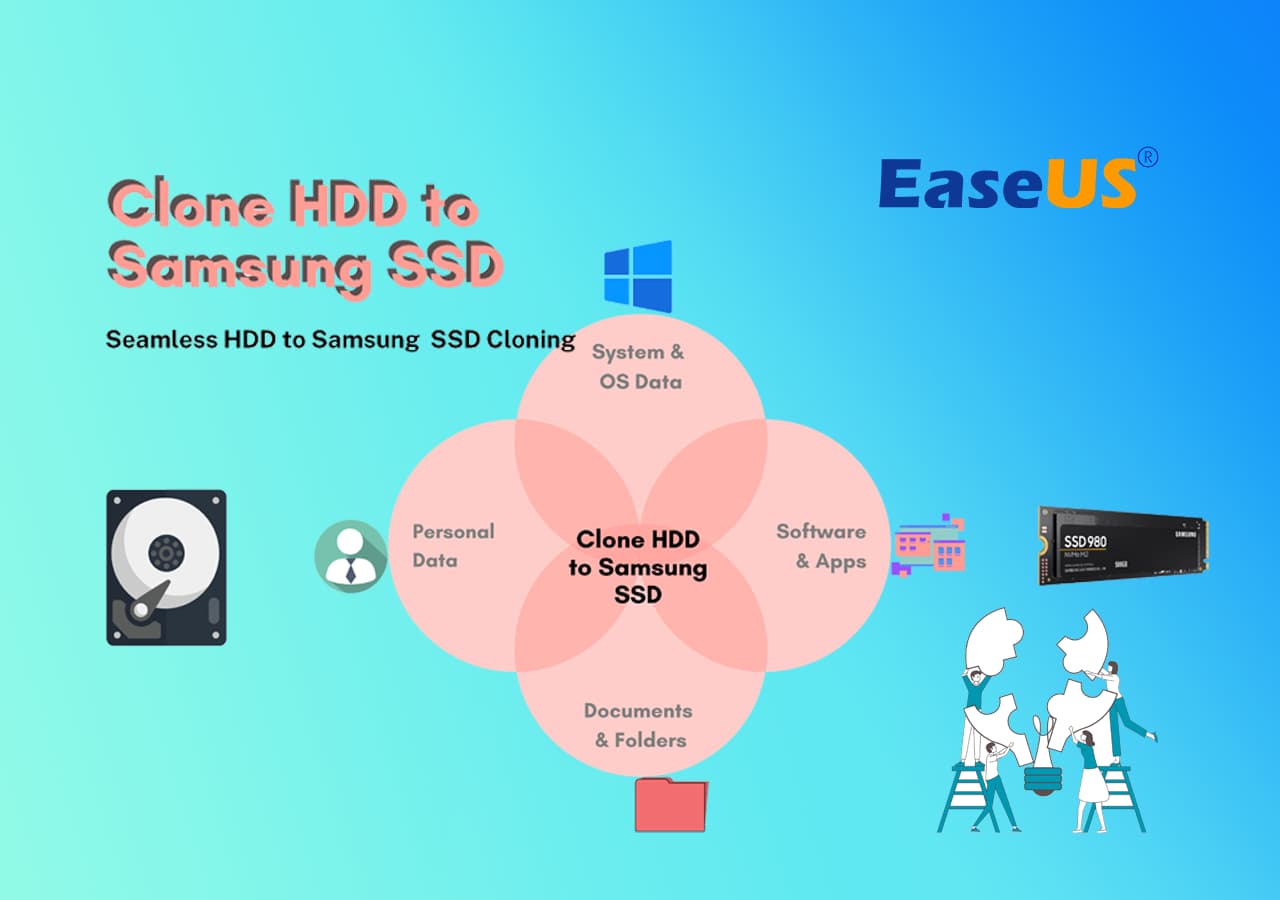
Remarque : Le didacticiel fourni ici s'applique à aider tous les utilisateurs Windows à migrer facilement leur système d'exploitation et leur disque de données vers le SSD Samsung. Assurez-vous donc de suivre attentivement les directives ci-dessous. N'hésitez pas non plus à partager cette page pour aider davantage de vos amis à mettre à niveau leur disque vers le SSD Samsung en ligne :
#1. Préparatifs avant le clonage de SSD Samsung
Avant d'exécuter le processus de clonage, quelques préparatifs sont nécessaires. Vérifiez-le d'abord.

1. Obtenez un SSD Samsung avec une capacité de stockage supérieure à celle du disque source : Pour garantir le bon déroulement de votre processus de clonage, nous vous recommandons d'acheter un SSD Samsung d'une taille supérieure ou égale au disque dur source.
2. Sauvegardez les données sur le disque SSD Samsung cible (facultatif) : Notez que le clonage d'un disque effacera toutes les données du disque SSD Samsung cible et vous ne pourrez pas les récupérer. Donc, si vous stockez des fichiers importants sur le disque Samsung, veuillez d'abord les sauvegarder à l'aide d'un logiciel de sauvegarde ou d'une méthode manuelle.
3. Connectez le SSD Samsung à l'ordinateur et initialisez-le :

- Si votre SSD est un nouveau disque, connectez le SSD à l'ordinateur via le port USB.
- Ensuite, vous devez initialiser le SSD : ouvrez Gestion des disques.
- Cliquez avec le bouton droit sur le disque dur que vous souhaitez initialiser et cliquez sur "Initialiser le disque".
- Définissez le SSD sur le même style de partition - MBR ou GPT que le disque dur source.
Êtes-vous prêt à cloner le disque dur sur votre disque dur Samsung ? Sélectionnez l'une des 2 manières suivantes dans la partie suivante.
- #1 - Utilisation d'EaseUS Partition Master - Pour les utilisateurs débutants/non techniques
- #2 – Samsung Data Migration – Pour les fans de Samsung
#2. Guide pour cloner un disque dur sur un SSD Samsung
Si vous avez les mêmes besoins en matière de clonage de disque, heureusement, nous avons déjà trouvé 2 solutions pour vous : en utilisant EaseUS Partition Master et Samsung Data Migration. Choisissez l'une des méthodes en fonction de votre situation.
Outil 1 : Utiliser EaseUS Partition Master
Pour obtenir un processus de clonage de données fluide, nous vous recommandons d'essayer un logiciel de clonage de disque fiable - EaseUS Partition Master. Plus qu'un logiciel de clonage de disque dur, vous pouvez le télécharger et l'utiliser pour partitionner votre disque dur et ajuster le volume en étendant, réduisant, fusionnant et divisant les partitions. Il est également bon de migrer le système d'exploitation vers un disque dur ou un SSD, d'allouer de l'espace, de récupérer des partitions, etc.
Appliquez 4 étapes pour cloner un disque sur un SSD Samsung :
Étape 1. Sélectionnez le disque source.
- Cliquez sur " Clonage " dans le menu de gauche. Sélectionnez " Cloner le disque d'OS " ou " Cloner le disque" et cliquez sur " Suivant ".
- Choisissez le disque source et cliquez sur "Suivant".


Étape 2. Sélectionnez le disque destinataire.
- Choisissez le disque dur/SSD souhaité comme destination et cliquez sur "Suivant" pour continuer.
- Lisez le message d'avertissement et confirmez le bouton "Oui".


Étape 3. Affichez la disposition du disque et modifiez la taille de la partition du disque cible.
Cliquez ensuite sur "Continuer" lorsque le programme vous avertit qu'il effacera toutes les données du disque cible. (Si vous avez des données précieuses sur le disque cible, sauvegardez-les à l'avance).
Vous pouvez sélectionner " Autofit du disque ", " Cloner comme source " ou " Modifier la disposition du disque " pour personnaliser la disposition de votre disque. (Sélectionnez la dernière option si vous voulez laisser plus d'espace pour le lecteur C).
Étape 4. Cliquez sur " Commencer " pour lancer le processus de clonage de disque.

N'hésitez pas à partager cette méthode efficace pour aider vos amis à passer facilement de leur disque OS ou de leur lecteur de données au nouveau SSD Samsung :
Autres fonctionnalités d'EaseUS Partition Master qui pourraient également vous plaire :
Outil 2 : Utiliser la migration de données Samsung
Pour transférer des données d'un ancien disque dur vers un nouveau, Samsung Data Migration peut rapidement déplacer votre système d'exploitation, vos applications et vos données utilisateur de l'ancien périphérique de stockage vers le nouveau SSD Samsung.
Guide des étapes à suivre pour utiliser Samsung Data Migration pour le clonage de disque :
Étape 1. Accédez au site officiel pour télécharger Samsung Data Migration et lancez le logiciel.
Étape 2. Une fois le logiciel lancé, vous pouvez voir le disque dur existant et le SSD Samsung nouvellement connecté.
Comme vous pouvez le constater, cet outil ne fonctionnera que si le système d'exploitation est installé sur le disque source.
Étape 3. Sélectionnez le nouveau SSD Samsung comme destination pour le clonage.
Étape 4. Après avoir choisi, cliquez sur le bouton Démarrer et ne déconnectez pas le lecteur pendant le clonage.
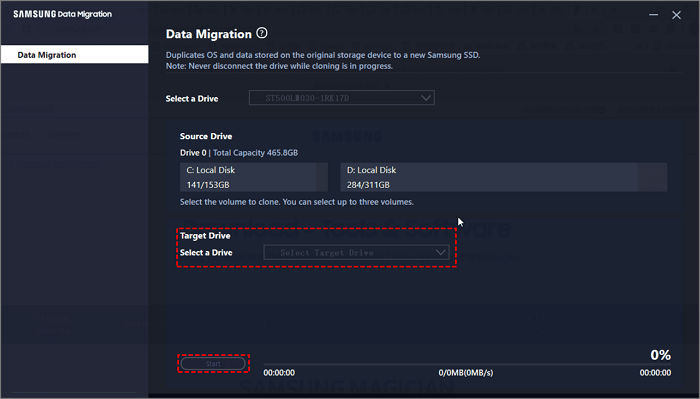
Même si ce logiciel est facile à utiliser, mais parfois Samsung Data Migration est bloqué à 0 %, 99 %, 100 %, lisez l'article pour obtenir des solutions :
#3. Rendre le SSD Samsung cloné bootable
Si vous avez cloné le disque du système d'exploitation sur le nouveau SSD Samsung, il est essentiel de permettre à l'ordinateur de charger le système d'exploitation à partir du nouveau disque. Suivez les conseils ici pour configurer le SSD Samsung cloné comme lecteur de démarrage :
Étape 1. Cliquez sur le bouton d'alimentation pour redémarrer votre ordinateur. Appuyez sur la touche Suppr/F2/F10 pour accéder au BIOS.
Étape 2. Accédez au menu de démarrage et modifiez la priorité de démarrage. Et puis choisissez le SSD cloné comme lecteur de démarrage.
Appuyez sur F10 pour enregistrer, quitter et redémarrer votre ordinateur. Ensuite, votre ordinateur démarrera à partir du nouveau SSD.

Après cela, vous pouvez redémarrer votre PC et vous verrez l'ordinateur exécutant Windows à partir du nouveau SSD Samsung. Vous pouvez désormais jouer à des jeux et à des vidéos et travailler avec un SSD plus rapide sur votre PC.
Pourquoi cloner un disque dur sur un SSD Samsung
Pourquoi est-il important de cloner un disque dur sur un SSD Samsung ? De nombreux utilisateurs tentent de cloner le disque source sur le SSD Samsung cible pour les raisons suivantes :
- Améliorez les performances du disque – mettez à niveau le disque dur vers le SSD populaire.
- Obtenez plus d'espace de stockage - Mettez à niveau un SSD plus petit vers un SSD plus grand.
- Panne d'ancien disque dur - remplacez le disque dur défaillant
De plus, selon le dernier rapport de statistiques détaillé fourni par EaseUS, Samsung est la deuxième marque de SSD la plus populaire. Voici les quatre modèles les plus populaires sur le marché :
- Samsung SSD 980 PRO 1 To,
- Samsung SSD 860 EVO 500 Go
- Samsung SSD 970 EVO Plus 1 To
- Samsung SSD 980 PRO 2 To

Étendu : Samsung Magician peut-il cloner un disque dur sur un SSD ?
Samsung Magician peut-il cloner un disque dur ? Non, ce n'est pas possible.
Si vous recherchez comment cloner un SSD Samsung sur Google, le résultat de la recherche concernera l'utilisation de Samsung Magician, mais malheureusement, il s'agit d'un faux résultat. Samsung Magician propose des fonctionnalités dans les détails du lecteur, teste les performances du disque, surveille l'analyse de diagnostic de la température du SSD, etc., et aucune fonctionnalité CLONE jusqu'à présent. Ce logiciel est conçu avec la même interface utilisateur que Samsung Data Migration.
De plus, cet outil ne fonctionne également que sur les SSD Samsung. Les autres marques de disques durs et les disques durs externes ne sont pas pris en charge par cet outil.
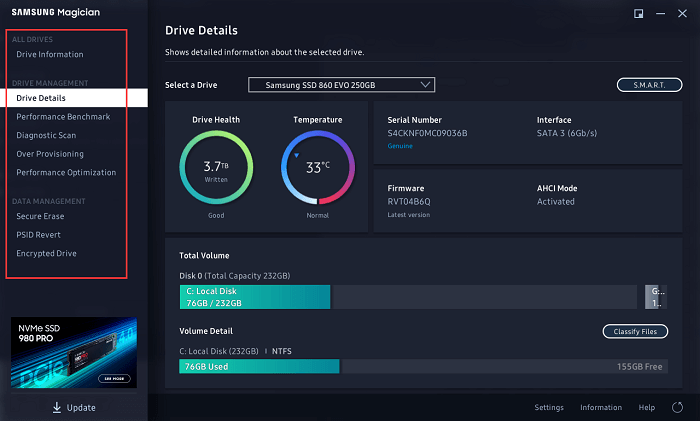
Revenons à l'utilisation d'EaseUS Partition Master ou de Samsung Data Migration.
Conclusion
Les disques durs clones peuvent être réparés par deux logiciels : EaseUS Partition Master et Samsung Data Migration. Ce dernier logiciel ne fonctionne que pour l'appareil Samsung, nous recommandons donc EaseUS Partition Master pour une utilisation large et vous pouvez améliorer les performances du lecteur avec des fonctionnalités plus utiles.
FAQ sur le clonage d'un disque dur vers un SSD Samsung
Voici quelques sujets importants concernant le clonage de disque sur un SSD Samsung, et si vous êtes intéressé, suivez pour trouver des réponses ici :
1. Samsung dispose-t-il d'un logiciel de clonage de disque ?
Oui, Samsung propose un logiciel de clonage de disque gratuit nommé Samsung Data Migration. Cet outil a été initialement conçu pour basculer les disques du système d'exploitation vers les nouveaux SSD Samsung. Par conséquent, si votre nouveau disque cible est un SSD Samsung, cet outil pourrait vous aider à transférer le contenu du disque vers le nouveau lecteur.
Cependant, si votre disque cible appartient à d'autres marques ou s'il ne s'agit pas d'un SSD, vous devrez vous tourner vers un autre logiciel de clonage de disque pour obtenir de l'aide. EaseUS Partition Master avec sa fonctionnalité Clone se démarque pour vous aider.
2. Le logiciel de migration de Samsung est-il gratuit ?
Oui, Samsung Data Migration est gratuit pour les utilisateurs qui souhaitent basculer le contenu du disque vers un nouveau SSD Samsung.
3. Samsung Magician est-il bon pour le clonage ?
Non pas du tout. Samsung Magician n'est pas un outil de clonage ni un logiciel de migration de données. Il s'agit d'une référence de disque et d'un moniteur de performances pour les lecteurs de disque Samsung. Cet outil prend uniquement en charge le test de la température, de la vitesse, de l'analyse de l'espace de stockage et de l'optimisation des performances sur les disques Samsung.
Comment pouvons-nous vous aider ?
Auteur
Mise à jour par Soleil
Soleil est passionnée d'informatique et a étudié et réalisé des produits. Elle fait partie de l'équipe d'EaseUS depuis 5 ans et se concentre sur la récupération des données, la gestion des partitions et la sauvegarde des données.
Rédigé par Arnaud
Arnaud est spécialisé dans le domaine de la récupération de données, de la gestion de partition, de la sauvegarde de données.
Commentaires sur les produits
-
J'adore le fait que les modifications que vous apportez avec EaseUS Partition Master Free ne sont pas immédiatement appliquées aux disques. Cela facilite grandement la simulation de ce qui se passera une fois que vous aurez effectué tous les changements. Je pense également que l'aspect général et la convivialité d'EaseUS Partition Master Free facilitent tout ce que vous faites avec les partitions de votre ordinateur.
En savoir plus -
Partition Master Free peut redimensionner, déplacer, fusionner, migrer et copier des disques ou des partitions ; convertir en local, changer l'étiquette, défragmenter, vérifier et explorer la partition ; et bien plus encore. Une mise à niveau premium ajoute une assistance technique gratuite et la possibilité de redimensionner des volumes dynamiques.
En savoir plus -
Il ne crée pas d'image à chaud de vos disques et ne les aligne pas, mais comme il est associé à un gestionnaire de partitions, il vous permet d'effectuer plusieurs tâches à la fois, au lieu de simplement cloner des disques. Vous pouvez déplacer les partitions, les redimensionner, les défragmenter, etc., ainsi que les autres outils que vous attendez d'un outil de clonage.
En savoir plus
Articles liés
-
Comment réparer le MBR dans Windows 11 | Guide détaillé
![author icon]() Nathalie 07/03/2025
Nathalie 07/03/2025 -
Correction : le lecteur de démarrage n'apparaît pas dans le BIOS | Meilleurs conseils 2025 🔥
![author icon]() Mélanie 07/03/2025
Mélanie 07/03/2025 -
![author icon]() Nathalie 07/03/2025
Nathalie 07/03/2025 -
Périphérique de démarrage introuvable pour ordinateur portable HP ? Comment réparer?
![author icon]() Arnaud 07/03/2025
Arnaud 07/03/2025
Sujets d'actualité en 2024
EaseUS Partition Master

Gérer efficacement les partitions et optimiser les disques









