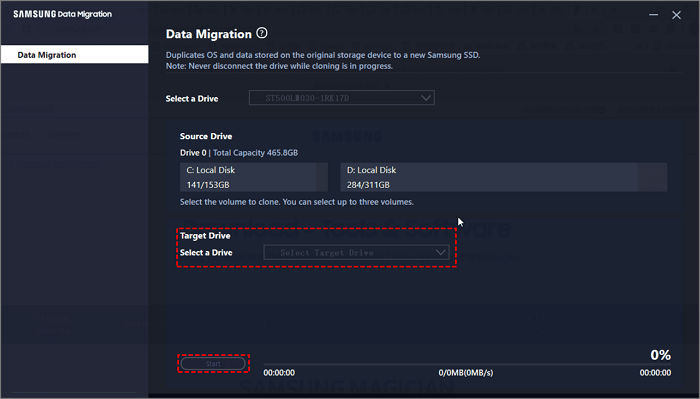Sommaire
Auteur
Actualité
Mise à jour le 07 Mar, 2025
Samsung dispose-t-il d'un logiciel de clonage ? Oui, ces grands géants ont développé de nombreux produits pour les utilisateurs, et vous pouvez immédiatement essayer son logiciel de clonage - Samsung Data Migration (SDM). Suivez cette page pour découvrir immédiatement des informations détaillées sur le cloneur de disque Samsung - Data Migration.
Dans cet article, vous apprendrez
- Qu'est-ce que la migration des données Samsung ?
- Téléchargement gratuit de Samsung Data Migration pour Windows 11/10, avec avantages et inconvénients
- Guide 1 : Utiliser Samsung Data Migration pour cloner des disques Samsung et transférer des données
- Guide 2 : Utiliser l'alternative de migration de données Samsung pour la mise à niveau du disque Windows 11/10
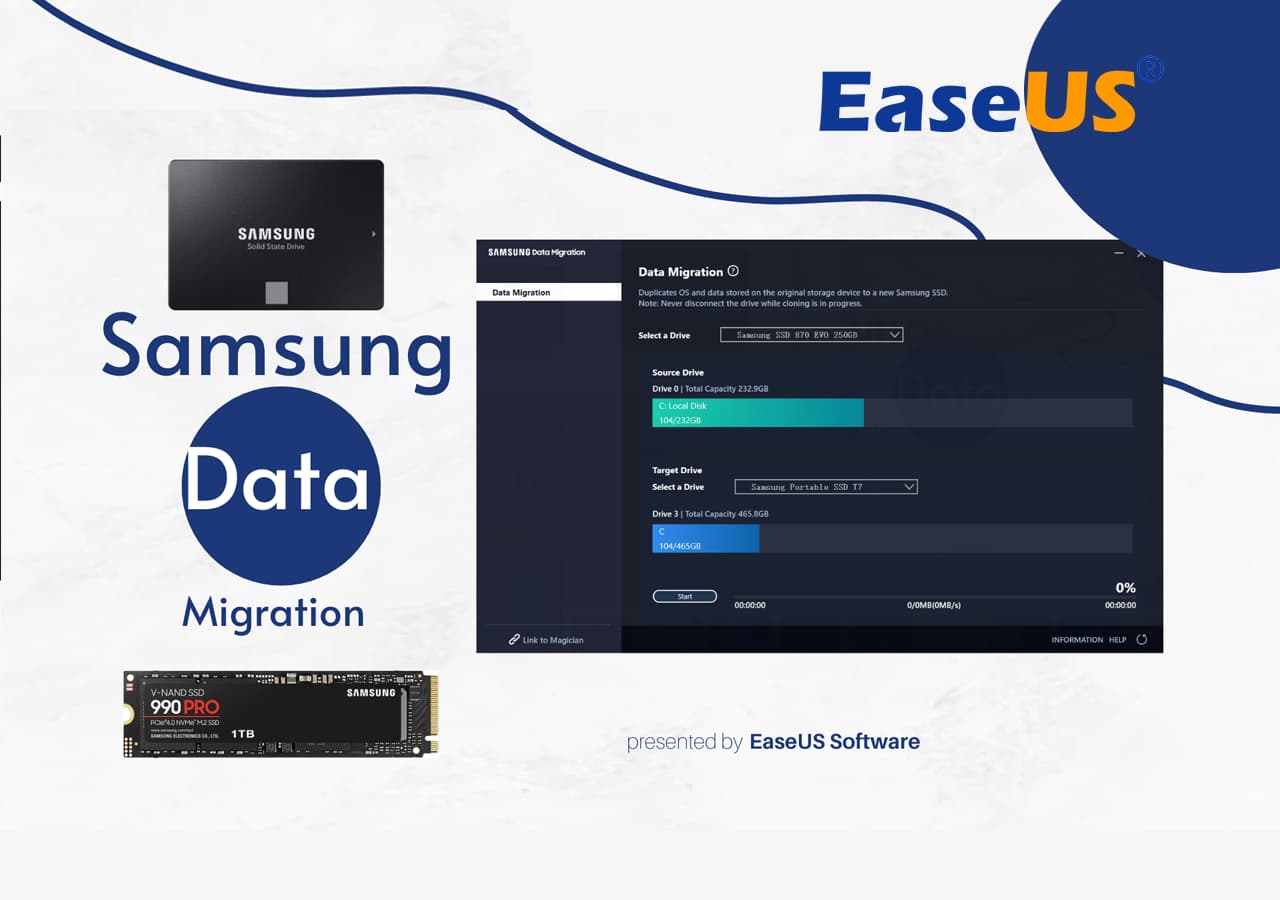
Qu'est-ce que la migration des données Samsung ?
Samsung Data Migration, également connu sous le nom de Samsung Drive Cloner, est un logiciel qui aide les propriétaires de disques SSD Samsung à changer et à mettre à jour leurs disques efficacement par clonage de disque. Samsung Data Migration est un outil gratuit compatible avec tous les disques SSD Samsung.
Le logicielSamsung Data Migration est conçu pour aider les utilisateurs à migrer rapidement, facilement et en toute sécurité toutes leurs données - y compris leur système d'exploitation actuel, leurs logiciels d'application et leurs données utilisateur - de leur dispositif de stockage existant (par exemple, un disque dur) vers leur nouveau disque SSD Samsung. de Samsung
Caractéristiques de Samsung Data Migration
Voici une liste de caractéristiques et de fonctions qui expliquent pourquoi les propriétaires de Samsung adorent cet outil :
- Cloner ou migrer des données d'un disque SSD Samsung vers un autre.
- Mettre à niveau le SSD Samsung et migrer les données vers un nouvel ordinateur.
- Un guide simple pour cloner ou migrer les données d'un disque SSD Samsung.
- Il clone l'intégralité de votre disque SSD.
Téléchargement gratuit de Samsung Data Migration pour Windows 11/10, avec avantages et inconvénients
En ce qui concerne la migration des données, Samsung Data Migration est disponible sur les PC Windows 10 et Windows 11 pour transférer les données du disque vers un nouveau SSD. Comment l'obtenir ? Quels sont les avantages et les inconvénients ? Consultez les détails ici :
Avantages et inconvénients de la migration des données Samsung
Notez que Samsung Data Migration a des avantages et des inconvénients dans différents aspects, et soyez sûr d'en être conscient avant d'utiliser cet outil pour changer les données du disque dur :
| Pour | Cons |
|---|---|
|
|
Vous pouvez également suivre ce lien pour en savoir plus sur Samsung Data Migration :
Télécharger Samsung Data Migration pour Windows 11/10 avec tutoriel
Cet article se concentre sur l'utilisation de Samsung Data Migration et de son alternative - EaseUS Partition Master, pour aider les utilisateurs à migrer rapidement et en toute sécurité toutes leurs données en quelques clics.
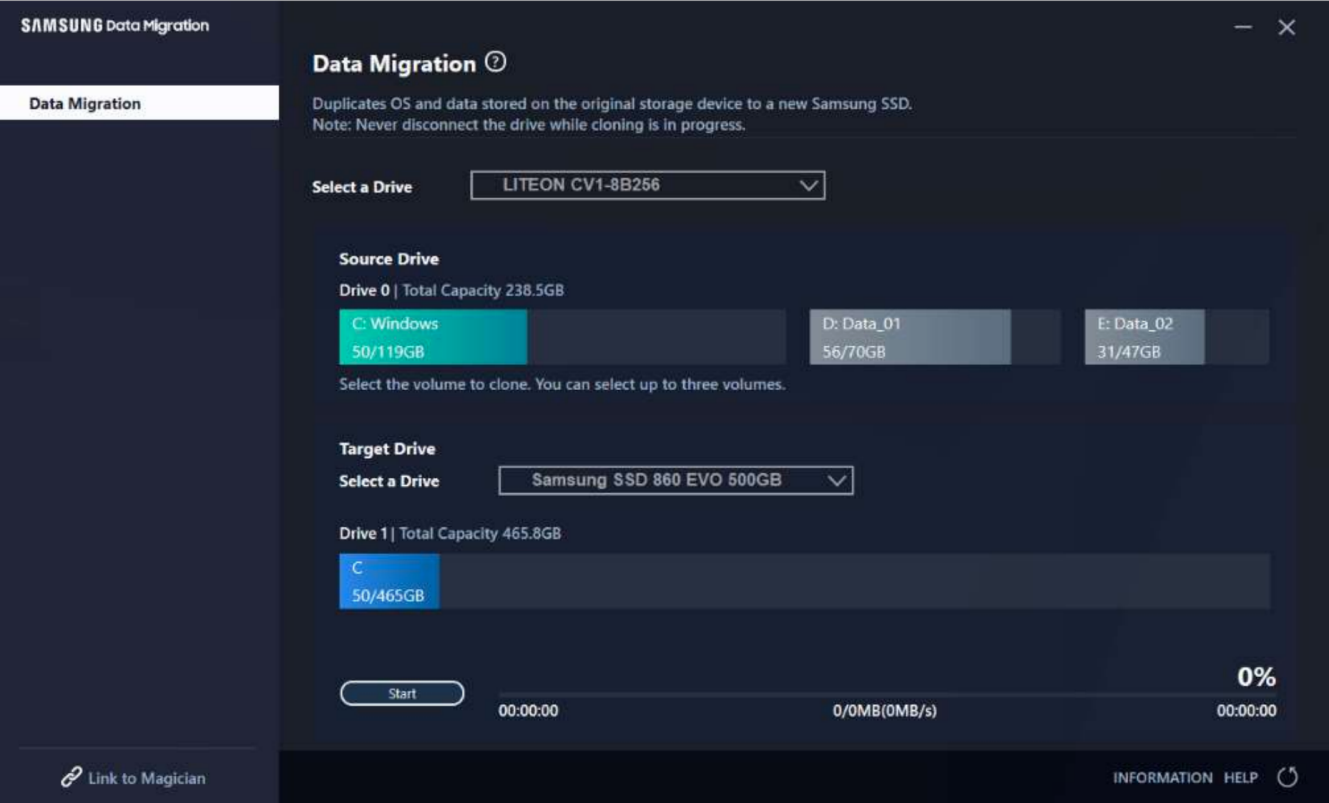
⬇️Télécharger Samsung Data Migration pour Windows 11/10
Voici 3 liens qui vous permettront de télécharger gratuitement ce logiciel de migration de données Samsung :
Lorsque vous envisagez de cloner des disques avec Samsung Data Migration, vous pouvez suivre le Guide 1, comme indiqué ci-dessous, pour migrer efficacement les données du système d'exploitation et du disque de commutation complètement d'un disque à l'autre. Cependant, si votre disque cible n'est pas un SSD Samsung ou un SSD NVMe plus récent, suivez la Partie 1 Guide 2 avec un logiciel alternatif fiable de Samsung Data Migration - EaseUS Partition Master pour obtenir de l'aide.
Guide 1 : Utiliser Samsung Data Migration pour cloner des disques Samsung et transférer des données
En tant que célèbre fabricant de disques durs, Samsung produit non seulement des disques durs, des disques SSD et des périphériques amovibles, mais a également développé Samsung Data Migration pour permettre à ses utilisateurs de migrer rapidement et facilement toutes leurs données d'anciens périphériques de stockage vers les nouveaux disques SSD de Samsung.
La procédure est simple et peut être réalisée en quelques minutes. Voici comment cela fonctionne :
Étape 1. Téléchargez et installez le logiciel Samsung Data Migration sur votre ordinateur.
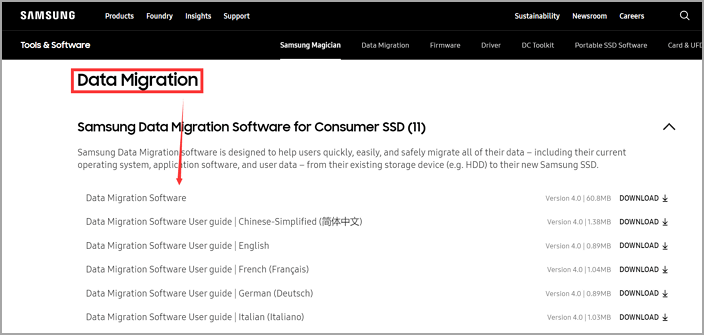
Étape 2. Ensuite, connectez votre nouveau SSD Samsung à votre ordinateur.
Etape 3. Lancez Samsung Data Migration à la section Sélectionner un lecteur, sélectionnez le disque du système d'exploitation comme lecteur source.
Étape 4. Ensuite, sélectionnez votre nouveau disque SSD Samsung comme disque de destination.
Attention : Veillez à sauvegarder toutes les données du disque SSD cible, car la procédure de clonage effacera l'ensemble du disque et tout le contenu existant.
Étape 5. Enfin, cliquez sur le bouton "Démarrer" pour la migration des données.
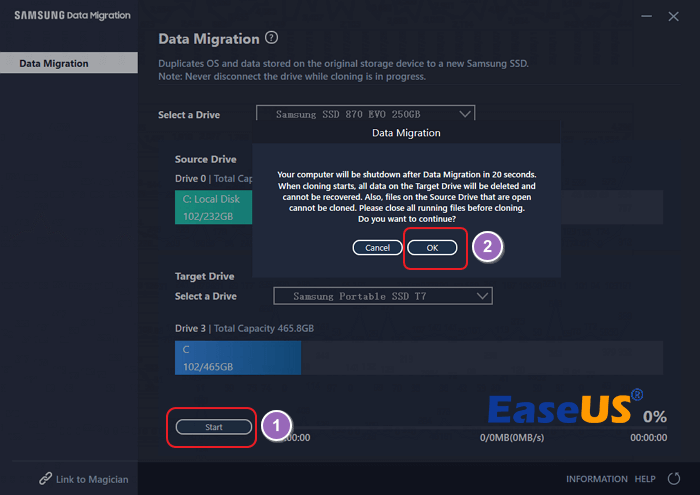
C'est tout ce qu'il y a à faire ! En quelques minutes, toutes vos données seront transférées sur votre nouveau SSD Samsung, ce qui vous permettra de profiter de vitesses d'accès aux données plus rapides et de performances globales améliorées.
Si vous avez réussi à mettre à niveau le disque du système d'exploitation vers un nouveau disque SSD Samsung, n'hésitez pas à partager ce guide avec vos amis en ligne :
Notez que bien que Samsung Data Migration soit gratuit, il limite les utilisateurs à changer le disque du système d'exploitation vers le SSD Samsung uniquement. De plus, il ne prend pas bien en charge le clonage de Windows sur un disque SSD NVMe. Donc, dans ce cas, vous aurez besoin d'un logiciel de clonage de disque plus puissant et plus fiable pour vous aider. Passez au Guide 2, et vous trouverez le meilleur logiciel alternatif de migration de données Samsung pour Windows.
Guide 2 : Utiliser l'alternative de migration de données Samsung pour la mise à niveau du disque Windows 11/10
Pour une solution fiable de migration de données Samsung sur des disques anciens et récents, y compris HDDS, SATA SSD, VNMe SSD, et M.2 SSD, EaseUS Partition Master est une excellente option. Le logiciel, avec ses fonctions de clonage, vous permet de cloner votre disque dur Samsung, en migrant avec succès vos données, votre système d'exploitation et vos paramètres vers un autre disque sans réinstallation du système.
EaseUS Partition Master est un excellent choix pour tous ceux qui souhaitent cloner leur Windows et leurs données d'un disque dur à un autre. Il prend en charge de nombreuses marques de disques durs, notamment Samsung, Seagate, Western Digital, Toshiba, Sony, Transcend, Lenovo, etc.
Le processus est simple, facile à suivre et ne prend que quelques minutes. Voici comment exécuter la migration des données Samsung sur Windows 11/10 ou des systèmes plus anciens :
#1. Cloner l'intégralité du système d'exploitation ou du disque de données sur un disque SSD Samsung
Étape 1. Sélectionnez le disque source.
- Cliquez sur " Clonage " dans le menu de gauche. Sélectionnez " Cloner le disque d'OS " ou " Cloner le disque" et cliquez sur " Suivant ".
- Choisissez le disque source et cliquez sur "Suivant".


Étape 2. Sélectionnez le disque destinataire.
- Choisissez le disque dur/SSD souhaité comme destination et cliquez sur "Suivant" pour continuer.
- Lisez le message d'avertissement et confirmez le bouton "Oui".


Étape 3. Affichez la disposition du disque et modifiez la taille de la partition du disque cible.
Cliquez ensuite sur "Continuer" lorsque le programme vous avertit qu'il effacera toutes les données du disque cible. (Si vous avez des données précieuses sur le disque cible, sauvegardez-les à l'avance).
Vous pouvez sélectionner " Autofit du disque ", " Cloner comme source " ou " Modifier la disposition du disque " pour personnaliser la disposition de votre disque. (Sélectionnez la dernière option si vous voulez laisser plus d'espace pour le lecteur C).
Étape 4. Cliquez sur " Commencer " pour lancer le processus de clonage de disque.

#2. Migrer Windows uniquement vers des disques SSD Samsung ou d'autres marques
Remarque: L'opération de migration du système d'exploitation vers SSD ou HDD supprimera et effacera toutes les partitions et les données existantes sur votre disque cible. Si vous y avez enregistré des données importantes, sauvegardez-les au préalable sur un disque dur externe.
Étape 1. Sélectionnez " Clonage " dans le menu de gauche. Sélectionnez " Migrer l'OS " et cliquez sur " Suivant " pour continuer...

Étape 2. Sélectionnez le disque cible que vous voulez cloner. Cliquez sur "Suivant".
Étape 3. Cliquez sur "Oui" après avoir vérifié le message d'avertissement. Les données et les partitions du disque cible seront supprimées. Assurez-vous d'avoir sauvegardé vos données importantes à l'avance. Si ce n'est pas le cas, faites-le maintenant.

Étape 4. Prévisualisez la disposition de votre disque cible. Vous pouvez également cliquer sur les options de disposition du disque pour personnaliser la disposition de votre disque cible comme vous le souhaitez. Cliquez ensuite sur " Commencer " pour lancer la migration de votre système d'exploitation vers un nouveau disque.

Conseils supplémentaires pour résoudre les erreurs de migration de données de Samsung
Si le message d'erreur "Samsung Data Migration Échoué" s'affiche lors de la migration de vos données vers un nouveau disque SSD Samsung. Il existe plusieurs causes potentielles, notamment
- Samsung Data Migration ne prend pas en charge votre système d'exploitation actuel, comme Windows XP/Vista ou Windows Servers.
- Le SSD cible est un module NVMe ou un module SSD Samsung plus récent, ou le SSD cible n'est pas fourni par Samsung.
- Le disque SSD source contient plus de trois volumes, et Samsung Data Migration est limité au clonage de trois disques seulement.
- Le disque OS source est un système OEM que Samsung Data Migration ne peut pas cloner la partition de récupération OEVEm.
- Le disque source est protégé en écriture ou crypté.
- Le disque source contient plusieurs systèmes installés.
- Le disque source est converti en disque dynamique.
- Des programmes sont exécutés en arrière-plan pendant le processus de clonage.
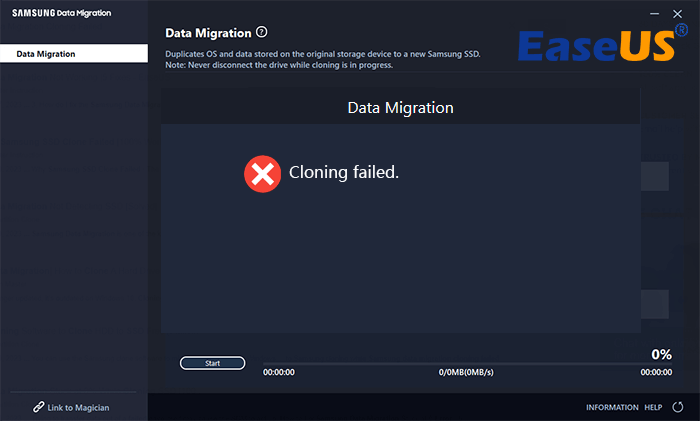
Conseils pour résoudre les erreurs de migration des données de Samsung
Alors, comment résoudre l'erreur Samsung Data Migration failure (échec de la migration des données) ? Voici une liste de conseils que vous pouvez suivre pour vous débarrasser de ce problème :
- Assurez-vous que vous utilisez la dernière version du logiciel Samsung Data Migration.
Si l'erreur persiste, il se peut que des fichiers incompatibles se trouvent sur votre disque source, ce qui entraîne l'échec de la migration. Essayez de sélectionner uniquement les fichiers les plus importants pour la migration ou contactez l'assistance Samsung pour obtenir de l'aide afin de résoudre ce problème.
- Si votre SSD cible est un SSD Samsung NVMe, essayez le logiciel Samsung M2 SSD Clone.
- Si vous effectuez une migration multiplateforme (par exemple, de Windows à macOS), les différences entre les systèmes de fichiers peuvent empêcher la migration de s'effectuer correctement. Dans ce cas, vous devrez utiliser un outil de migration de données tiers qui prend en charge les deux systèmes de fichiers.
- Si votre disque cible n'est pas un Samsung SSD, utilisez un logiciel de clonage de disque tiers comme EaseUS Partition Master pour vous aider.
- Si votre disque source est protégé en écriture, supprimez et déverrouillez d'abord le cryptage du disque source.
Si vous préférez un guide plus détaillé, allez plus loin en suivant les tutoriels fournis dans les articles suivants :
- ✔️ Samsung Data Migration est bloquée à 0 %.
- ✔️ Samsung Data Migration ne détecte pas les disques SSD
FAQ sur la migration des données Samsung
1. La migration des données Samsung est-elle la même chose que le clonage ?
Oui, c'est le cas. Samsung Data Migration effectuera le processus de clonage pour vous aider à copier complètement l'ensemble du disque dur et à exécuter la migration des données vers un nouveau disque SSD Samsung.
2. Combien de temps dure la migration vers Samsung ?
Si votre disque dur a une capacité inférieure à 50 Go, SDM prendra quelques minutes pour lancer le processus de clonage. Si votre disque dur source contient jusqu'à 2TB ou plus de données, cela prendra moins d'une heure.
3. Samsung Data Migration fonctionne-t-il sous Windows 11 et Windows 10 ?
Oui, bien sûr. Samsung Data Migration est compatible avec les systèmes Windows 11 64bit et Windows 10 32bit/63bit. Cependant, il ne fonctionne pas sur les systèmes plus anciens tels que Windows XP/Vista et les systèmes d'exploitation Windows Server supérieurs.
4. Samsung Data Migration est-il gratuit ?
Oui, le logiciel Samsung Data Migration est gratuit pour les utilisateurs Samsung qui souhaitent migrer le disque du système d'exploitation vers un nouveau disque SSD fourni par Samsung. Cependant, ce logiciel ne peut pas exécuter la tâche si vous voulez changer un disque de données ou mettre à niveau votre disque système vers d'autres disques durs ou SSD non-Samsung. Dans ce cas, vous devrez vous tourner vers un autre logiciel de clonage de disque fiable comme EaseUS Partition Master pour obtenir de l'aide.
Comment pouvons-nous vous aider ?
Auteur
Mise à jour par Mélanie
Mélanie est une rédactrice qui vient de rejoindre EaseUS. Elle est passionnée d'informatique et ses articles portent principalement sur la sauvegarde des données et le partitionnement des disques.
Rédigé par Arnaud
Arnaud est spécialisé dans le domaine de la récupération de données, de la gestion de partition, de la sauvegarde de données.
Commentaires sur les produits
-
J'adore le fait que les modifications que vous apportez avec EaseUS Partition Master Free ne sont pas immédiatement appliquées aux disques. Cela facilite grandement la simulation de ce qui se passera une fois que vous aurez effectué tous les changements. Je pense également que l'aspect général et la convivialité d'EaseUS Partition Master Free facilitent tout ce que vous faites avec les partitions de votre ordinateur.
En savoir plus -
Partition Master Free peut redimensionner, déplacer, fusionner, migrer et copier des disques ou des partitions ; convertir en local, changer l'étiquette, défragmenter, vérifier et explorer la partition ; et bien plus encore. Une mise à niveau premium ajoute une assistance technique gratuite et la possibilité de redimensionner des volumes dynamiques.
En savoir plus -
Il ne crée pas d'image à chaud de vos disques et ne les aligne pas, mais comme il est associé à un gestionnaire de partitions, il vous permet d'effectuer plusieurs tâches à la fois, au lieu de simplement cloner des disques. Vous pouvez déplacer les partitions, les redimensionner, les défragmenter, etc., ainsi que les autres outils que vous attendez d'un outil de clonage.
En savoir plus
Articles liés
-
Comment faire démarrer MSI à partir d'un port USB | Meilleur tutoriel🔥
![author icon]() Arnaud 07/03/2025
Arnaud 07/03/2025 -
Comment réparer un disque dur externe lent sous Windows 11/10/8/7
![author icon]() Arnaud 07/03/2025
Arnaud 07/03/2025 -
Comment restaurer la capacité de votre clé USB/Lecteur USB à pleine
![author icon]() Nathalie 07/03/2025
Nathalie 07/03/2025 -
![author icon]() Lionel 07/03/2025
Lionel 07/03/2025
Sujets d'actualité en 2024
EaseUS Partition Master

Gérer efficacement les partitions et optimiser les disques