Sommaire
Auteur
Actualité
Mise à jour le 07 Mar, 2025
Les ordinateurs portables MSI (Micro-Star International) peuvent offrir une expérience de jeu inégalée. Vous pouvez essayer de démarrer votre MSI à partir d'un port USB lorsque l'écran de l'ordinateur portable MSI est noir ou ne fonctionne pas comme prévu. Le démarrage à partir d’un port USB sur une carte mère MSI évitera les plantages et les échecs de démarrage.
Dans le didacticiel, EaseUS Software vous guidera sur la façon de démarrer votre MSI à partir d'un port USB sous Windows 11/10. Nous fournissons également des solutions de dépannage supplémentaires pour vous aider à résoudre le problème de l'impossibilité de démarrer MSI à partir d'une clé USB amorçable.
| ⏱️Durée | 3 à 6 minutes de lecture |
| 💻S'applique à | Obtenez le démarrage MSI depuis USB sous Windows 11/10/8/7 |
| ⛏️ Outils |
✔️USB ✔️Outil professionnel - EaseUS Partition Master ✔️ordinateur portable ou de bureau MSI |
| 🖌️ Étapes |
1️⃣ Étape 1. Accédez au menu du périphérique de démarrage 2️⃣ Étape 2. Sélectionnez Boot depuis la clé USB 3️⃣ Étape 3. Configurer MSI pour démarrer à partir d'un port USB 4️⃣ Étape 4. Activer MSI pour démarrer à partir d'un port USB 5️⃣ Étape 5. Ajuster la priorité de démarrage dans le BIOS MSI |
Préparations pour le démarrage MSI depuis USB
Si vous souhaitez démarrer votre ordinateur depuis USB et installer Windows sur votre ordinateur portable MSI, vous devez effectuer les préparations suivantes pour garantir le bon déroulement du processus de démarrage :
Étape 1. Préparez la clé USB
Veuillez préparer au moins 16 Go d'espace libre sur la clé USB et formater la clé USB en FAT32 :
- Faites un clic droit sur l'icône Windows et recherchez Gestion des disques.
- Localisez la clé USB, cliquez avec le bouton droit, sélectionnez « Formater » et réglez-la au format FAT32.
Étape 2. Créer une clé USB amorçable Windows
Il existe deux scénarios pour créer une clé USB amorçable Windows :
- Créer une installation USB amorçable : Si vous souhaitez installer Windows à partir d'une clé USB pour résoudre le problème de panne du système ou d'erreur de démarrage, téléchargez le fichier ISO Windows et gravez-le sur USB.
- Créer une clé USB amorçable : si vous souhaitez uniquement exécuter un ordinateur de démarrage sur MSI sans installer Windows, vous pouvez créer une clé USB amorçable en clonant votre système Windows sur USB. Ou utilisez un outil d'installation Windows ou un outil tiers pour créer une clé USB amorçable.
Quelle que soit la raison pour laquelle vous souhaitez créer une clé USB bootable, nous vous donnerons un guide détaillé :
Guide 1. Création d'une clé USB d'installation amorçable
Souvent, nous avons besoin d'un support de démarrage pour accéder au système en cas de panne, nous préférons donc utiliser EaseUS Partition Master Professioanl pour créer un support d'installation de démarrage, puis réinstaller le système d'exploitation Windows sur MSI.
Téléchargez le fichier ISO Windows : https://www.microsoft.com/en-us/software-download/windows11
Téléchargez l'outil de gravure ISO :
L'outil propose des méthodes faciles à utiliser, même si vous êtes novice, vous pouvez finir de maîtriser les compétences opérationnelles :
Étapes pour créer une clé USB d'installation amorçable :
Étape 1. Lancez EaseUS Partition Master et accédez à la section Support de démarrage. Cliquez sur "Graver l'ISO" et cliquez sur "Suivant".

Étape 2. Sélectionnez l'image ISO que vous avez téléchargée sur votre PC et cliquez sur « Ouvrir ».

Étape 3. Cliquez sur « Suivant » et sélectionnez la clé USB cible comme destination et cliquez sur « Graver » pour exécuter l'opération.
Guide 2. Création d'une clé USB amorçable
Pour créer un lecteur amorçable, vous pouvez utiliser EaseUS Partition Master pour migrer le système d'exploitation Windows vers USB.
Étape 1. Lancez EaseUS Partition Master, accédez à l'onglet Clonage de disque, sélectionnez « Cloner le disque du système d'exploitation » et cliquez sur « Suivant ».

Étape 2. Sélectionnez le nouveau lecteur cible sur lequel vous souhaitez cloner le système d'exploitation, puis cliquez sur « Suivant ».

Cliquez sur "Oui" pour confirmer que vous souhaitez poursuivre le processus de clonage du disque du système d'exploitation.

Étape 3. Affichez la disposition du disque et cliquez sur « Démarrer » pour lancer le processus de clonage du système d'exploitation.

Étape 4. Une fois le processus terminé, vous verrez un message de confirmation vous demandant « si vous souhaitez démarrer l'ordinateur à partir du disque cible cloné ».
- Redémarrer maintenant signifie redémarrer votre PC et configurer l'ordinateur pour démarrer immédiatement le système d'exploitation à partir du nouveau disque.
- Terminé signifie que vous souhaitez apporter les modifications plus tard.

De plus, vous pouvez également utiliser EaseUS OS2Go, un programme spécialement conçu pour le démarrage de Windows.
Lire la suite : Comment créer une clé USB bootable
Lorsque vous êtes prêt avec ce qui précède, continuez à lire et nous utiliserons maintenant la clé USB amorçable pour démarrer votre ordinateur portable MSI. Et si vous pensez que ce guide est utile, partagez-le avec d’autres personnes dans le besoin.
Comment démarrer depuis USB sur la carte mère MSI
Dans cette section, nous fournissons un guide détaillé pour démarrer votre ordinateur portable MSI depuis USB en 5 étapes comme suit :
Étape 1. Accédez au menu du périphérique de démarrage
1️⃣. Ouvrez l'ordinateur portable et lorsque le logo MSI apparaît, appuyez plusieurs fois sur F11 .

2️⃣. Ouvrez le menu de démarrage et sélectionnez une clé USB amorçable.
Étape 2. Sélectionnez Boot depuis l'USB
1️⃣. Recherchez la clé USB amorçable dans le menu de démarrage et sélectionnez-la.
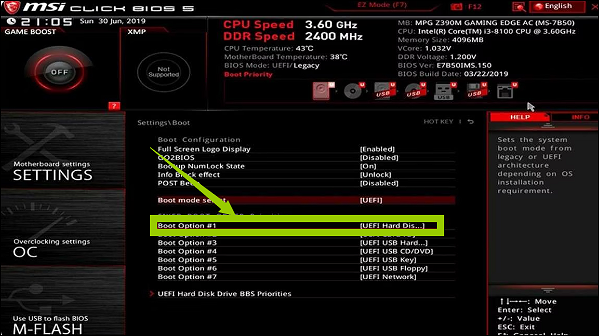
2️⃣. Appuyez sur Entrée pour commencer à faire démarrer l'USB sur l'ordinateur portable MSI.
Étape 3. Configurer MSI pour démarrer à partir d'une clé USB
1️⃣. Redémarrez l'ordinateur portable MSI.
2️⃣. Une fois le logo MSI affiché, appuyez plusieurs fois sur F11 pour ouvrir le menu de démarrage.
3️⃣ . Dans le menu Boot, sélectionnez Boot from USB sous l’option Set Boot.
4️⃣ . Appuyez sur Entrée pour commencer à démarrer l'ordinateur portable MSI à partir de la clé USB.
Étape 4. Activer MSI pour démarrer à partir d'une clé USB
Une fois que vous avez correctement configuré l'USB comme lecteur amorçable, vous pouvez l'utiliser pour démarrer votre ordinateur :
1️⃣. Arrêtez l'ordinateur MSI.
2️⃣. Appuyez et maintenez la touche Échap et le bouton d'alimentation pour démarrer le MSI.
3️⃣ . Maintenez la touche Échap enfoncée jusqu'à ce que BIOS SETUP UTILITY apparaisse.

4️⃣ . Sous l'option de démarrage, sélectionnez la clé USB et maintenez enfoncée la touche Entrée pour démarrer le système MSI à partir de l'USB.
Étape 5. Ajuster la priorité de démarrage dans le BIOS MSI
Maintenant que vous avez démarré votre ordinateur portable MSI à partir de la clé USB, l'étape suivante consiste à ajuster la priorité de démarrage. Une fois que vous avez défini l'ordre de démarrage dans le BIOS, vous pouvez définir de manière permanente la clé USB sur la priorité la plus élevée et construire votre système : en présence d'une clé USB, le système démarrera d'abord à partir de cette clé USB. Sinon, le système démarrera à partir du deuxième élément de démarrage.
1️⃣. Allumez votre ordinateur portable MSI et appuyez plusieurs fois sur Suppr / F2 .
2️⃣. Accédez au menu de configuration du BIOS MSI.
3️⃣ . Définissez l'ordre de démarrage de la clé USB :
- Le BIOS MSI se charge en mode EZ par défaut. Veuillez glisser et déposer la clé USB vers la première position de « Priorité de démarrage ».

- Veuillez appuyer sur F7 pour passer à l'interface en mode avancé : sélectionnez Paramètres>Boot et définissez USB comme option de démarrage 1.
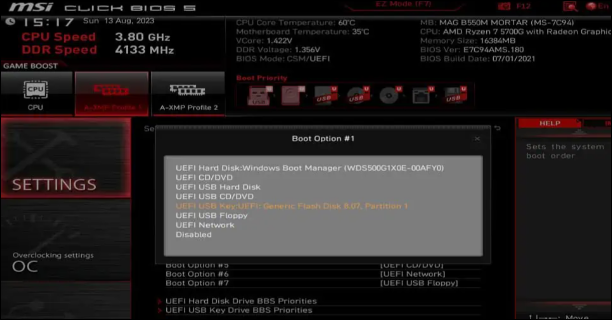
4️⃣ . Après avoir défini la priorité de démarrage de votre ordinateur portable MSI, appuyez sur F10 pour enregistrer les modifications et quitter le BIOS.
Si vous souhaitez réinstaller Windows via la clé USB amorçable créée, veuillez suivre les étapes ci-dessus pour définir l'USB comme ordre de démarrage et reportez-vous à l'article suivant pour réinstaller Windows.
Comment installer Windows 10 à partir d'une clé USB
Ce didacticiel se concentrera sur l'installation de Windows 10 à partir d'une clé USB. Lorsque votre ordinateur n'utilise pas le CD d'installation du système d'exploitation, vous pouvez installer Windows 10 via EaseUS Partition Master ou Windows Media Creation Tool.

Astuce bonus : correction de l'impossibilité de démarrer MSI à partir d'une clé USB amorçable
Il n'est pas difficile de graver l'ISO Windows sur USB à l'aide d'EaseUS Partition Master, puis de définir la séquence de démarrage USB sur un ordinateur portable MSI afin que MSI puisse démarrer à partir d'un port USB. Mais parfois, le BIOS ne parvient pas à détecter la clé USB amorçable MSI. Pourquoi? Cette section propose un dépannage rapide :
1. Tout d'abord, veuillez vérifier les câbles et la carte d'alimentation et résoudre tout autre problème matériel, tel que la corruption du port USB ou de la clé USB.
2. Désactivez le démarrage rapide et le démarrage sécurisé : ceux-ci empêcheront la détection de l'USB ou vous empêcheront de démarrer avec un périphérique non authentifié.
3. Différentes configurations système : le système cible de l'USB (Legacy/CSM/UEFI) et le style de partition (MBR/GPT) doivent correspondre à la configuration actuelle de votre système. Si le style de partition ne correspond pas, veuillez convertir MBR en GPT et vice versa.
4. BIOS obsolète : vous pouvez réparer la clé USB qui ne démarre pas en mettant à jour le BIOS .
5. De plus, la réinitialisation de la batterie CMOS peut effacer tous les paramètres du BIOS autres que ceux par défaut et permettre à votre MSI de démarrer.
6. Échec de la création d’une clé USB amorçable : veuillez utiliser un outil professionnel lors de la création d’une clé USB amorçable.
J'espère que ces conseils pourront résoudre votre problème ! D’ailleurs n’hésitez pas à partager ce tutoriel avec d’autres si vous le jugez utile :
Conclusion
Si le système de votre ordinateur portable MSI tombe en panne et que votre ordinateur ne démarre pas, essayez de démarrer à partir d'une clé USB et de réinstaller le système d'exploitation Windows. EaseUS Partition Master propose deux méthodes pour créer un support d'installation amorçable et une clé USB. De plus, ce didacticiel fournit des solutions rapides si la clé USB amorçable que vous avez créée n'apparaît pas dans le BIOS.
FAQ sur le démarrage MSI à partir d'un port USB
Cette section fournira plus d'informations sur le démarrage de MSI à partir d'une clé USB. Veuillez continuer à lire pour résoudre davantage de vos doutes.
1. Comment démarrer dans le BIOS MSI ?
Le BIOS de la carte mère MSI contrôle le processus de démarrage. Si vous connaissez la touche du menu de démarrage MSI, vous pouvez facilement accéder au BIOS :
Redémarrez votre ordinateur et maintenez la touche Suppr/F2 pour le BIOS pendant le démarrage du système.
Après avoir modifié les paramètres du BIOS, appuyez sur Échap pour enregistrer les modifications et quitter.
2. Comment démarrer Windows 10 depuis USB dans MSI ?
Avant de démarrer à partir d'un port USB, veuillez définir le port USB comme support de démarrage et le connecter à votre ordinateur MSI :
Étape 1. Redémarrez votre ordinateur et appuyez plusieurs fois sur Supprimer pour accéder à la configuration du BIOS.
Étape 2. Accédez à l'onglet Démarrage dans la configuration du BIOS et sélectionnez UEFI.
Étape 3. Après avoir enregistré les paramètres, redémarrez et appuyez plusieurs fois sur « F11 » pour accéder au menu de démarrage.
3. Comment installer Windows depuis USB dans MSI ?
Veuillez utiliser EaseUS Partition Master pour créer d'abord un support d'installation amorçable, puis démarrer à partir du CD d'installation :
Étape 1. Redémarrez votre ordinateur, entrez dans le menu de démarrage lorsque le logo MSI apparaît et sélectionnez Démarrer depuis USB.
Étape 2. Définissez la langue, la date, etc., puis cliquez sur Suivant.
Étape 3. Sélectionnez Installer maintenant et suivez les instructions à l'écran pour poursuivre l'installation.
Comment pouvons-nous vous aider ?
Auteur
Mise à jour par Nathalie
Nathalie est une rédactrice chez EaseUS depuis mars 2015. Elle est passionée d'informatique, ses articles parlent surtout de récupération et de sauvegarde de données, elle aime aussi faire des vidéos! Si vous avez des propositions d'articles à elle soumettre, vous pouvez lui contacter par Facebook ou Twitter, à bientôt!
Rédigé par Arnaud
Arnaud est spécialisé dans le domaine de la récupération de données, de la gestion de partition, de la sauvegarde de données.
Commentaires sur les produits
-
J'adore le fait que les modifications que vous apportez avec EaseUS Partition Master Free ne sont pas immédiatement appliquées aux disques. Cela facilite grandement la simulation de ce qui se passera une fois que vous aurez effectué tous les changements. Je pense également que l'aspect général et la convivialité d'EaseUS Partition Master Free facilitent tout ce que vous faites avec les partitions de votre ordinateur.
En savoir plus -
Partition Master Free peut redimensionner, déplacer, fusionner, migrer et copier des disques ou des partitions ; convertir en local, changer l'étiquette, défragmenter, vérifier et explorer la partition ; et bien plus encore. Une mise à niveau premium ajoute une assistance technique gratuite et la possibilité de redimensionner des volumes dynamiques.
En savoir plus -
Il ne crée pas d'image à chaud de vos disques et ne les aligne pas, mais comme il est associé à un gestionnaire de partitions, il vous permet d'effectuer plusieurs tâches à la fois, au lieu de simplement cloner des disques. Vous pouvez déplacer les partitions, les redimensionner, les défragmenter, etc., ainsi que les autres outils que vous attendez d'un outil de clonage.
En savoir plus
Articles liés
-
Comment savoir si votre ordinateur est en UEFI ou BIOS Legacy
![author icon]() Lionel 07/03/2025
Lionel 07/03/2025 -
Dépannage : Le SSD M.2 ne s'affiche pas dans Windows 11
![author icon]() Arnaud 07/03/2025
Arnaud 07/03/2025 -
Vous ne pouvez pas étendre le lecteur C sous Windows 11 ? Voici pourquoi et comment y remédier
![author icon]() Arnaud 07/03/2025
Arnaud 07/03/2025 -
Comment réparer les secteurs défectueux sur la carte SD [Guide étape par étape]
![author icon]() Arnaud 07/03/2025
Arnaud 07/03/2025
Sujets d'actualité en 2024
EaseUS Partition Master

Gérer efficacement les partitions et optimiser les disques









