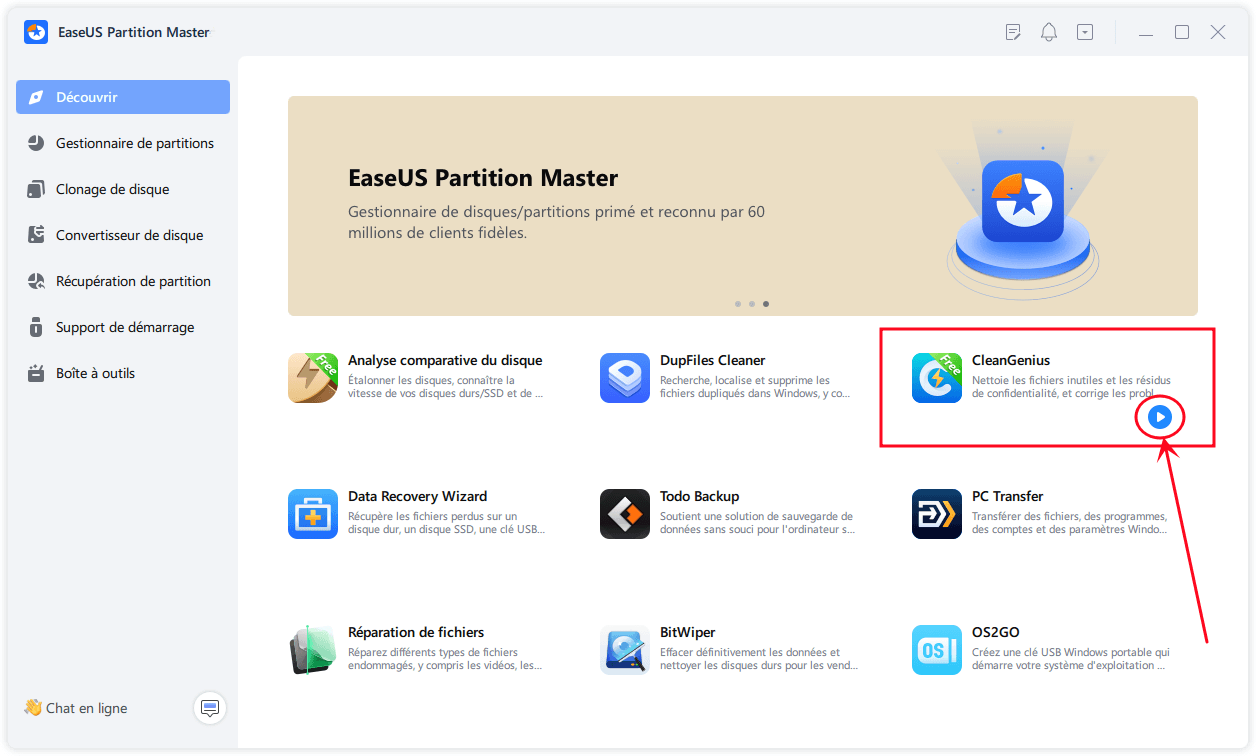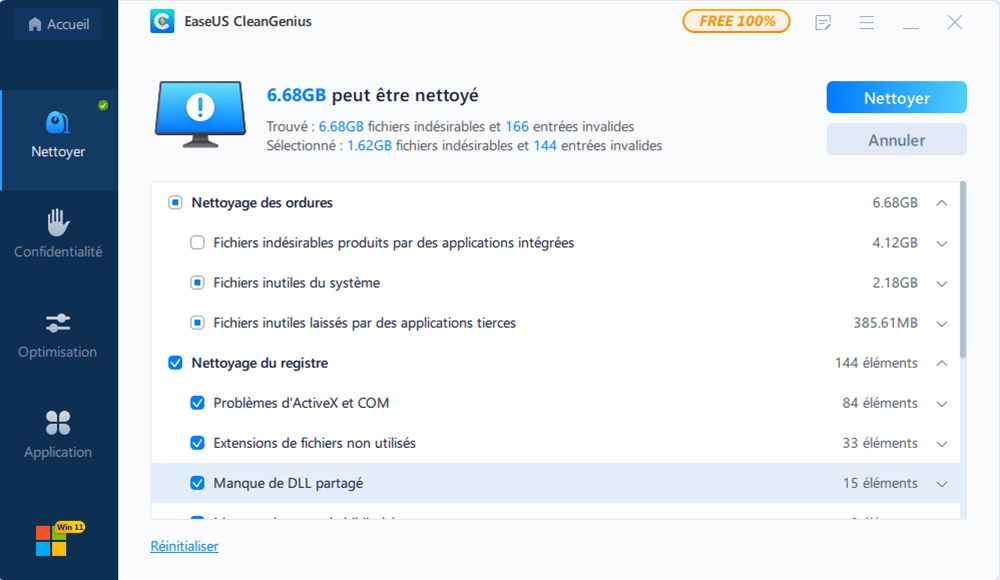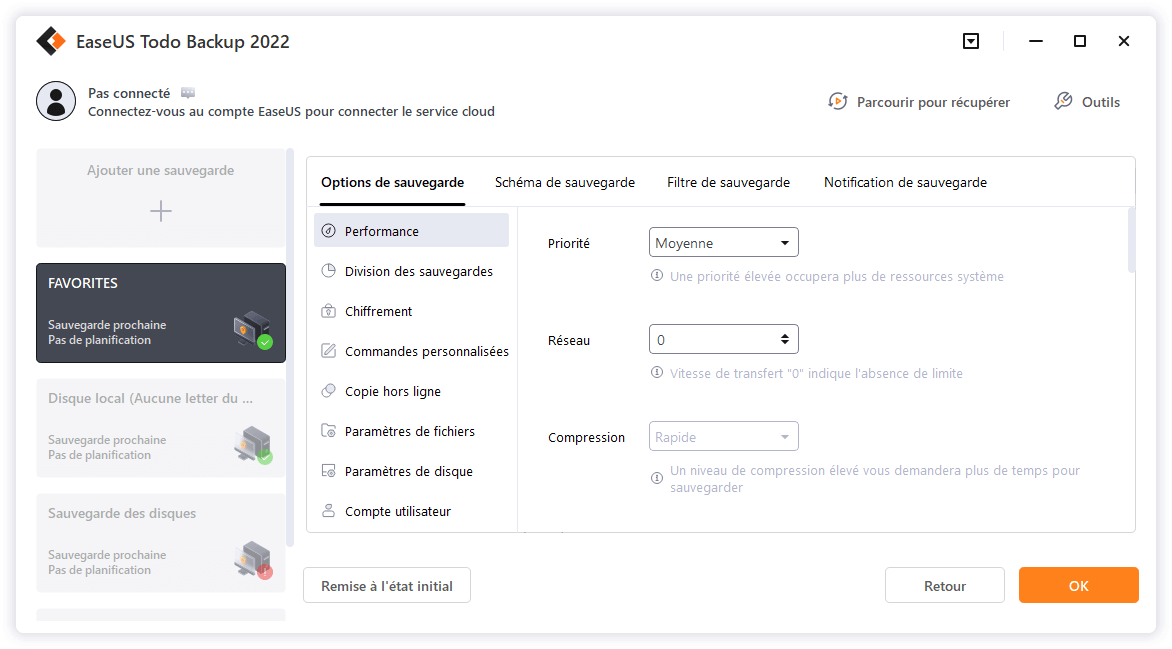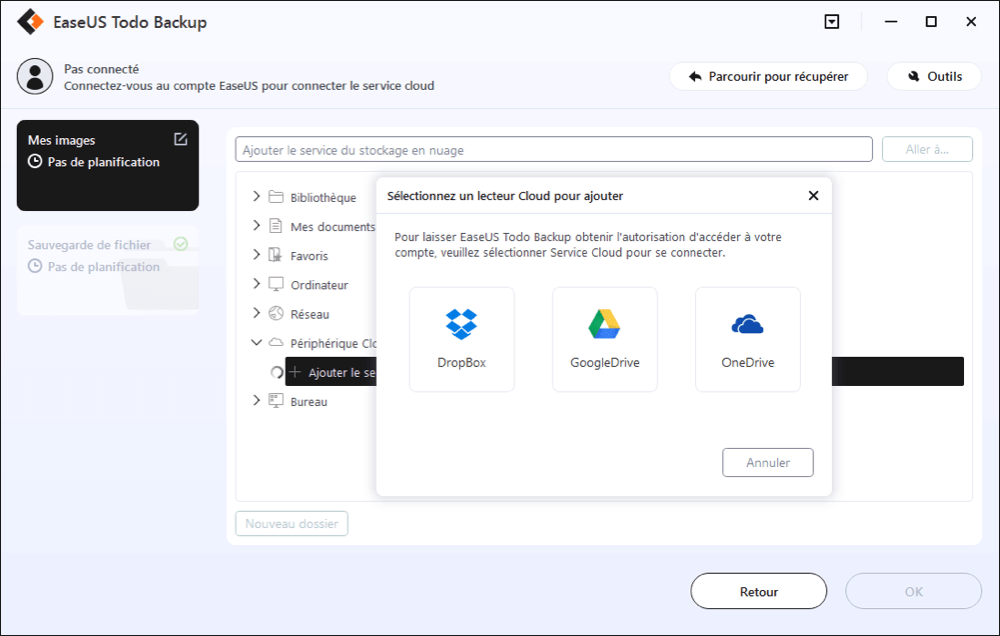Mise à jour le 07 Mar, 2025
"Bonjour, je viens d'acheter une carte Micro SD Toshiba UHS3 128GB. Pour le moment, j'obtiens des vitesses médiocres en utilisant la carte SD sur mon PC, avec une lecture de 35,74 Mo et une écriture de 10,72 Mo. Il s'agit d'une carte qui est censée avoir des vitesses de lecture allant jusqu'à 90MB/s. J'espère que j'obtiendrai des vitesses beaucoup plus rapides que celles que j'obtiens sur le PC. Suis-je irréaliste, ou pourrait-il y avoir un problème avec ma tablette ? Une réinitialisation d'usine serait-elle utile ?"
Comment réparer une carte SD lente avec 6 solutions
Avez-vous déjà rencontré ce problème ou la carte SD, USB ou même disque dur externe devient plus lent et plus lent après l'utilisation pendant une longue période? Lorsque le stockage externe est plein, il peut également ralentir la vitesse de transfert de données ou de fichiers sur un PC Windows. Si vous rencontrez un tel problème ou avez besoin d'accélérer votre USB, carte SD ou carte mémoire pour le transfert de fichiers, suivez les étapes ci-dessous maintenant pour résoudre ce problème par de simples clics :
| Solutions pratiques |
Dépannage étape par étape |
| Solution 1. Changer le lecteur de carte |
Un lecteur de carte mémoire est un dispositif permettant d'accéder aux données d'une carte mémoire...Les étapes complètes |
| Solution 2. Convertir la carte SD en NTFS |
Installez et lancez EaseUS Partition Master sur votre ordinateur...Les étapes complètes |
| Solution 3. Formater la carte SD en NTFS |
Cliquez avec le bouton droit de la souris sur Ce PC ou Mon ordinateur, puis sélectionnez "Gérer"...Les étapes complètes |
| Solution 4. Mise à jour des pilotes de carte SD |
Connectez la carte SD au PC. Naviguez dans Panneau de configuration -> Système -> Gestionnaire de périphériques...Les étapes complètes |
| Plus de solutions |
Optimiser les performances USB/SD > Nettoyer les fichiers inutiles de la carte SD...Les étapes complètes |
Solution 1. Changer de lecteur de carte pour accélérer la carte SD
Un lecteur de carte mémoire est un dispositif permettant d'accéder aux données d'une carte mémoire telle qu'une CompactFlash (CF), une Secure Digital (SD) ou une MultiMediaCard (MMC). La plupart des lecteurs de cartes offrent également la possibilité d'écrire, et avec la carte, ils peuvent fonctionner comme un lecteur de stylo. Si vous avez le bon lecteur de cartes SD, vous pouvez en tirer profit :
- Une lecture/écriture à pleine vitesse pour des performances élevées
- Sauvegarde à grande vitesse d'images haute résolution et de vidéos 4K
- Port USB-A intégré pour une connexion PC sans câble.
![comment accélérer le transfert des cartes sd]()
Solution 2. Convertir une carte SD/USB de FAT32 en NTFS
Une autre façon de réparer une carte SD lente consiste à convertir le système FAT32 en NTFS sans perdre de données. Le système de fichiers FAT est souvent utilisé dans les périphériques de stockage amovibles, tels que les appareils photo numériques, les téléviseurs intelligents et autres appareils portables. Mais il présente de nombreuses limitations :
- FAT32 ne prend en charge que les fichiers d'une taille maximale de 4 Go et les volumes d'une taille maximale de 2 To.
- La FAT32 n'est pas un système de fichiers de journalisation, ce qui signifie que la corruption peut survenir plus facilement.
- La FAT32 ne prend pas en charge les autorisations de fichiers.
Alors que NTFS prend en charge les fichiers de très grande taille, restaure la cohérence en utilisant un fichier journal et des informations sur les points de contrôle, prend en charge la compression des fichiers lorsque l'espace disque est insuffisant. Vous pouvez convertir la FAT 32 en NTFS avec l'aide d'EaseUS Partition Master. Cet outil vous permet de convertir le disque de FAT32 en NTFS sans le formater directement.
Votre choix fiable - EaseUS Partition Master
- Transférer directement l'espace disque libre d'un lecteur à un autre.
- Redimensionner/déplacer, fusionner, supprimer, formater une partition et même effacer des données.
- Convertir en MBR/GPT, convertir en dynamique/de base, et convertir en partition logique/primaire.
- Cloner un disque, migrer un système d'exploitation, augmenter l'espace de partition, etc.
Étape 1. Installez et lancez EaseUS Partition Master sur votre ordinateur.
Étape 2. Dans le Gestionnaire de partitions, cliquez avec le bouton droit de la souris sur une partition FAT32 et cliquez sur "Avancé", sélectionnez "FAT vers NTFS ".
![ouvrir EaseUS Partition Master]()
Étape 3. Cliquez sur "Procéder" dans la boîte de dialogue contextuelle pour continuer.
![convertir le FAT32 en NTFS]()
Étape 4. Cliquez sur "Appliquer" pour lancer le processus de conversion. Attendez jusqu'à ce que le processus d'opération soit terminé.
![convertir le FAT32 en NTFS]()
![convertir le FAT32 en NTFS]()
Si votre carte SD est toujours lente, vous pouvez la formater en NTFS dans Gestion des disques.
Étape 1. Cliquez avec le bouton droit de la souris sur Ce PC ou Poste de travail, et sélectionnez "Gérer".
Étape 2. Entrez dans le Gestionnaire de périphériques et cliquez sur "Gestion des disques".
Étape 3. Ouvrez la Gestion des disques et cliquez avec le bouton droit de la souris sur la carte SD, puis sélectionnez "Formater".
Étape 4. Définissez "NTFS" pour le périphérique sélectionné, cochez "Formatage rapide" et cliquez sur "OK" pour confirmer.
![comment rendre une carte sd plus rapide en la formatant]()
Solution 4. Mettre à jour les pilotes de carte SD si SD/USB est lent
Pour accélérer la vitesse de transfert ou d'écriture de la carte SD, vous pouvez mettre à jour les pilotes de la carte SD. Voici les étapes à suivre pour le faire.
Étape 1. Connectez la carte SD au PC
Étape 2. Naviguez dans le Panneau de configuration -> Système -> Gestionnaire de périphériques -> Pilotes de disque.
Étape 3. Trouvez la carte SD et faites un clic droit dessus. Choisissez "Désinstaller", puis choisissez "Analyser les modifications matérielles" pour actualiser les pilotes.
![mettre à jour le lecteur de carte sd pour accélérer le transfert de la carte sd]()
Vous pouvez mettre à jour les pilotes de votre carte SD de cette manière.
Solution 5. Optimiser les performances USB/SD et augmenter la vitesse de transfert des données
Après avoir changé le système de fichiers de la carte SD ou du lecteur USB, vous pouvez suivre l'étape 3 ici pour optimiser les performances des cartes USB ou SD en modifiant les paramètres afin d'augmenter la vitesse de transfert des données avec les conseils suivants:
1. Cliquez avec le bouton droit sur SD ou clé USB et sélectionnez Propriétés ;
![Accélérer la carte SD ou la vitesse de transfert USB.]()
2. Accédez à l'onglet Matériel et sélectionnez votre lecteur SD ou USB, puis cliquez sur Propriétés ;
![Réparer l’erreur de la vitesse faible de transfert sur la carte SD ou USB.]()
3. Cliquez sur Modifier les paramètres ;
![Changez les paramètres pour réparer le problème de la vitesse de transfert faible sur la carte SD ou la clé USB.]()
4. Accédez à l'onglet Stratégies dans l'interface des paramètres et sélectionnez Meilleures performances sous stratégie de suppression ;
![Changez les paramètres pour réparer le problème de la vitesse de transfert faible sur la carte SD ou la clé USB.]()
5. Cliquez ensuite sur OK pour confirmer l'opération et cliquez sur OK pour conserver toutes les modifications.
6. Enfin, redémarrez votre ordinateur pour enregistrer toutes les modifications.
- Conseil supplémentaire
- Outre toutes les étapes ci-dessus, vous pouvez également essayer d'effacer les données sur la carte SD ou le lecteur USB pour accélérer le transfert de données à l'aide de EaseUS Partition Master Free.
Solution 6. Nettoyer les fichiers inutiles de la carte SD pour la rendre plus rapide
Si vous souhaitez toujours rendre votre carte SD ou votre clé USB plus rapide, vous pouvez nettoyer les fichiers inutiles en suivant des étapes simples.
Étape 1. Téléchargez et installez gratuitement EaseUS Partition Master et lancez-le sur votre PC Windows.
Sur la suite, passez votre souris sur "CleanGenius", cliquez sur l'icône de téléchargement pour installer et lancer EaseUS CleanGenius.
Étape 2. Sur EaseUS CleanGenius, sélectionnez "Nettoyer" sur l'écran principal, et cliquez sur "Analyser" pour commencer l'analyse.
Étape 3. Lorsque le processus d'analyse est terminé, sélectionnez les fichiers volumineux inutiles et cliquez sur "Nettoyer" pour nettoyer les fichiers volumineux.
Étape 4. Lorsque EaseUS CleanGenius a terminé le nettoyage des fichiers que vous avez sélectionnés, cliquez sur "Terminé" pour terminer le processus.
Conseil bonus - Sauvegardez vos fichiers/données avant de les formater
Il est fortement recommandé d'extraire et de sauvegarder toutes les données essentielles enregistrées sur votre clé USB, votre carte SD ou votre disque dur externe dans un endroit sûr de votre PC ou sur un autre périphérique de stockage pour éviter toute perte de données inutile.
Vous pouvez utiliser un logiciel de sauvegarde professionnel pour vous aider ou copier et enregistrer les fichiers sur le périphérique de stockage cible, étape par étape sur votre PC Windows.
Étape 1. Cliquez sur le bouton "Sélectionner le contenu" de la sauvegarde pour lancer la sauvegarde.
Étape 2. Il y a quatre catégories de sauvegarde de données, Fichier, Disque, OS, et Mail, cliquez sur Fichier.
Étape 3. Les fichiers locaux et réseau seront listés sur la gauche. Vous pouvez développer le répertoire pour sélectionner les fichiers à sauvegarder.
Étape 4. Suivez le guide à l'écran, sélectionnez la destination où vous souhaitez enregistrer la sauvegarde.
Cliquez sur "Options" pour crypter la sauvegarde avec un mot de passe dans "Options de sauvegarde", définissez le calendrier de sauvegarde et choisissez de démarrer la sauvegarde à un certain événement dans "Schéma de sauvegarde". Il existe également de nombreuses autres options que vous pouvez explorer et personnaliser la tâche de sauvegarde en fonction de vos besoins.
Étape 5. Vous pouvez stocker la sauvegarde sur le disque local, le service de cloud d'EaseUS et le NAS.
Étape 6. EaseUS Todo Backup permet aux utilisateurs de sauvegarder des données à la fois sur un lecteur cloud tiers et sur son propre lecteur cloud.
Si vous voulez sauvegarder des données sur un lecteur en nuage tiers, choisissez Lecteur local, faites défiler vers le bas pour ajouter le périphérique cloud, ajoutez et connectez votre compte.
Vous pouvez également choisir le propre lecteur de nuage d'EaseUS. Cliquez sur EaseUS Cloud, inscrivez-vous avec votre compte EaseUS et connectez-vous.
Étape 7. Cliquez sur "Sauvegarder maintenant" pour lancer la sauvegarde. Une fois la tâche de sauvegarde terminée, elle s'affiche sous la forme d'une carte sur le côté gauche du panneau. Cliquez avec le bouton droit de la souris sur la tâche de sauvegarde pour la gérer davantage.
Conclusion
Maintenant que votre carte SD ou votre clé USB gagne une vitesse de transfert plus rapide sous Windows 10/8/7, vous pouvez déplacer et transférer toutes les données vers votre carte SD ou votre clé USB pour continuer à les utiliser à nouveau.
FAQ sur l'accélération de la carte SD
Si vous avez des questions sur le sujet, vous pouvez lire les questions et réponses ci-dessous :
Quelle est la carte SD la plus rapide ?
La carte SanDisk Extreme PRO microSDXC offre les vitesses de transfert les plus rapides au monde, jusqu'à 275 Mo/s. Avec une vitesse de 275 Mo/s, la carte SanDisk Extreme PRO microSDXC UHS-II offre les vitesses de transfert les plus rapides que vous ayez jamais connues.
Comment récupérer une carte micro SD corrompue ?
Pour réparer et récupérer les données d'une carte SD :
Étape 1. Exécutez le logiciel de récupération de la carte SD et scannez la carte.
Étape 2. Vérifiez les données trouvées sur la carte SD.
Étape 3. Restaurer les données de la carte SD...
Comment puis-je savoir quelle est la vitesse de ma carte SD ?
La classe de vitesse d'une carte SD est indiquée sur la carte elle-même - recherchez le logo. Vous verrez également la classe de vitesse sur la liste du magasin en ligne ou sur l'emballage de la carte lors de l'achat. Par exemple, sur la photo ci-dessous, la carte SD du milieu est de classe de vitesse 4, tandis que les deux autres cartes sont de classe de vitesse 6.